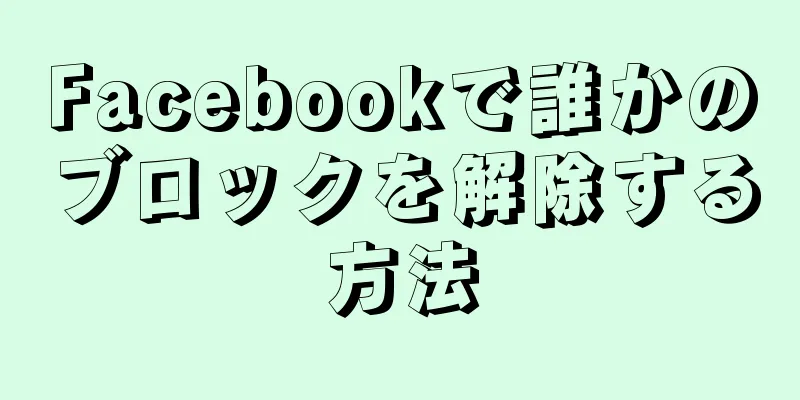このwikiHowでは、Snapchatのアプリ内通知と携帯電話の通知を有効にする方法を説明します。アプリ内通知は、アプリの使用中に通知メッセージをプッシュしますが、モバイル通知は、アプリが開いているかどうかに関係なく、受信したメッセージの通知をプッシュします。
ステップ 1方法 1/3: アプリ内通知を有効にする {"smallurl": "https:\/\/www.wikihow.com \/images_en \/thumb \/4 \/4c \/turn-on-snapchat-notifications-step-1-version-7.jpg \/vv4-460px-on-snapchat-notifications-step" PS:\/\/www.wikihow.com \/images \/thumb \/4 \/4c \/turn-on-snapchat-notifications-version-7.jpg \/v4-728px-on-snapchat-notifications-version-7.jpg "" 345、 "BigWidth":728、 "Bigheight":546、 "ライセンス": "<div class = \" mw-parser-output \ "> <\/div>"} 1Snapchatアプリを開く{"smallUrl":"https:\/\/www.wikihow.com\/images_en\/1\/1b\/Iphonesnapchat.png","bigUrl":"https:\/\/www.wikihow.com\/images\/thumb\/1\/1b\/Iphonesnapchat.png\/30px-Iphonesnapchat.png","smallWidth":460,"smallHeight":460,"bigWidth":30,"bigHeight":30,"licensing":"<div class=\"mw-parser-output\"><\/div>"} . 白い幽霊が描かれた黄色いアプリのような Snapchat アプリのアイコンをタップします。ログインしている場合は撮影ページが開きます。ログインしていない場合は、 「ログイン」 ボタンをクリックし、ユーザー名とパスワードを入力して、 「ログイン」を クリックします。 {"Smallurl": "https:\/\/www.wikihow.com \/Images_en \/Thumb \/8 \/8b \/Turn-on-snapchat-notification-step-2-version-7.jpg \/vv4-460px-on-snapchat-notifications-step-step" "" "" "" "" "" "" "" "" "" "" "" "" "" "" "" "" PS:\/\/www.wikihow.com \/images \/thumb \/8 \/8b \/turn-on-snapchat-notifications-2-version-7.jpg \/v4-728px-on-snapchat-notifications-step-2-version-7.jpg "" 345、 "BigWidth":728、 "Bigheight":546、 "ライセンス": "<div class = \" mw-parser-output \ "> <\/div>"} 2ユーザープロフィールアイコンをタッチします。 画面の左上にあります。メニューが表示されます。アバターを設定していない場合、このアイコンは白い Snapchat ゴーストになります。 {"smallurl": "https:\/\/www.wikihow.com \/画像\/sumb \/bb \/bb-3-version-version-7.jpg \/vv4-460px-on-snapchat-notion- \/\/www.wikihow.com \/images \/thumb \/b \/bb \/turn-on-snapchat-notifications-3-version-7.jpg \/v4-728px-turn-on-snapchat-notifications-3-version-7.jpg "" :345、 "BigWidth":728、 "Bigheight":546、 "ライセンス": "<div class = \" mw-parser-output \ "> <\/div>"} 3設定を開く{"smallUrl":"https:\/\/www.wikihow.com\/images_en\/6\/68\/Android7settings.png","bigUrl":"https:\/\/www.wikihow.com\/images\/thumb\/6\/68\/Android7settings.png\/30px-Android7settings.png","smallWidth":460,"smallHeight":460,"bigWidth":30,"bigHeight":30,"licensing":"<div class=\"mw-parser-output\"><\/div>"} . この歯車の形をしたアイコンは画面の右上隅にあります。4 通知をクリックします 。 Android デバイスでは、「詳細」セクションまでスクロールし、通知設定 オプションをタップします。 {"smallurl": "https:\/\/www.wikihow.com \/画像\/sumb \/e5 \/turn-on-snapchat-notifications-ste \/\/www.wikihow.com \/images \/thumb \/e \/e5 \/turn-on-snapchat-notifications-5-version-6.jpg \/v4-828px-turn-on-snapchat-notifications-5-version-6.jpg "" " :345、 "BigWidth":728、 "Bigheight":546、 "ライセンス": "<div class = \" mw-parser-output \ "> <\/div>"} 5通知を有効にします。 白いストーリースイッチをタップして、ストーリーのアプリ内通知をオンにします。スイッチが緑色の場合、通知が有効になっています。この機能を有効にすると、Snapchat はアクティブに使用しているときにのみ通知を送信します。 Android では、「ストーリー」オプションの右側にある白いチェックボックスをタップします。このボックスにチェックマークが付いている場合、ストーリー通知が有効になります。 Android デバイスを使用している場合は、次のメニュー オプションの一部またはすべてをチェックして、携帯電話から受信する通知の種類を選択できます。画面を起動します - Android の画面が点灯し、着信メッセージの通知が表示されます。フラッシュ LED - メッセージを受信すると、Android のカメラが白く点滅します。バイブレーション - メッセージを受信すると携帯電話が振動します。サウンド - メッセージが受信されると電話から音が鳴ります。着信音 - 音声通話またはビデオ通話を受信すると着信音が鳴ります。 {"smallurl": "https:\/\/www.wikihow.com \/images_en \/thumb \/2 \/23 \/turn-on-snapchat-notifications-step-6-version-5.jpg \/vv4-460px-turn-on-snapchat-notifications-s-jpg" :\/\/www.wikihow.com \/images \/thumb \/2 \/23 \/turn-on-snapchat-notifications-6-version-5.jpg \/v4-728px-turn-on-snapchat-notifications-6-version-6-jpg ":" 4 5、 "BigWidth":728、 "Bigheight":546、 "ライセンス": "<div class = \" mw-parser-output \ "> <\/div>"} 6 「戻る」ボタンをタッチします。 画面の左上隅にあります。クリックすると、アプリ内通知設定が保存され、設定ページに戻ります。 広告する2方法 2/3: iPhoneで通知を有効にする {"smallurl": "https:\/\/www.wikihow.com \/images_en \/thumb \/0 \/0e \/turn-on-snapchat-notification-step-7-version-3.jpg \/vv4-460px-turn-on-snapchat-notifications" PS:\/\/www.wikihow.com \/images \/thumb \/0 \/0e \/turn-on-snapchat-notifications-7-version-3.jpg \/v4-728px-on-snapchat-notifications-step-7-version-3.jpg "" 345、 "BigWidth":728、 "Bigheight":546、 "ライセンス": "<div class = \" mw-parser-output \ "> <\/div>"} 1iPhoneの「設定」アプリを開く{"smallUrl":"https:\/\/www.wikihow.com\/images_en\/7\/7e\/Iphonesettingsappicon.png","bigUrl":"https:\/\/www.wikihow.com\/images\/thumb\/7\/7e\/Iphonesettingsappicon.png\/30px-Iphonesettingsappicon.png","smallWidth":460,"smallHeight":460,"bigWidth":30,"bigHeight":30,"licensing":"<div class=\"mw-parser-output\"><\/div>"} . 灰色の歯車アイコンをタップして設定アプリを開きます。これは通常、ホーム画面にあります。{"smallurl": "https:\/\/www.wikihow.com \/images_en \/thumb \/4 \/4a \/turn-on-snapchat-notification-8-version-version-3.jpg \/vv4-460px-on-snapchat-notifications" PS:\/\/www.wikihow.com \/images \/thumb \/4 \/4a \/turn-on-snapchat-notifications-8-version-3.jpg \/v4-728px-on-snapchat-notifications-8-version-3.jpg "" 345、 "BigWidth":728、 "Bigheight":546、 "ライセンス": "<div class = \" mw-parser-output \ "> <\/div>"} 2. 通知 {"smallurl": "https:\/\/www.wikihow.com \/images_en \/thumb \/5 \/5d \/turn-on-snapchat-notifications-step-9-version-2.jpg \/vv4-460px-turn-on-snapchat-notifications" "" "" "" "" "" "" "" "" "" "" "" "" "" "" PS:\/\/www.wikihow.com \/images \/thumb \/5 \/5d \/turn-on-snapchat-notifications-verversion-2.jpg \/v4-728px-turn-on-snapchat-notifications-step-9-version-2.jpg "" 345、 "BigWidth":728、 "Bigheight":546、 "ライセンス": "<div class = \" mw-parser-output \ "> <\/div>"} 3下にスクロールしてSnapchat アプリはアルファベット順にリストされているので、「S」セクションで「Snapchat」アプリを見つけます。{"smallUrl":"https:\/\/www.wikihow.com\/images_en\/thumb\/2\/27\/Turn-on-Snapchat-Notifications-Step-10-Version-2.jpg\/v4-460px-Turn-on-Snapchat-Notifications-Step-10-Version-2.jpg","bigUrl":"https:\/\/www.wikihow.com\/images\/thumb\/2\/27\/Turn-on-Snapchat-Notifications-Step-10-Version-2.jpg\/v4-728px-Turn-on-Snapchat-Notifications-Step-10-Version-2.jpg","smallWidth":460,"smallHeight":345,"bigWidth":728,"bigHeight":546,"licensing":" class=\"mw-parser-output\"><\/div>"} 4白い「通知を許可」スイッチをクリックします{"smallUrl":"https:\/\/www.wikihow.com\/images_en\/2\/25\/Iphoneswitchofficon.png","bigUrl":"https:\/\/www.wikihow.com\/images\/thumb\/2\/25\/Iphoneswitchofficon.png\/47px-Iphoneswitchofficon.png","smallWidth":460,"smallHeight":294,"bigWidth":47,"bigHeight":30,"licensing":"<div class=\"mw-parser-output\"><\/div>"} . 画面の上部にあります。タップします 。スイッチが緑色に変わり、Snapchat 通知が有効になっていることを示します。{"smallUrl":"https:\/\/www.wikihow.com\/images_en\/thumb\/c\/c4\/Turn-on-Snapchat-Notifications-Step-11-Version-2.jpg\/v4-460px-Turn-on-Snapchat-Notifications-Step-11-Version-2.jpg","bigUrl":"https:\/\/www.wikihow.com\/images\/thumb\/c\/c4\/Turn-on-Snapchat-Notifications-Step-11-Version-2.jpg\/v4-728px-Turn-on-Snapchat-Notifications-Step-11-Version-2.jpg","smallWidth":460,"smallHeight":345,"bigWidth":728,"bigHeight":546,"licensing":" class=\"mw-parser-output\"><\/div>"} 5その他の通知を有効にします。 メニューの「その他の通知」の横に白いスイッチがある場合は、有効にする通知のスイッチをタップします。サウンド - メッセージやその他の通知を受信すると、電話機から特定のサウンドが鳴ります。バッジ - 未開封の Snap メッセージがある場合、アプリ アイコンの右上隅に赤い背景の数字が表示されます。この数字は開かれていないメッセージの数に対応します。ロック画面に表示 - Snapchat の通知が携帯電話のロック画面に表示されます。通知履歴に表示 - 画面上部から下にスワイプすると通知履歴メニューが開き、開いていないアプリからの通知が表示されます。バナー - 携帯電話のロックを解除すると、携帯電話の画面の上部に Snapchat 通知が表示されます。{"smallUrl":"https:\/\/www.wikihow.com\/images_en\/thumb\/6\/65\/Turn-on-Snapchat-Notifications-Step-12-Version-2.jpg\/v4-460px-Turn-on-Snapchat-Notifications-Step-12-Version-2.jpg","bigUrl":"https:\/\/www.wikihow.com\/images\/thumb\/6\/65\/Turn-on-Snapchat-Notifications-Step-12-Version-2.jpg\/v4-728px-Turn-on-Snapchat-Notifications-Step-12-Version-2.jpg","smallWidth":460,"smallHeight":345,"bigWidth":728,"bigHeight":546,"licensing":" class=\"mw-parser-output\"><\/div>"} 6リマインダーの種類を選択します。 「バナー」スイッチの下で、 「一時的」 または「永続的」 オプションをタップします。 「バナー」スイッチをオフにすると、このオプションは表示されません。 「一時的」な通知は携帯電話の画面の上部に短時間表示されますが、「永続的」な通知は通知をスワイプしたときにのみ消えます。 {"smallUrl":"https:\/\/www.wikihow.com\/images_en\/thumb\/5\/50\/Turn-on-Snapchat-Notifications-Step-13-Version-2.jpg\/v4-460px-Turn-on-Snapchat-Notifications-Step-13-Version-2.jpg","bigUrl":"https:\/\/www.wikihow.com\/images\/thumb\/5\/50\/Turn-on-Snapchat-Notifications-Step-13-Version-2.jpg\/v4-728px-Turn-on-Snapchat-Notifications-Step-13-Version-2.jpg","smallWidth":460,"smallHeight":345,"bigWidth":728,"bigHeight":546,"licensing":" class=\"mw-parser-output\"><\/div>"} 7プレビュー オプションを設定します。 これにより、Snapchat 通知コンテンツをプレビューできるかどうかが決まります。下にスクロールして「プレビューを表示」 をタップし、次のオプションから選択します。常に (デフォルト) - メッセージの内容が表示されます (例: 「ジャックが入力中です...」)。ロック解除時 - 携帯電話のロックを解除するときにメッセージの内容をプレビューします。なし - 通知セクションにメッセージの内容は表示されません。{"smallUrl":"https:\/\/www.wikihow.com\/images_en\/thumb\/4\/4d\/Turn-on-Snapchat-Notifications-Step-14-Version-2.jpg\/v4-460px-Turn-on-Snapchat-Notifications-Step-14-Version-2.jpg","bigUrl":"https:\/\/www.wikihow.com\/images\/thumb\/4\/4d\/Turn-on-Snapchat-Notifications-Step-14-Version-2.jpg\/v4-728px-Turn-on-Snapchat-Notifications-Step-14-Version-2.jpg","smallWidth":460,"smallHeight":345,"bigWidth":728,"bigHeight":546,"licensing":" class=\"mw-parser-output\"><\/div>"} 8設定アプリケーションを終了します。 このとき、携帯電話は設定に従ってプログラム通知をプッシュします。 広告する3方法 3/3: Androidデバイスで通知を有効にする {"smallUrl":"https:\/\/www.wikihow.com\/images_en\/thumb\/1\/11\/Turn-on-Snapchat-Notifications-Step-15-Version-2.jpg\/v4-460px-Turn-on-Snapchat-Notifications-Step-15-Version-2.jpg","bigUrl":"https:\/\/www.wikihow.com\/images\/thumb\/1\/11\/Turn-on-Snapchat-Notifications-Step-15-Version-2.jpg\/v4-728px-Turn-on-Snapchat-Notifications-Step-15-Version-2.jpg","smallWidth":460,"smallHeight":345,"bigWidth":728,"bigHeight":546,"licensing":" class=\"mw-parser-output\"><\/div>"} 1Androidデバイスで「設定」アプリを開きます{"smallUrl":"https:\/\/www.wikihow.com\/images_en\/e\/ed\/Android7settingsapp.png","bigUrl":"https:\/\/www.wikihow.com\/images\/thumb\/e\/ed\/Android7settingsapp.png\/30px-Android7settingsapp.png","smallWidth":460,"smallHeight":460,"bigWidth":30,"bigHeight":30,"licensing":"<div class=\"mw-parser-output\"><\/div>"} . カラフルな背景に白い歯車のような設定アプリのアイコンをタップします。{"smallUrl":"https:\/\/www.wikihow.com\/images_en\/thumb\/7\/7a\/Turn-on-Snapchat-Notifications-Step-16-Version-2.jpg\/v4-460px-Turn-on-Snapchat-Notifications-Step-16-Version-2.jpg","bigUrl":"https:\/\/www.wikihow.com\/images\/thumb\/7\/7a\/Turn-on-Snapchat-Notifications-Step-16-Version-2.jpg\/v4-728px-Turn-on-Snapchat-Notifications-Step-16-Version-2.jpg","smallWidth":460,"smallHeight":345,"bigWidth":728,"bigHeight":546,"licensing":" class=\"mw-parser-output\"><\/div>"} 2画面をスクロールして「アプリケーション」 設定ページの中央にあります。これをクリックすると、現在インストールされているアプリのリストが開きます。代わりに、Samsung の携帯電話ではアプリ をタップする必要がある場合があります。 {"smallurl": "https:\/\/www.wikihow.com \/images_en \/thumb \/e \/ed \/turn-on-snapchat-notifications-step-17-version-2.jpg \/vv4-460px-turn-onsnapchat-notification-stepations-=" :\/\/www.wikihow.com \/images \/thumb \/e \/ed \/turn-on-snapchat-notifications-step-17-version-2.jpg \/v4-828px-turn-on-snapchat-notifications-step-17-version-2.jpg ":" 4 5、 "BigWidth":728、 "Bigheight":546、 "ライセンス": "<div class = \" mw-parser-output \ "> <\/div>"} 3下にスクロールして「Snapchat」 アプリのリストはアルファベット順に並べられており、Snapchat は「S」セクションにあります。{"smallUrl":"https:\/\/www.wikihow.com\/images_en\/thumb\/c\/c5\/Turn-on-Snapchat-Notifications-Step-18-Version-2.jpg\/v4-460px-Turn-on-Snapchat-Notifications-Step-18-Version-2.jpg","bigUrl":"https:\/\/www.wikihow.com\/images\/thumb\/c\/c5\/Turn-on-Snapchat-Notifications-Step-18-Version-2.jpg\/v4-728px-Turn-on-Snapchat-Notifications-Step-18-Version-2.jpg","smallWidth":460,"smallHeight":345,"bigWidth":728,"bigHeight":546,"licensing":" class=\"mw-parser-output\"><\/div>"} 4 通知 ページの中央にあります。アプリの通知ページが開きます。{"smallUrl":"https:\/\/www.wikihow.com\/images_en\/thumb\/c\/c4\/Turn-on-Snapchat-Notifications-Step-19-Version-2.jpg\/v4-460px-Turn-on-Snapchat-Notifications-Step-19-Version-2.jpg","bigUrl":"https:\/\/www.wikihow.com\/images\/thumb\/c\/c4\/Turn-on-Snapchat-Notifications-Step-19-Version-2.jpg\/v4-728px-Turn-on-Snapchat-Notifications-Step-19-Version-2.jpg","smallWidth":460,"smallHeight":345,"bigWidth":728,"bigHeight":546,"licensing":" class=\"mw-parser-output\"><\/div>"} 5灰色の「通知を許可」スイッチをクリックします{"smallUrl":"https:\/\/www.wikihow.com\/images_en\/d\/d5\/Android7switchoff.png","bigUrl":"https:\/\/www.wikihow.com\/images\/thumb\/d\/d5\/Android7switchoff.png\/35px-Android7switchoff.png","smallWidth":460,"smallHeight":394,"bigWidth":35,"bigHeight":30,"licensing":"<div class=\"mw-parser-output\"><\/div>"} . 青色に変わります{"smallUrl":"https:\/\/www.wikihow.com\/images_en\/2\/28\/Android7switchon.png","bigUrl":"https:\/\/www.wikihow.com\/images\/thumb\/2\/28\/Android7switchon.png\/35px-Android7switchon.png","smallWidth":460,"smallHeight":394,"bigWidth":35,"bigHeight":30,"licensing":"<div class=\"mw-parser-output\"><\/div>"} 。これは、Android スマートフォンでメッセージを受信すると簡単な通知が表示されることを示します。通知をミュートモード中にアプリの通知を受信したい場合は、灰色の「優先度を設定」 スイッチをタップします。 すべてブロックスイッチがオフになっていることを確認してください。 {"smallUrl":"https:\/\/www.wikihow.com\/images_en\/thumb\/f\/fe\/Turn-on-Snapchat-Notifications-Step-20.jpg\/v4-460px-Turn-on-Snapchat-Notifications-Step-20.jpg","bigUrl":"https:\/\/www.wikihow.com\/images\/thumb\/f\/fe\/Turn-on-Snapchat-Notifications-Step-20.jpg\/v4-728px-Turn-on-Snapchat-Notifications-Step-20.jpg","smallWidth":460,"smallHeight":345,"bigWidth":728,"bigHeight":546,"licensing":"<div class=\"mw-parser-output\"><\/div>"} 6Click the Back arrow. It's in the upper-left corner. これで、携帯電話のアプリから通知を受信できるようになります。 広告するヒント 携帯電話の設定で Snapchat の通知オプションが見つからない、または通知オプションが表示されない場合は、Snapchat をアンインストールして再インストールすると問題が解決する可能性があります。 警告する Android デバイスの Snapchat アプリでは、プッシュ通知に関する問題が頻繁に発生します。これはアプリ自体に関連するものであり、電話や設定に関連するものではありません。