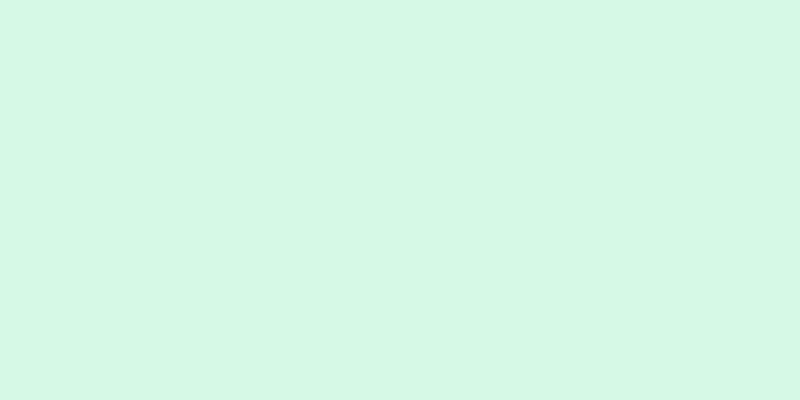|
このwikiHowでは、モバイルとデスクトップの両方のプラットフォームでYouTubeチャンネルにアップロードされた動画を削除する方法を説明します。他のユーザーがアップロードした YouTube 動画は削除できないことに注意してください。 ステップ方法1方法1/2:モバイルデバイス- 1 YouTubeを開きます。 YouTube ロゴに似た YouTube アプリのアイコンをタップします。すでに YouTube にログインしている場合は、YouTube のおすすめ動画が直接開きます。
- ログインしていない場合は、 ⋮をタップし、 「サインイン」をタップして、メールアドレスとパスワードを入力し、もう一度「サインイン」をタップします。
- 2 メディアライブラリをクリックします。画面の右下にあるフォルダ型のアイコンです。クリックするとメニューが表示されます。
- 3 「マイビデオ」をクリックします。このオプションはメニューの上部近くに表示されます。
- {"smallUrl":"https:\/\/www.wikihow.com\/images_en\/thumb\/6\/61\/Delete-YouTube-Videos-Step-4-Version-4.jpg\/v4-460px-Delete-YouTube-Videos-Step-4-Version-4.jpg","bigUrl":"https:\/\/www.wikihow.com\/images\/thumb\/6\/61\/Delete-YouTube-Videos-Step-4-Version-4.jpg\/v4-728px-Delete-YouTube-Videos-Step-4-Version-4.jpg","smallWidth":460,"smallHeight":345,"bigWidth":728,"bigHeight":546,"licensing":"<div class=\"mw-parser-output\"><\/div>"} 4削除する動画を見つけます。ライブラリ内のビデオは時系列順に並べられているため、削除したいビデオを見つけるには下にスクロールする必要がある場合があります。
- {"smallUrl":"https:\/\/www.wikihow.com\/images_en\/thumb\/2\/2e\/Delete-YouTube-Videos-Step-5-Version-4.jpg\/v4-460px-Delete-YouTube-Videos-Step-5-Version-4.jpg","bigUrl":"https:\/\/www.wikihow.com\/images\/thumb\/2\/2e\/Delete-YouTube-Videos-Step-5-Version-4.jpg\/v4-728px-Delete-YouTube-Videos-Step-5-Version-4.jpg","smallWidth":460,"smallHeight":345,"bigWidth":728,"bigHeight":546,"licensing":"<div class=\"mw-parser-output\"><\/div>"} 5 ⋮をクリックします。削除したいビデオの向かい側、画面の右端にあります。そうするとポップアップ メニューが表示されます。
- {"smallUrl":"https:\/\/www.wikihow.com\/images_en\/thumb\/f\/f8\/Delete-YouTube-Videos-Step-6-Version-4.jpg\/v4-460px-Delete-YouTube-Videos-Step-6-Version-4.jpg","bigUrl":"https:\/\/www.wikihow.com\/images\/thumb\/f\/f8\/Delete-YouTube-Videos-Step-6-Version-4.jpg\/v4-728px-Delete-YouTube-Videos-Step-6-Version-4.jpg","smallWidth":460,"smallHeight":345,"bigWidth":728,"bigHeight":546,"licensing":"<div class=\"mw-parser-output\"><\/div>"} 6[ 削除]をクリックします。このオプションはメニューの中央にあります。
- {"smallUrl":"https:\/\/www.wikihow.com\/images_en\/thumb\/c\/c0\/Delete-YouTube-Videos-Step-7-Version-4.jpg\/v4-460px-Delete-YouTube-Videos-Step-7-Version-4.jpg","bigUrl":"https:\/\/www.wikihow.com\/images\/thumb\/c\/c0\/Delete-YouTube-Videos-Step-7-Version-4.jpg\/v4-728px-Delete-YouTube-Videos-Step-7-Version-4.jpg","smallWidth":460,"smallHeight":345,"bigWidth":728,"bigHeight":546,"licensing":"<div class=\"mw-parser-output\"><\/div>"} 7プロンプトが表示されたら、 [OK]をクリックします。これを行うと、YouTube チャンネルから動画が削除されます。 広告する
方法2方法2/2:デスクトップコンピュータ- 1 YouTubeを開きます。ブラウザで https://www.youtube.com/ にアクセスします。すでに YouTube にログインしている場合は、YouTube ホームページが直接開きます。
- YouTube にログインしていない場合は、ページの右上隅にある[ログイン] をクリックし、アカウントの詳細を入力してから続行してください。
- {"smallUrl":"https:\/\/www.wikihow.com\/images_en\/thumb\/8\/83\/Delete-YouTube-Videos-Step-9-Version-4.jpg\/v4-460px-Delete-YouTube-Videos-Step-9-Version-4.jpg","bigUrl":"https:\/\/www.wikihow.com\/images\/thumb\/8\/83\/Delete-YouTube-Videos-Step-9-Version-4.jpg\/v4-728px-Delete-YouTube-Videos-Step-9-Version-4.jpg","smallWidth":460,"smallHeight":345,"bigWidth":728,"bigHeight":546,"licensing":"<div class=\"mw-parser-output\"><\/div>"} 2プロフィール写真をクリックします。 YouTube ページの右上にあります。クリックするとドロップダウン メニューが表示されます。
- {"smallUrl":"https:\/\/www.wikihow.com\/images_en\/thumb\/3\/31\/Delete-YouTube-Videos-Step-10-Version-2.jpg\/v4-460px-Delete-YouTube-Videos-Step-10-Version-2.jpg","bigUrl":"https:\/\/www.wikihow.com\/images\/thumb\/3\/31\/Delete-YouTube-Videos-Step-10-Version-2.jpg\/v4-728px-Delete-YouTube-Videos-Step-10-Version-2.jpg","smallWidth":460,"smallHeight":345,"bigWidth":728,"bigHeight":546,"licensing":"<div class=\"mw-parser-output\"><\/div>"} 3 クリエイター スタジオをクリックします。このオプションはドロップダウン メニューにあります。これを行うと、チャンネルのクリエイター スタジオが開き、動画を管理できるようになります。
- {"smallUrl":"https:\/\/www.wikihow.com\/images_en\/thumb\/e\/ee\/Delete-YouTube-Videos-Step-11-Version-2.jpg\/v4-460px-Delete-YouTube-Videos-Step-11-Version-2.jpg","bigUrl":"https:\/\/www.wikihow.com\/images\/thumb\/e\/ee\/Delete-YouTube-Videos-Step-11-Version-2.jpg\/v4-728px-Delete-YouTube-Videos-Step-11-Version-2.jpg","smallWidth":460,"smallHeight":345,"bigWidth":828,"bigHeight":546,"licensing":"<div class=\"mw-parser-output\"><\/div>"} 4 [ビデオ マネージャー]タブをクリックします。オプションバーの左側にあるタブです。クリックすると、タブの下にいくつかのオプションが表示されます。
- 1-Version-2.jpg","bigUrl":"https:\/\/www.wikihow.com\/images\/thumb\/7\/79\/Delete-YouTube-Videos-Step-12-Version-2.jpg\/v4-460px-Delete-YouTube-Videos-Step-12-Version-2.jpg","smallWidth":460,"smallHeight":345,"bigWidth":828,"bigHeight":546,"licensing":"<div class=\"mw-parser-output\"><\/div>"} 5 ビデオをクリックします。このオプションは、ページの左側にある「ビデオ マネージャー」タブの見出しの下にあります。これをクリックすると、現在アップロードされているすべてのビデオが表示されます。
- 13-Version-2.jpg","bigUrl":"https:\/\/www.wikihow.com\/images\/thumb\/5\/5c\/Delete-YouTube-Videos-Step-13-Version-2.jpg\/v4-460px-Delete-YouTube-Videos-Step-13-Version-2.jpg","smallWidth":460,"smallHeight":345,"bigWidth":828,"bigHeight":546,"licensing":"<div class=\"mw-parser-output\"><\/div>"} 6ビデオを選択します。削除したいビデオを見つけます。ビデオ マネージャー ページのビデオは時系列順にリストされるため、削除するビデオを見つけるには下にスクロールする必要がある場合があります。
- Delete-YouTube-Videos-Step-14-Version-2.jpg","bigUrl":"https:\/\/www.wikihow.com\/images\/thumb\/9\/95\/Delete-YouTube-Videos-Step-14-Version-2.jpg\/v4-460px-Delete-YouTube-Videos-Step-14-Version-2.jpg","smallWidth":460,"smallHeight":345,"bigWidth":828,"bigHeight":546,"licensing":"<div class=\"mw-parser-output\"><\/div>"} 7 ▼ をクリックします。ビデオの下、編集ボタンのすぐ右にあります。クリックするとドロップダウン メニューが表示されます。
- 15-Version-2.jpg","bigUrl":"https:\/\/www.wikihow.com\/images\/thumb\/f\/fc\/Delete-YouTube-Videos-Step-15-Version-2.jpg\/v4-460px-Delete-YouTube-Videos-Step-15-Version-2.jpg","smallWidth":460,"smallHeight":345,"bigWidth":728,"bigHeight":546,"licensing":"<div class=\"mw-parser-output\"><\/div>"} 8 [削除]をクリックします。このオプションはドロップダウン メニューの下部にあります。
- {"smallUrl":"https:\/\/www.wikihow.com\/images_en\/thumb\/a\/ab\/Delete-YouTube-Videos-Step-16.jpg\/v4-460px-Delete-YouTube-Videos-Step-16.jpg","bigUrl":"https:\/\/www.wikihow.com\/images\/thumb\/a\/ab\/Delete-YouTube-Videos-Step-16.jpg\/v4-728px-Delete-YouTube-Videos-Step-16.jpg","smallWidth":460,"smallHeight":345,"bigWidth":728,"bigHeight":546,"licensing":"<div class=\"mw-parser-output\"><\/div>"} 9プロンプトが表示されたら、 [削除]をクリックします。これを行うと、YouTube チャンネルから動画が削除されます。 広告する
ヒント- 動画の削除は即時に行われますが、動画のサムネイルが Google 検索から消えるまでには数日かかる場合があります。
- 動画を削除するのではなく非表示にしたい場合は、動画の下の「編集」をクリックし、 「表示設定」ボックスをクリックして、 「限定公開」または「非公開」を選択します。
広告する警告する- 削除したい動画があるアカウントにアクセスできない場合は、YouTube のパスワードをリセットするか、YouTube に直接お問い合わせください。
広告する |