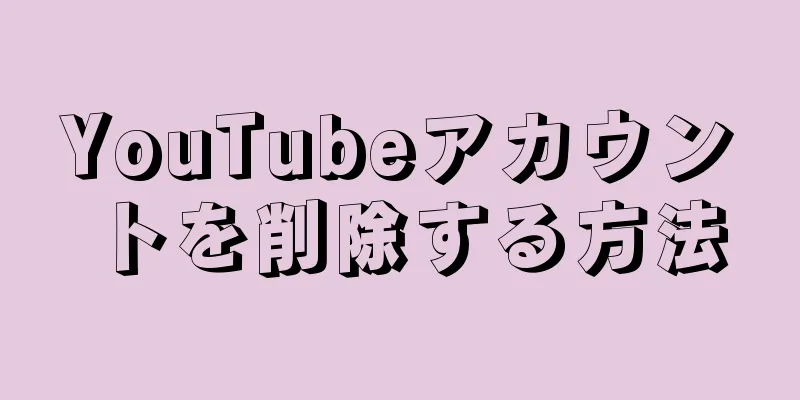Apple は、iPhone、iPad、iPod touch などのデバイスのアップデートを頻繁にリリースしています。これらのアップデートは、セキュリティメンテナンスアップデートやバグ修正から、完全なオペレーティングシステムのアップグレードまで、幅広い範囲をカバーします。 iPhone のセキュリティを確保し、最新機能による斬新な体験をタイムリーにお楽しみいただくために、最新のアップデート ファイルをタイムリーにダウンロードしてインストールすることをお勧めします。これらのアップデートは、iPhone に直接、または iTunes を使用してダウンロードしてインストールできます。特定の更新手順はすべての Apple デバイスに適用されます。
ステップ 1方法 1/2:iPhone、iPad、iPod でのアップグレード 1データをバックアップします。 システムを更新する前に、重要な情報の損失を防ぐために、データのバックアップ ファイルを作成することをお勧めします。 iOS デバイスでデータをバックアップする方法は 2 つあります。これを行うには、iOS デバイスをコンピューターに接続し、iTunes を開いて、デバイスの概要ページで [今すぐバックアップ] ボタンをクリックします。これにより、デバイスのデータの完全なバックアップがコンピューターに作成されます。 「設定」アプリを開いて「iCloud」を選択し、「バックアップ」ボタンを選択することで、重要なデータを iCloud にバックアップすることもできます。 「今すぐバックアップ」ボタンをクリックすると、デバイスはデータを iCloud アカウントにアップロードし始めます。 {"smallUrl":"https:\/\/www.wikihow.com\/images_en\/thumb\/c\/cb\/Update-iOS-Step-1-Version-2.jpg\/v4-460px-Update-iOS-Step-1-Version-2.jpg","bigUrl":"https:\/\/www.wikihow.com\/images\/thumb\/c\/cb\/Update-iOS-Step-1-Version-2.jpg\/v4-728px-Update-iOS-Step-1-Version-2.jpg","smallWidth":460,"smallHeight":345,"bigWidth":728,"bigHeight":546,"licensing":"<div class=\"mw-parser-output\"><\/div>"} 2使用可能なスペースを確認します。 iPhone 上で直接システムを更新する場合は、更新ファイルをダウンロードするための十分なスペースが必要です。アップデートに必要なスペースは、アップデートの内容によって異なります。ただし、一般的に、メジャー バージョンの更新 (8.0 や 9.0 など) には、累積的な更新 (8.1 や 9.1 など) よりもはるかに多くのスペースが必要です。たとえば、iOS 8.0 にアップデートするには 4.6 GB のストレージ容量が必要ですが、これはほとんどのユーザーにとって気が遠くなるような数字です。 iOS 9.0 では 1.6GB のストレージ容量しか必要としないため、はるかに合理的です。通常、累積的な更新には約 100 ~ 300 MB のスペースしか必要ありません。 iPhone で「設定」アプリを開き、「一般」オプションを選択します。 「ストレージと iCloud の使用状況」を選択し、「ストレージ」セクションで「使用可能な容量」エントリを見つけます。デバイスの残りの使用可能容量が表示されます。 アップデートファイルをインストールするために iPhone 上のものを削除したくない場合は、コンピューターと iTunes を使用してアップデートすることもできます。具体的な方法についてはパート2を参照してください。 {"smallUrl":"https:\/\/www.wikihow.com\/images_en\/thumb\/3\/3c\/Update-iOS-Step-2-Version-2.jpg\/v4-460px-Update-iOS-Step-2-Version-2.jpg","bigUrl":"https:\/\/www.wikihow.com\/images\/thumb\/3\/3c\/Update-iOS-Step-2-Version-2.jpg\/v4-728px-Update-iOS-Step-2-Version-2.jpg","smallWidth":460,"smallHeight":345,"bigWidth":728,"bigHeight":546,"licensing":"<div class=\"mw-parser-output\"><\/div>"} 3必要に応じて、携帯電話の空き容量を増やします。 十分な空き容量がない場合は、携帯電話の空き容量を増やすために、アップデートする前に一部のコンテンツとアプリを削除する必要があります。携帯電話の空き容量を増やす方法はいくつかあります。 「ストレージと iCloud の使用状況」メニューの「ストレージを管理」オプションをタップすると、すべてのアプリのリストが表示され、各アプリが占めているストレージ容量が表示されます。使用していないアプリをタップし、「アプリを削除」をタップして削除します。 iPhone からすべての写真をコンピューターに転送します。これにより、数 GB のストレージ容量が解放される可能性があります。写真を転送する具体的な手順については、「iPhone からコンピューターに写真を転送する」を参照してください。 {"smallUrl":"https:\/\/www.wikihow.com\/images_en\/thumb\/8\/89\/Update-iOS-Step-3-Version-2.jpg\/v4-460px-Update-iOS-Step-3-Version-2.jpg","bigUrl":"https:\/\/www.wikihow.com\/images\/thumb\/8\/89\/Update-iOS-Step-3-Version-2.jpg\/v4-728px-Update-iOS-Step-3-Version-2.jpg","smallWidth":460,"smallHeight":345,"bigWidth":728,"bigHeight":546,"licensing":"<div class=\"mw-parser-output\"><\/div>"} 4ワイヤレス ネットワークに接続します。 iPhone のアップデート ファイルは通常大きいため、これらのアップデート ファイルをダウンロードするには iPhone をワイヤレス ネットワークに接続する必要があります。アップデート処理中は、iPhone を電源に接続して充電するのが最適です。 {"smallUrl":"https:\/\/www.wikihow.com\/images_en\/thumb\/1\/11\/Update-iOS-Step-4-Version-2.jpg\/v4-460px-Update-iOS-Step-4-Version-2.jpg","bigUrl":"https:\/\/www.wikihow.com\/images\/thumb\/1\/11\/Update-iOS-Step-4-Version-2.jpg\/v4-728px-Update-iOS-Step-4-Version-2.jpg","smallWidth":460,"smallHeight":345,"bigWidth":728,"bigHeight":546,"licensing":"<div class=\"mw-parser-output\"><\/div>"} 5設定アプリを開き、 「一般」 を選択します。 携帯電話の空き容量を確保したら、アップデートをダウンロードしてインストールできます。まず、携帯電話がワイヤレス ネットワークに接続されていることを確認してください。6 「ソフトウェアアップデート」を選択します 。 iPhone 4S、iPad 2、iPad Mini、第 5 世代 iPod Touch でサポートされている最新バージョンは 9.3.5 です。 [1] iPhone 4 デバイスは 7.1.2 にのみアップデートできます。 iPhone 3GS および第 4 世代 iPod Touch デバイスは 6.1.6 にのみアップデートできます。 第 1 世代 iPad と第 3 世代 iPod Touch は、システムの最新バージョンとして 5.1.1 のみをサポートします。 {"smallUrl":"https:\/\/www.wikihow.com\/images_en\/thumb\/9\/9f\/Update-iOS-Step-6-Version-2.jpg\/v4-460px-Update-iOS-Step-6-Version-2.jpg","bigUrl":"https:\/\/www.wikihow.com\/images\/thumb\/9\/9f\/Update-iOS-Step-6-Version-2.jpg\/v4-728px-Update-iOS-Step-6-Version-2.jpg","smallWidth":460,"smallHeight":345,"bigWidth":728,"bigHeight":546,"licensing":"<div class=\"mw-parser-output\"><\/div>"} 7 「ダウンロードしてインストール」ボタンをクリックして、アップデートのダウンロードを開始します。 特にアップデートのダウンロードサイズが大きい場合は、時間がかかることがあります。{"smallUrl":"https:\/\/www.wikihow.com\/images_en\/thumb\/9\/96\/Update-iOS-Step-7-Version-2.jpg\/v4-460px-Update-iOS-Step-7-Version-2.jpg","bigUrl":"https:\/\/www.wikihow.com\/images\/thumb\/9\/96\/Update-iOS-Step-7-Version-2.jpg\/v4-728px-Update-iOS-Step-7-Version-2.jpg","smallWidth":460,"smallHeight":345,"bigWidth":728,"bigHeight":546,"licensing":"<div class=\"mw-parser-output\"><\/div>"} 8アップデートをインストールするタイミングを選択します。 ダウンロードしたアップデートをいつインストールするかについては、いくつかのオプションが表示されます。 「インストール」をクリックしてすぐにインストールするか、「今夜インストール」をクリックして早朝に自動的にアップデートをインストールすることができます。または、「後で通知する」をクリックすると、明日更新プログラムをインストールするようにシステムから通知されます。{"smallUrl":"https:\/\/www.wikihow.com\/images_en\/thumb\/f\/f5\/Update-iOS-Step-8-Version-2.jpg\/v4-460px-Update-iOS-Step-8-Version-2.jpg","bigUrl":"https:\/\/www.wikihow.com\/images\/thumb\/f\/f5\/Update-iOS-Step-8-Version-2.jpg\/v4-728px-Update-iOS-Step-8-Version-2.jpg","smallWidth":460,"smallHeight":345,"bigWidth":728,"bigHeight":546,"licensing":"<div class=\"mw-parser-output\"><\/div>"} 9アップデートのインストールが完了するまで待ちます。 アップデートをすぐにインストールすることを選択した場合、iPhone が再起動し、アップデートが開始されます。 Apple ロゴの下に進行状況バーが表示されます。更新プロセスが完了するまでに時間がかかる場合があります。今夜アップデートをインストールする場合は、就寝前に携帯電話が充電器に接続されていることを確認してください。 {"smallUrl":"https:\/\/www.wikihow.com\/images_en\/thumb\/2\/2e\/Update-iOS-Step-9-Version-2.jpg\/v4-460px-Update-iOS-Step-9-Version-2.jpg","bigUrl":"https:\/\/www.wikihow.com\/images\/thumb\/2\/2e\/Update-iOS-Step-9-Version-2.jpg\/v4-728px-Update-iOS-Step-9-Version-2.jpg","smallWidth":460,"smallHeight":345,"bigWidth":728,"bigHeight":546,"licensing":"<div class=\"mw-parser-output\"><\/div>"} 10セットアップ操作を完了します。 アップデートがインストールされると、パスワードを入力するか、Apple アカウントにログインするように求められます。メジャーアップデートについては、短いデモや新機能の紹介もご覧いただけます。 [2] 11更新に失敗した場合は、デバイスをコンピューターに接続してください。 一部のユーザーは、iOS 10にアップグレードした際に不具合が発生し、アップグレードにより携帯電話が使用できなくなり、「iTunes」のロゴが画面に表示されたままになったと報告している。このような場合は、デバイスをコンピューターに接続してリカバリモードにしてから、iTunes で電話をリセットする必要があります。 [3] iOS デバイスをリカバリ モードにするには、デバイスの電源がオフの状態でホーム ボタンを押し続け、iTunes ロゴが画面に表示されるまで待ちます。 リカバリモードのデバイスをコンピュータに接続すると、iTunes はデバイスを「アップデート」または「復元」するように要求します。 「アップデート」ボタンを選択して、デバイスを iOS 10 にアップデートします。 近くにコンピュータがない場合は、どの Apple Store でもデバイスを無料でアップグレードできます。 2方法 2/2: iTunesを使用する {"smallUrl":"https:\/\/www.wikihow.com\/images_en\/thumb\/2\/25\/Update-iOS-Step-10-Version-2.jpg\/v4-460px-Update-iOS-Step-10-Version-2.jpg","bigUrl":"https:\/\/www.wikihow.com\/images\/thumb\/2\/25\/Update-iOS-Step-10-Version-2.jpg\/v4-728px-Update-iOS-Step-10-Version-2.jpg","smallWidth":460,"smallHeight":345,"bigWidth":728,"bigHeight":546,"licensing":"<div class=\"mw-parser-output\"><\/div>"} 1 iPhone、iPad、または iPod touch をコンピュータに接続します。 iTunes を使用してアップデートをダウンロードしてインストールできます。これは、デバイス上で直接更新するよりもはるかに高速であり、携帯電話のスペースを空ける必要もありません。コンピュータに接続した後、デバイスにプロンプトが表示されたら「信頼」をクリックします。 {"smallUrl":"https:\/\/www.wikihow.com\/images_en\/thumb\/2\/25\/Update-iOS-Step-11-Version-2.jpg\/v4-460px-Update-iOS-Step-11-Version-2.jpg","bigUrl":"https:\/\/www.wikihow.com\/images\/thumb\/2\/25\/Update-iOS-Step-11-Version-2.jpg\/v4-728px-Update-iOS-Step-11-Version-2.jpg","smallWidth":460,"smallHeight":345,"bigWidth":828,"bigHeight":546,"licensing":"<div class=\"mw-parser-output\"><\/div>"} 2 iTunes を開きます。 iTunes がインストールされていない場合は、 apple.com/ itunes/download から無料でダウンロードできます。{"smallUrl":"https:\/\/www.wikihow.com\/images_en\/thumb\/6\/66\/Update-iOS-Step-12-Version-2.jpg\/v4-460px-Update-iOS-Step-12-Version-2.jpg","bigUrl":"https:\/\/www.wikihow.com\/images\/thumb\/6\/66\/Update-iOS-Step-12-Version-2.jpg\/v4-728px-Update-iOS-Step-12-Version-2.jpg","smallWidth":460,"smallHeight":345,"bigWidth":728,"bigHeight":546,"licensing":"<div class=\"mw-parser-output\"><\/div>"} 3上部のボタンの行でデバイスを選択します。 デバイスアイコンが表示されるまでしばらく時間がかかる場合があります。 4データをバックアップします。 システムを更新する前に、重要な情報の損失を防ぐために、データのバックアップ ファイルを作成することをお勧めします。 、デバイスのデータバックアップの作成を開始します。このプロセスには 1 ~ 2 分しかかかりません。更新中に問題が発生した場合は、このバックアップを使用してデバイスのデータと設定を復元できます。 13-Version-2.jpg","bigUrl":"https:\/\/www.wikihow.com\/images\/thumb\/d\/d5\/Update-iOS-Step-13-Version-2.jpg\/v4-460px-Update-iOS-Step-13-Version-2.jpg","smallWidth":460,"smallHeight":345,"bigWidth":728,"bigHeight":546,"licensing":"<div class=\"mw-parser-output\"><\/div>"} 5 「アップデートを確認」ボタンをクリックします。 デバイスを選択すると、概要ページにこのボタンが表示されます。デバイスをコンピューターに初めて接続して iTunes を起動する場合は、プログラムによってシステムを自動的に更新するように求められます。利用可能な更新ファイルが見つからない場合は、デバイスが最新バージョンに更新されていることを意味します。古いデバイスは最新バージョンの iOS にアップデートできない可能性があります。 iPhone 4S、iPad 2、iPad Mini、第 5 世代 iPod Touch でサポートされている最新バージョンは 9.3.5 です。 [4] iPhone 4 デバイスは 7.1.2 にのみアップデートできます。 iPhone 3GS および第 4 世代 iPod Touch デバイスは 6.1.6 にのみアップデートできます。 第 1 世代 iPad と第 3 世代 iPod Touch は、システムの最新バージョンとして 5.1.1 のみをサポートします。 {"smallUrl":"https:\/\/www.wikihow.com\/images_en\/thumb\/8\/8d\/Update-iOS-Step-14-Version-2.jpg\/v4-460px-Update-iOS-Step-14-Version-2.jpg","bigUrl":"https:\/\/www.wikihow.com\/images\/thumb\/8\/8d\/Update-iOS-Step-14-Version-2.jpg\/v4-728px-Update-iOS-Step-14-Version-2.jpg","smallWidth":460,"smallHeight":345,"bigWidth":728,"bigHeight":546,"licensing":"<div class=\"mw-parser-output\"><\/div>"} 6 「ダウンロードして更新」をクリックします。 iTunes はアップデートをコンピュータにダウンロードし、iPhone にインストールします。全体のプロセスには時間がかかる場合があります。インストールの進行状況は iPhone の画面で確認できます。{"smallUrl":"https:\/\/www.wikihow.com\/images_en\/thumb\/3\/30\/Update-iOS-Step-15-Version-2.jpg\/v4-460px-Update-iOS-Step-15-Version-2.jpg","bigUrl":"https:\/\/www.wikihow.com\/images\/thumb\/3\/30\/Update-iOS-Step-15-Version-2.jpg\/v4-728px-Update-iOS-Step-15-Version-2.jpg","smallWidth":460,"smallHeight":345,"bigWidth":728,"bigHeight":546,"licensing":"<div class=\"mw-parser-output\"><\/div>"} 7アップデートを完了します。 アップデートが携帯電話、iPad、または iPod にインストールされたら、パスワードを入力するか、Apple アカウントにログインしてアップデート プロセスを完了する必要があります。メジャー アップデートをインストールする場合は、アップグレードに含まれるいくつかの変更点の簡単な概要が表示されることがあります。 広告する