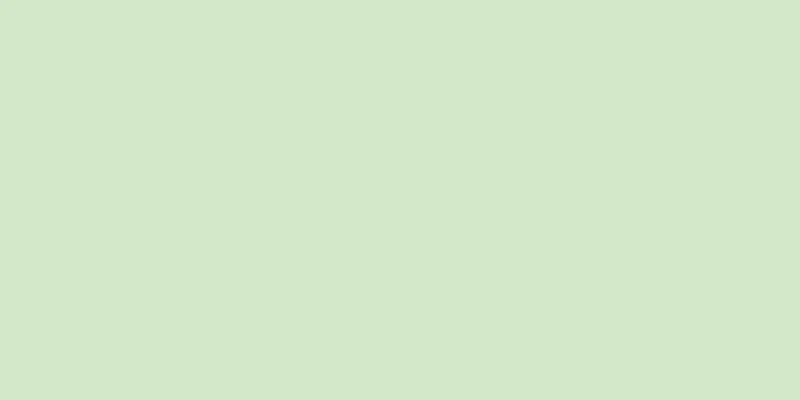このwikiHowでは、基本的にどのウェブサイトからでも音楽をダウンロードする方法を説明します。ダウンロードしたい音楽が YouTube や Facebook などのストリーミング サイトのビデオに添付されている場合は、4K Video Downloader という無料アプリを使用してビデオからオーディオをリッピングできます。このアプリは、SoundCloud から音楽ファイルを直接ダウンロードすることもできます。 コンピュータで音楽を再生するサイトから音楽をダウンロードする場合は、Audacity のフィードバック ループを使用して、バックグラウンド ノイズを録音せずに MP3 ファイルを録音、編集、エクスポートできます。また、Web ブラウザのソース コード ビューアーを使用して、対象の Web サイトからバックグラウンド ミュージックをダウンロードすることもできます。
ステップ 1方法 1/3: ストリーミングサイトの動画からオーディオをリッピングする {"smallUrl":"https:\/\/www.wikihow.com\/images_en\/thumb\/7\/75\/Save-Music-from-Websites-Step-1-Version-6.jpg\/v4-460px-Save-Music-from-Websites-Step-1-Version-6.jpg","bigUrl":"https:\/\/www.wikihow.com\/images\/thumb\/7\/75\/Save-Music-from-Websites-Step-1-Version-6.jpg\/v4-728px-Save-Music-from-Websites-Step-1-Version-6.jpg","smallWidth":460,"smallHeight":345,"bigWidth":728,"bigHeight":546,"licensing":" class=\"mw-parser-output\"><\/div>"} 1この方法を適用できる Web サイトを把握します。 この方法では、以下のいずれかのウェブサイトのビデオから音声をダウンロードできるプログラムを使用します。 [1] ユーチューブ フェイスブック サウンドクラウド ヴィメオ フリッカー デイリーモーション 4K Video Downloader の FAQ ページには Metacafe ビデオのサポートについて記載されていますが、現時点では Metacafe からオーディオをダウンロードすることはできません。 {"smallUrl":"https:\/\/www.wikihow.com\/images_en\/thumb\/9\/92\/Save-Music-from-Websites-Step-2-Version-6.jpg\/v4-460px-Save-Music-from-Websites-Step-2-Version-6.jpg","bigUrl":"https:\/\/www.wikihow.com\/images\/thumb\/9\/92\/Save-Music-from-Websites-Step-2-Version-6.jpg\/v4-728px-Save-Music-from-Websites-Step-2-Version-6.jpg","smallWidth":460,"smallHeight":345,"bigWidth":728,"bigHeight":546,"licensing":" class=\"mw-parser-output\"><\/div>"} 2 4K Video Downloader をダウンロードします。 このプログラムは、上記の Web サイトのビデオからオーディオをダウンロードでき、Windows および Mac コンピューターで無料で使用できます。インストール ファイルをダウンロードするには、次の手順を実行します。コンピュータのブラウザで https://www.4kdownload.com/download にアクセスします。 4Kビデオダウンローダー をクリックします。 お使いのコンピュータのオペレーティング システムに対応するダウンロード ボタンをクリックします。 プロンプトが表示されたら、ファイルを保存する場所を選択し、ダウンロードを確認します。 {"smallUrl":"https:\/\/www.wikihow.com\/images_en\/thumb\/e\/e0\/Save-Music-from-Websites-Step-3-Version-6.jpg\/v4-460px-Save-Music-from-Websites-Step-3-Version-6.jpg","bigUrl":"https:\/\/www.wikihow.com\/images\/thumb\/e\/e0\/Save-Music-from-Websites-Step-3-Version-6.jpg\/v4-728px-Save-Music-from-Websites-Step-3-Version-6.jpg","smallWidth":460,"smallHeight":345,"bigWidth":728,"bigHeight":546,"licensing":" class=\"mw-parser-output\"><\/div>"} 34K Video Downloader をインストールします。 ダウンロードが完了したら、インストール ファイルをダブルクリックし、画面の指示に従って 4K Video Downloader をコンピューターにインストールします。 Mac を使用している場合は、まず 4K Video Downloader アイコンをクリックしてアプリケーション アイコンにドラッグし、インストールの指示に従う必要があります。 インストールを確認する 必要がある場合もあります。 {"smallUrl":"https:\/\/www.wikihow.com\/images_en\/thumb\/6\/6b\/Save-Music-from-Websites-Step-4-Version-6.jpg\/v4-460px-Save-Music-from-Websites-Step-4-Version-6.jpg","bigUrl":"https:\/\/www.wikihow.com\/images\/thumb\/6\/6b\/Save-Music-from-Websites-Step-4-Version-6.jpg\/v4-728px-Save-Music-from-Websites-Step-4-Version-6.jpg","smallWidth":460,"smallHeight":345,"bigWidth":728,"bigHeight":546,"licensing":" class=\"mw-parser-output\"><\/div>"} 4希望の Web サイトを開きます。 使用したいビデオがある Web サイトにアクセスします。 SoundCloud からダウンロードする場合、ダウンロードするアイテムは必ずしもビデオである必要はありません。たとえば、VEVO ビデオから音楽をダウンロードしたい場合は、YouTube にアクセスできます。 {"smallUrl":"https:\/\/www.wikihow.com\/images_en\/thumb\/4\/49\/Save-Music-from-Websites-Step-5-Version-6.jpg\/v4-460px-Save-Music-from-Websites-Step-5-Version-6.jpg","bigUrl":"https:\/\/www.wikihow.com\/images\/thumb\/4\/49\/Save-Music-from-Websites-Step-5-Version-6.jpg\/v4-728px-Save-Music-from-Websites-Step-5-Version-6.jpg","smallWidth":460,"smallHeight":345,"bigWidth":728,"bigHeight":546,"licensing":" class=\"mw-parser-output\"><\/div>"} 5使用する必要があるビデオを見つけます。 オーディオを抽出したいビデオを開きます。 SoundCloud からダウンロードする場合は、ダウンロードしたい曲を見つけて、曲のタイトルをクリックしてページを開きます。 {"smallUrl":"https:\/\/www.wikihow.com\/images_en\/thumb\/1\/1f\/Save-Music-from-Websites-Step-6-Version-6.jpg\/v4-460px-Save-Music-from-Websites-Step-6-Version-6.jpg","bigUrl":"https:\/\/www.wikihow.com\/images\/thumb\/1\/1f\/Save-Music-from-Websites-Step-6-Version-6.jpg\/v4-728px-Save-Music-from-Websites-Step-6-Version-6.jpg","smallWidth":460,"smallHeight":345,"bigWidth":728,"bigHeight":546,"licensing":" class=\"mw-parser-output\"><\/div>"} 6ビデオアドレスをコピーします。 ほとんどの Web サイトでは、ブラウザ ウィンドウの上部にあるテキスト バーのアドレスをクリックし、Ctrl + C (Windows) または Command + C (Mac) を押します。 Facebook を使用している場合は、まずビデオを右クリックし、 「ビデオの URL を表示」 をクリックしてコピーします。 4K Video Downloader はプライベートビデオをダウンロードできません。 {"smallUrl":"https:\/\/www.wikihow.com\/images_en\/thumb\/3\/35\/Save-Music-from-Websites-Step-7-Version-6.jpg\/v4-460px-Save-Music-from-Websites-Step-7-Version-6.jpg","bigUrl":"https:\/\/www.wikihow.com\/images\/thumb\/3\/35\/Save-Music-from-Websites-Step-7-Version-6.jpg\/v4-728px-Save-Music-from-Websites-Step-7-Version-6.jpg","smallWidth":460,"smallHeight":345,"bigWidth":728,"bigHeight":546,"licensing":" class=\"mw-parser-output\"><\/div>"} 7緑の背景に白い雲が描かれた 4K Video Downloader アイコンをクリックまたはダブルクリックします。 インストール後にプログラムが自動的に開く場合は、この手順をスキップしてください。 {"smallUrl":"https:\/\/www.wikihow.com\/images_en\/thumb\/8\/8f\/Save-Music-from-Websites-Step-8-Version-2.jpg\/v4-460px-Save-Music-from-Websites-Step-8-Version-2.jpg","bigUrl":"https:\/\/www.wikihow.com\/images\/thumb\/8\/8f\/Save-Music-from-Websites-Step-8-Version-2.jpg\/v4-728px-Save-Music-from-Websites-Step-8-Version-2.jpg","smallWidth":460,"smallHeight":345,"bigWidth":728,"bigHeight":546,"licensing":" class=\"mw-parser-output\"><\/div>"} 84K Video Downloader ウィンドウの左上隅にある[リンクを貼り付け] プログラムはビデオの検索を開始します。{"smallUrl":"https:\/\/www.wikihow.com\/images_en\/thumb\/e\/eb\/Save-Music-from-Websites-Step-9-Version-2.jpg\/v4-460px-Save-Music-from-Websites-Step-9-Version-2.jpg","bigUrl":"https:\/\/www.wikihow.com\/images\/thumb\/e\/eb\/Save-Music-from-Websites-Step-9-Version-2.jpg\/v4-728px-Save-Music-from-Websites-Step-9-Version-2.jpg","smallWidth":460,"smallHeight":345,"bigWidth":728,"bigHeight":546,"licensing":" class=\"mw-parser-output\"><\/div>"} 9 「ビデオのダウンロード」 ドロップダウン ボックスをクリックします。 4K Video Downloader がビデオを見つけると、4K Video Downloader ウィンドウの左上隅にこのオプションが表示されます。クリックするとドロップダウンボックスが表示されます。 SoundCloud からダウンロードする場合は、この手順と次の手順をスキップしてください。 {"smallUrl":"https:\/\/www.wikihow.com\/images_en\/thumb\/5\/52\/Save-Music-from-Websites-Step-10-Version-2.jpg\/v4-460px-Save-Music-from-Websites-Step-10-Version-2.jpg","bigUrl":"https:\/\/www.wikihow.com\/images\/thumb\/5\/52\/Save-Music-from-Websites-Step-10-Version-2.jpg\/v4-728px-Save-Music-from-Websites-Step-10-Version-2.jpg","smallWidth":460,"smallHeight":345,"bigWidth":728,"bigHeight":546,"licensing":" class=\"mw-parser-output\"><\/div>"} 10ドロップダウン ボックスで[オーディオの抽出] を {"smallUrl":"https:\/\/www.wikihow.com\/images_en\/thumb\/8\/8c\/Save-Music-from-Websites-Step-11-Version-2.jpg\/v4-460px-Save-Music-from-Websites-Step-11-Version-2.jpg","bigUrl":"https:\/\/www.wikihow.com\/images\/thumb\/8\/8c\/Save-Music-from-Websites-Step-11-Version-2.jpg\/v4-728px-Save-Music-from-Websites-Step-11-Version-2.jpg","smallWidth":460,"smallHeight":345,"bigWidth":728,"bigHeight":546,"licensing":" class=\"mw-parser-output\"><\/div>"} 11必要に応じて品質を選択できます。 品質オプションの横にあるボックスをチェックします(例: HD )。{"smallUrl":"https:\/\/www.wikihow.com\/images_en\/thumb\/a\/a5\/Save-Music-from-Websites-Step-12-Version-2.jpg\/v4-460px-Save-Music-from-Websites-Step-12-Version-2.jpg","bigUrl":"https:\/\/www.wikihow.com\/images\/thumb\/a\/a5\/Save-Music-from-Websites-Step-12-Version-2.jpg\/v4-728px-Save-Music-from-Websites-Step-12-Version-2.jpg","smallWidth":460,"smallHeight":345,"bigWidth":728,"bigHeight":546,"licensing":" class=\"mw-parser-output\"><\/div>"} 12必要に応じて、オーディオ形式を選択できます。 4K Video Downloader のデフォルト形式 (MP3) は最も一般的に使用されるオーディオ形式ですが、別の形式を選択することもできます。ウィンドウの右上隅にある[形式] ドロップダウン ボックスをクリックし、目的の形式をクリックします。{"smallUrl":"https:\/\/www.wikihow.com\/images_en\/thumb\/7\/79\/Save-Music-from-Websites-Step-13-Version-2.jpg\/v4-460px-Save-Music-from-Websites-Step-13-Version-2.jpg","bigUrl":"https:\/\/www.wikihow.com\/images\/thumb\/7\/79\/Save-Music-from-Websites-Step-13-Version-2.jpg\/v4-728px-Save-Music-from-Websites-Step-13-Version-2.jpg","smallWidth":460,"smallHeight":345,"bigWidth":728,"bigHeight":546,"licensing":" class=\"mw-parser-output\"><\/div>"} 13ダウンロード場所を選択します。 ウィンドウの下部にあるダウンロード パスの右側にある[参照] をクリックし、ファイルを保存するフォルダー (デスクトップ など) を選択して[保存] をクリックします。 Mac では、 [参照] をクリックする必要はなく、ダウンロード パスの右側にある[...] をクリックするだけです。 {"smallUrl":"https:\/\/www.wikihow.com\/images_en\/thumb\/c\/c6\/Save-Music-from-Websites-Step-14-Version-2.jpg\/v4-460px-Save-Music-from-Websites-Step-14-Version-2.jpg","bigUrl":"https:\/\/www.wikihow.com\/images\/thumb\/c\/c6\/Save-Music-from-Websites-Step-14-Version-2.jpg\/v4-728px-Save-Music-from-Websites-Step-14-Version-2.jpg","smallWidth":460,"smallHeight":345,"bigWidth":728,"bigHeight":546,"licensing":" class=\"mw-parser-output\"><\/div>"} 14ウィンドウの下部にある「抽出」を これを行うと、4K Video Downloader が選択したビデオからオーディオのリッピングを開始します。リッピングが完了すると、指定した保存場所に曲のファイルが作成されます。 4K Video Downloader でファイルをダウンロードできないというメッセージが表示される場合は、もう一度試すか、別のファイルを先にダウンロードしてください。問題が解決しない場合は、もう 1 日お待ちください。4K Video Downloader は通常、著作権で保護された音楽のダウンロードに関する紛争を数時間から 1 日以内に解決できます。 2方法 2/3: Audacityの使用 {"smallUrl":"https:\/\/www.wikihow.com\/images_en\/thumb\/5\/58\/Save-Music-from-Websites-Step-15-Version-2.jpg\/v4-460px-Save-Music-from-Websites-Step-15-Version-2.jpg","bigUrl":"https:\/\/www.wikihow.com\/images\/thumb\/5\/58\/Save-Music-from-Websites-Step-15-Version-2.jpg\/v4-728px-Save-Music-from-Websites-Step-15-Version-2.jpg","smallWidth":460,"smallHeight":345,"bigWidth":728,"bigHeight":546,"licensing":" class=\"mw-parser-output\"><\/div>"} 1Mac を使用している場合は、SoundFlower をインストールする必要があります。 Soundflower を使用すると、画面からのオーディオを録音できます。 Macのブラウザでhttps://github.com/mattingalls/Soundflower/releases/tag/2.0b2にアクセスし、次の操作を行ってください。 [2] Soundflower-2.0b2.dmg リンクをクリックします。ダウンロードしたファイルをダブルクリックし、ソフトウェアの検証 など、画面上の指示に従います。 Apple メニュー {"smallUrl":"https:\/\/www.wikihow.com\/images_en\/f\/ff\/Macapple1.png","bigUrl":"https:\/\/www.wikihow.com\/images\/thumb\/f\/ff\/Macapple1.png\/29px-Macapple1.png","smallWidth":460,"smallHeight":476,"bigWidth":29,"bigHeight":30,"licensing":"<div class=\"mw-parser-output\"><\/div>"} をクリックします 。 次に、 「システム環境設定」 をクリックします。 [サウンド] をクリックし、ポップアップ ウィンドウで[出力] タブをクリックします。 Soundflower (2ch) を選択し、音量を上げてから、入力 タブでSoundflower (2ch) に対して同じ操作を行います。 [サウンド効果] タブをクリックし、 [サウンド効果の再生] ドロップダウン メニューをクリックして、 [ライン出力] 、 [ヘッドフォン] 、または[内蔵スピーカー] をクリックします。 {"smallUrl":"https:\/\/www.wikihow.com\/images_en\/thumb\/4\/49\/Save-Music-from-Websites-Step-16-Version-2.jpg\/v4-460px-Save-Music-from-Websites-Step-16-Version-2.jpg","bigUrl":"https:\/\/www.wikihow.com\/images\/thumb\/4\/49\/Save-Music-from-Websites-Step-16-Version-2.jpg\/v4-728px-Save-Music-from-Websites-Step-16-Version-2.jpg","smallWidth":460,"smallHeight":345,"bigWidth":728,"bigHeight":546,"licensing":" class=\"mw-parser-output\"><\/div>"} 2Audacity をお持ちでない場合は、まず Audacity をインストールする必要があります。 Audacity の Windows 版と Mac 版はどちらも無料でダウンロードしてインストールできます。ブラウザで https://www.audacityteam.org/download/ にアクセスします。 ネイティブ オペレーティング システムを選択します。 Audacity 2.2.2 インストーラー (Windows)、またはAudacity 2.2.2 .dmg ファイル (Mac) をクリックします。 ダウンロードしたインストール ファイルをダブルクリックします。 画面上のインストール手順に従います。 {"smallUrl":"https:\/\/www.wikihow.com\/images_en\/thumb\/b\/bc\/Save-Music-from-Websites-Step-17-Version-2.jpg\/v4-460px-Save-Music-from-Websites-Step-17-Version-2.jpg","bigUrl":"https:\/\/www.wikihow.com\/images\/thumb\/b\/bc\/Save-Music-from-Websites-Step-17-Version-2.jpg\/v4-728px-Save-Music-from-Websites-Step-17-Version-2.jpg","smallWidth":460,"smallHeight":345,"bigWidth":728,"bigHeight":546,"licensing":" class=\"mw-parser-output\"><\/div>"} 3Audacity を開きます。 オレンジ色の音波が表示された青いヘッドフォンのような Audacity アイコンをクリックまたはダブルクリックします。{"smallUrl":"https:\/\/www.wikihow.com\/images_en\/thumb\/5\/58\/Save-Music-from-Websites-Step-18-Version-2.jpg\/v4-460px-Save-Music-from-Websites-Step-18-Version-2.jpg","bigUrl":"https:\/\/www.wikihow.com\/images\/thumb\/5\/58\/Save-Music-from-Websites-Step-18-Version-2.jpg\/v4-728px-Save-Music-from-Websites-Step-18-Version-2.jpg","smallWidth":460,"smallHeight":345,"bigWidth":728,"bigHeight":546,"licensing":" class=\"mw-parser-output\"><\/div>"} 4Mac システムを使用している場合は、ソフトウェア再生機能を有効にします。 画面上部の「転送」 メニュー項目をクリックし、 「転送オプション」 を選択します。選択されていない場合は、ソフトウェア再生 オプションをクリックする必要があります。このオプションがすでにチェックされている場合は、このオプションが有効になっていることを意味します。 {"smallUrl":"https:\/\/www.wikihow.com\/images_en\/thumb\/f\/fc\/Save-Music-from-Websites-Step-19-Version-2.jpg\/v4-460px-Save-Music-from-Websites-Step-19-Version-2.jpg","bigUrl":"https:\/\/www.wikihow.com\/images\/thumb\/f\/fc\/Save-Music-from-Websites-Step-19-Version-2.jpg\/v4-728px-Save-Music-from-Websites-Step-19-Version-2.jpg","smallWidth":460,"smallHeight":345,"bigWidth":728,"bigHeight":546,"licensing":" class=\"mw-parser-output\"><\/div>"} 5「録音スタイル」ドロップダウン ボックスをクリックします。 録画セクションの左上隅にある「MME」ドロップダウン ボックスをクリックすると、ドロップダウン メニューが表示されます。 Mac の場合は、マイクのアイコンの右側にあるドロップダウン ボックスをクリックします。 {"smallUrl":"https:\/\/www.wikihow.com\/images_en\/thumb\/7\/76\/Save-Music-from-Websites-Step-20-Version-2.jpg\/v4-460px-Save-Music-from-Websites-Step-20-Version-2.jpg","bigUrl":"https:\/\/www.wikihow.com\/images\/thumb\/7\/76\/Save-Music-from-Websites-Step-20-Version-2.jpg\/v4-728px-Save-Music-from-Websites-Step-20-Version-2.jpg","smallWidth":460,"smallHeight":345,"bigWidth":728,"bigHeight":546,"licensing":" class=\"mw-parser-output\"><\/div>"} 6ドロップダウン ボックスで[Windows WASAPI] を Macの場合はSoundflower(2ch) をクリックします。 {"smallUrl":"https:\/\/www.wikihow.com\/images_en\/thumb\/b\/b2\/Save-Music-from-Websites-Step-21-Version-2.jpg\/v4-460px-Save-Music-from-Websites-Step-21-Version-2.jpg","bigUrl":"https:\/\/www.wikihow.com\/images\/thumb\/b\/b2\/Save-Music-from-Websites-Step-21-Version-2.jpg\/v4-728px-Save-Music-from-Websites-Step-21-Version-2.jpg","smallWidth":460,"smallHeight":345,"bigWidth":728,"bigHeight":546,"licensing":" class=\"mw-parser-output\"><\/div>"} 7「入力」ドロップダウンボックスをクリックします。 これは、「録音スタイル」ドロップダウン ボックスの右側にあるドロップダウン ボックスです。画面に別のメニューが表示されます。 Mac では、このオプションはドロップダウン リストの右端にあるスピーカー アイコンの横にあります。 {"smallUrl":"https:\/\/www.wikihow.com\/images_en\/thumb\/e\/ea\/Save-Music-from-Websites-Step-22-Version-2.jpg\/v4-460px-Save-Music-from-Websites-Step-22-Version-2.jpg","bigUrl":"https:\/\/www.wikihow.com\/images\/thumb\/e\/ea\/Save-Music-from-Websites-Step-22-Version-2.jpg\/v4-728px-Save-Music-from-Websites-Step-22-Version-2.jpg","smallWidth":460,"smallHeight":345,"bigWidth":728,"bigHeight":546,"licensing":" class=\"mw-parser-output\"><\/div>"} 8ドロップダウンメニューでスピーカー この時点で、Audacity で録音を開始する準備が整いました。アクションの実行中にヘッドフォンを使用している場合は、ここで「ヘッドフォン」 または同様のオプションをクリックします。 Mac の場合は、ここで「内蔵出力」 または「ライン出力」 をクリックします。 {"smallUrl":"https:\/\/www.wikihow.com\/images_en\/thumb\/3\/38\/Save-Music-from-Websites-Step-23.jpg\/v4-460px-Save-Music-from-Websites-Step-23.jpg","bigUrl":"https:\/\/www.wikihow.com\/images\/thumb\/3\/38\/Save-Music-from-Websites-Step-23.jpg\/v4-728px-Save-Music-from-Websites-Step-23.jpg","smallWidth":460,"smallHeight":345,"bigWidth":728,"bigHeight":546,"licensing":"<div class=\"mw-parser-output\"><\/div>"} 9録音したい音楽に移動します。 録音したい音楽のウェブサイトを開きます。音声を認識できるウェブサイトであればどれでも構いません。 {"smallUrl":"https:\/\/www.wikihow.com\/images_en\/thumb\/0\/09\/Save-Music-from-Websites-Step-24.jpg\/v4-460px-Save-Music-from-Websites-Step-24.jpg","bigUrl":"https:\/\/www.wikihow.com\/images\/thumb\/0\/09\/Save-Music-from-Websites-Step-24.jpg\/v4-728px-Save-Music-from-Websites-Step-24.jpg","smallWidth":460,"smallHeight":345,"bigWidth":728,"bigHeight":546,"licensing":"<div class=\"mw-parser-output\"><\/div>"} 10 Audacity で録音を開始します。 これを行うには、Audacity ウィンドウの上部にある赤い丸の録音ボタンをクリックします。{"smallUrl":"https:\/\/www.wikihow.com\/images_en\/thumb\/1\/15\/Save-Music-from-Websites-Step-25.jpg\/v4-460px-Save-Music-from-Websites-Step-25.jpg","bigUrl":"https:\/\/www.wikihow.com\/images\/thumb\/1\/15\/Save-Music-from-Websites-Step-25.jpg\/v4-728px-Save-Music-from-Websites-Step-25.jpg","smallWidth":460,"smallHeight":345,"bigWidth":728,"bigHeight":546,"licensing":"<div class=\"mw-parser-output\"><\/div>"} 11音楽を再生します。 音楽の再生 ボタンをクリックすると、Audacity は音楽の録音を開始します。{"smallUrl":"https:\/\/www.wikihow.com\/images_en\/thumb\/4\/4a\/Save-Music-from-Websites-Step-26.jpg\/v4-460px-Save-Music-from-Websites-Step-26.jpg","bigUrl":"https:\/\/www.wikihow.com\/images\/thumb\/4\/4a\/Save-Music-from-Websites-Step-26.jpg\/v4-728px-Save-Music-from-Websites-Step-26.jpg","smallWidth":460,"smallHeight":345,"bigWidth":728,"bigHeight":546,"licensing":"<div class=\"mw-parser-output\"><\/div>"} 12音楽が終わったら、録音を停止します。 録音を停止するには、Audacity ウィンドウの上部にある黒い停止 四角形をクリックします。{"smallUrl":"https:\/\/www.wikihow.com\/images_en\/thumb\/0\/0a\/Save-Music-from-Websites-Step-27.jpg\/v4-460px-Save-Music-from-Websites-Step-27.jpg","bigUrl":"https:\/\/www.wikihow.com\/images\/thumb\/0\/0a\/Save-Music-from-Websites-Step-27.jpg\/v4-728px-Save-Music-from-Websites-Step-27.jpg","smallWidth":460,"smallHeight":345,"bigWidth":728,"bigHeight":546,"licensing":"<div class=\"mw-parser-output\"><\/div>"} 13必要に応じてオーディオをトリミングします。 録音の先頭から無音部分を削除するには、Audacity で録音の先頭 (左側) までスクロールし、削除する部分をクリックしてマウスをドラッグし、 Del Mac の場合は、 「編集」 をクリックし、 「切り取り」 をクリックします。Del キー 14 「ファイル」をクリックします。 Audacity ウィンドウまたは Mac の画面の左上隅に、ドロップダウン メニューが表示されます。{"smallUrl":"https:\/\/www.wikihow.com\/images_en\/thumb\/3\/36\/Save-Music-from-Websites-Step-29.jpg\/v4-460px-Save-Music-from-Websites-Step-29.jpg","bigUrl":"https:\/\/www.wikihow.com\/images\/thumb\/3\/36\/Save-Music-from-Websites-Step-29.jpg\/v4-728px-Save-Music-from-Websites-Step-29.jpg","smallWidth":460,"smallHeight":341,"bigWidth":728,"bigHeight":539,"licensing":"<div class=\"mw-parser-output\"><\/div>"} 15 エクスポートを ファイル ドロップダウン メニューにあり、ポップアップ メニューが開きます。{"smallUrl":"https:\/\/www.wikihow.com\/images\/thumb\/b\/b2\/Save-Music-from-Websites-Step-30.jpg\/v4-460px-Save-Music-from-Websites-Step-30.jpg","bigUrl":"https:\/\/www.wikihow.com\/images\/thumb\/b\/b2\/Save-Music-from-Websites-Step-30.jpg\/v4-728px-Save-Music-from-Websites-Step-30.jpg","smallWidth":460,"smallHeight":341,"bigWidth":728,"bigHeight":539,"licensing":"<div class=\"mw-parser-output\"><\/div>"} 16ポップアップメニューで「MP3としてエクスポート」をクリックします 「名前を付けて保存」 ウィンドウが開きます。 {"smallUrl":"https:\/\/www.wikihow.com\/images_en\/thumb\/b\/b4\/Save-Music-from-Websites-Step-31.jpg\/v4-460px-Save-Music-from-Websites-Step-31.jpg","bigUrl":"https:\/\/www.wikihow.com\/images\/thumb\/b\/b4\/Save-Music-from-Websites-Step-31.jpg\/v4-728px-Save-Music-from-Websites-Step-31.jpg","smallWidth":460,"smallHeight":345,"bigWidth":728,"bigHeight":546,"licensing":"<div class=\"mw-parser-output\"><\/div>"} 17曲の名前を入力します。 [ファイル名] または[名前] テキスト ボックスに、ファイル名を入力します。{"smallUrl":"https:\/\/www.wikihow.com\/images_en\/thumb\/d\/df\/Save-Music-from-Websites-Step-32.jpg\/v4-460px-Save-Music-from-Websites-Step-32.jpg","bigUrl":"https:\/\/www.wikihow.com\/images\/thumb\/d\/df\/Save-Music-from-Websites-Step-32.jpg\/v4-728px-Save-Music-from-Websites-Step-32.jpg","smallWidth":460,"smallHeight":345,"bigWidth":728,"bigHeight":546,"licensing":"<div class=\"mw-parser-output\"><\/div>"} 18保存場所を選択します。 ファイルを保存するフォルダをクリックします。たとえば、デスクトップに保存するには、 [デスクトップ] をクリックします。{"smallUrl":"https:\/\/www.wikihow.com\/images_en\/thumb\/7\/7a\/Save-Music-from-Websites-Step-33.jpg\/v4-460px-Save-Music-from-Websites-Step-33.jpg","bigUrl":"https:\/\/www.wikihow.com\/images\/thumb\/7\/7a\/Save-Music-from-Websites-Step-33.jpg\/v4-728px-Save-Music-from-Websites-Step-33.jpg","smallWidth":460,"smallHeight":345,"bigWidth":728,"bigHeight":546,"licensing":"<div class=\"mw-parser-output\"><\/div>"} 19必要に応じて品質を選択します。 曲の品質を向上させたい場合は、 「品質」 ドロップダウン メニューをクリックし、 「超高品質」 などのより良いオプションをクリックして選択します。{"smallUrl":"https:\/\/www.wikihow.com\/images_en\/thumb\/9\/97\/Save-Music-from-Websites-Step-34.jpg\/v4-460px-Save-Music-from-Websites-Step-34.jpg","bigUrl":"https:\/\/www.wikihow.com\/images\/thumb\/9\/97\/Save-Music-from-Websites-Step-34.jpg\/v4-728px-Save-Music-from-Websites-Step-34.jpg","smallWidth":460,"smallHeight":345,"bigWidth":728,"bigHeight":546,"licensing":"<div class=\"mw-parser-output\"><\/div>"} 20ウィンドウの下部にある[保存] を {"smallUrl":"https:\/\/www.wikihow.com\/images_en\/thumb\/f\/fe\/Save-Music-from-Websites-Step-35.jpg\/v4-460px-Save-Music-from-Websites-Step-35.jpg","bigUrl":"https:\/\/www.wikihow.com\/images\/thumb\/f\/fe\/Save-Music-from-Websites-Step-35.jpg\/v4-828px-Save-Music-from-Websites-Step-35.jpg","smallWidth":460,"smallHeight":345,"bigWidth":828,"bigHeight":546,"licensing":"<div class=\"mw-parser-output\"><\/div>"} 21必要に応じて、曲情報を入力できます。 表示されるウィンドウで、アーティスト名、アルバムなどのタグを入力します。ここでタグを入力すると、iTunes や Groove などのプログラムがオーディオ ファイルを識別しやすくなります。 曲にタグを割り当てたくない場合は、この手順をスキップできます。 22 ウィンドウの下部にある「OK」をクリックします 。 このプロセスには、選択した曲の品質と曲の長さに応じて、数秒から数分かかる場合があります。 3方法 3/3: ブラウザのソースコードを使用する {"smallUrl":"https:\/\/www.wikihow.com\/images_en\/thumb\/f\/fb\/Whentouse.jpg\/v4-460px-Whentouse.jpg","bigUrl":"https:\/\/www.wikihow.com\/images\/thumb\/f\/fb\/Whentouse.jpg\/v4-728px-Whentouse.jpg","smallWidth":460,"smallHeight":259,"bigWidth":728,"bigHeight":410,"licensing":"<div class=\"mw-parser-output\"><\/div>"} 1 この方法を使用するタイミングを理解します。 ウェブサイトのバックグラウンドで再生される音楽や、ウェブサイトを開いたときに自動的に再生されるビデオ内の音楽をダウンロードしたい場合は、この方法を使用して音楽ファイルを検索してダウンロードできます。ダウンロードしたい音楽ファイルが SoundCloud などのサイトから保護されている場合、ブラウザのソース コードは使用できません。この場合は、4K Video Downloader を使用するか、Audacity を使用してダウンロードしてみてください。 {"smallUrl":"https:\/\/www.wikihow.com\/images_en\/thumb\/0\/02\/Save-Music-from-Websites-Step-38.jpg\/v4-460px-Save-Music-from-Websites-Step-38.jpg","bigUrl":"https:\/\/www.wikihow.com\/images\/thumb\/0\/02\/Save-Music-from-Websites-Step-38.jpg\/v4-728px-Save-Music-from-Websites-Step-38.jpg","smallWidth":460,"smallHeight":345,"bigWidth":728,"bigHeight":546,"licensing":"<div class=\"mw-parser-output\"><\/div>"} 2使用する Web サイトに移動します。 オーディオを抽出したい Web サイトを開き、続行する前に Web サイトが完全に読み込まれ、オーディオが再生されていることを確認します。{"smallUrl":"https:\/\/www.wikihow.com\/images_en\/thumb\/4\/44\/Save-Music-from-Websites-Step-39.jpg\/v4-460px-Save-Music-from-Websites-Step-39.jpg","bigUrl":"https:\/\/www.wikihow.com\/images\/thumb\/4\/44\/Save-Music-from-Websites-Step-39.jpg\/v4-728px-Save-Music-from-Websites-Step-39.jpg","smallWidth":460,"smallHeight":345,"bigWidth":728,"bigHeight":546,"licensing":"<div class=\"mw-parser-output\"><\/div>"} 3ブラウザでソース コードを開きます。 この手順はブラウザによって若干異なります。 Google Chrome - ウィンドウの右上隅にある⋮ をクリックし、 [その他のツール] を選択して、 [開発者ツール] をクリックします。 Firefox - ウィンドウの右上隅にある☰ をクリックし、ドロップダウン メニューで[Web 開発] をクリックして、 [ビューアー] をクリックします。 Microsoft Edge - ウィンドウの右上隅にある[...] をクリックし、ドロップダウン メニューで[開発者ツール] をクリックします。 Safari - 「開発」 メニュー項目を有効にし、メニューバーの「開発」 をクリックし、表示されるドロップダウン リストで「ページ ソースを表示」を クリックします。 {"smallUrl":"https:\/\/www.wikihow.com\/images_en\/thumb\/4\/47\/Save-Music-from-Websites-Step-40.jpg\/v4-460px-Save-Music-from-Websites-Step-40.jpg","bigUrl":"https:\/\/www.wikihow.com\/images\/thumb\/4\/47\/Save-Music-from-Websites-Step-40.jpg\/v4-728px-Save-Music-from-Websites-Step-40.jpg","smallWidth":460,"smallHeight":345,"bigWidth":728,"bigHeight":546,"licensing":"<div class=\"mw-parser-output\"><\/div>"} 4 必要に応じて、 [要素] これは、Chrome および Edge の開発者 ウィンドウの上部で実行する必要があります。 Safari と Firefox ではこの手順をスキップできます。 {"smallUrl":"https:\/\/www.wikihow.com\/images_en\/thumb\/e\/e5\/Save-Music-from-Websites-Step-41.jpg\/v4-460px-Save-Music-from-Websites-Step-41.jpg","bigUrl":"https:\/\/www.wikihow.com\/images\/thumb\/e\/e5\/Save-Music-from-Websites-Step-41.jpg\/v4-728px-Save-Music-from-Websites-Step-41.jpg","smallWidth":460,"smallHeight":345,"bigWidth":728,"bigHeight":546,"licensing":"<div class=\"mw-parser-output\"><\/div>"} 5検索 ボックスを開きます。Ctrl + F (Windows) またはCommand +{{button|F} (Mac) を押します。{"smallUrl":"https:\/\/www.wikihow.com\/images_en\/thumb\/6\/6c\/Save-Music-from-Websites-Step-42.jpg\/v4-460px-Save-Music-from-Websites-Step-42.jpg","bigUrl":"https:\/\/www.wikihow.com\/images\/thumb\/6\/6c\/Save-Music-from-Websites-Step-42.jpg\/v4-728px-Save-Music-from-Websites-Step-42.jpg","smallWidth":460,"smallHeight":345,"bigWidth":728,"bigHeight":546,"licensing":"<div class=\"mw-parser-output\"><\/div>"} 6入力オーディオ形式。 最も一般的に使用されるオーディオ形式は MP3 です。検索 ウィンドウにmp3 と入力し、Enter キーを押して検索します。他によく使用されるオーディオ形式は、M4A、AAC、OGG、WAV です。 {"smallUrl":"https:\/\/www.wikihow.com\/images_en\/thumb\/0\/0a\/Save-Music-from-Websites-Step-43.jpg\/v4-460px-Save-Music-from-Websites-Step-43.jpg","bigUrl":"https:\/\/www.wikihow.com\/images\/thumb\/0\/0a\/Save-Music-from-Websites-Step-43.jpg\/v4-728px-Save-Music-from-Websites-Step-43.jpg","smallWidth":460,"smallHeight":345,"bigWidth":728,"bigHeight":546,"licensing":"<div class=\"mw-parser-output\"><\/div>"} 7オーディオ ファイルのアドレスを見つけます。 http:// またはftp:// で始まり.mp3 で終わる完全な URL を持つ MP3 ファイルを見つけます。この URL は非常に長い場合があります。 .mp3 の検索結果がない場合は、別のオーディオ形式を使用してみてください。 MP4などのビデオ形式も使用できます。それでも検索結果が返されない場合は、曲が埋め込みプレーヤー内に隠されているか、暗号化されている可能性があります。 {"smallUrl":"https:\/\/www.wikihow.com\/images_en\/thumb\/2\/23\/Save-Music-from-Websites-Step-44.jpg\/v4-460px-Save-Music-from-Websites-Step-44.jpg","bigUrl":"https:\/\/www.wikihow.com\/images\/thumb\/2\/23\/Save-Music-from-Websites-Step-44.jpg\/v4-728px-Save-Music-from-Websites-Step-44.jpg","smallWidth":460,"smallHeight":345,"bigWidth":728,"bigHeight":546,"licensing":"<div class=\"mw-parser-output\"><\/div>"} 8オーディオ ファイルの URL をコピーします。 ダウンロードしたいオーディオファイルの URL をダブルクリックし、 Ctrl + C (Windows) またはCommand + C (Mac) を押してコピーします。ウェブサイトでは、オーディオ ファイルごとに URL が異なる場合があることに注意してください。最初の URL が機能しない場合は、ページに戻って他の URL アドレスをコピーする必要があります。 {"smallUrl":"https:\/\/www.wikihow.com\/images_en\/thumb\/b\/bd\/Save-Music-from-Websites-Step-45.jpg\/v4-460px-Save-Music-from-Websites-Step-45.jpg","bigUrl":"https:\/\/www.wikihow.com\/images\/thumb\/b\/bd\/Save-Music-from-Websites-Step-45.jpg\/v4-728px-Save-Music-from-Websites-Step-45.jpg","smallWidth":460,"smallHeight":345,"bigWidth":728,"bigHeight":546,"licensing":"<div class=\"mw-parser-output\"><\/div>"} 9アドレスバーに URL を入力します。 アドレス バーをクリックし、 Ctrl + V またはCommand + V を押して曲のアドレスを貼り付け、Enter キーを押して曲のページに移動します。 404 エラーが表示された場合は、入力した URL に曲が添付されていないことを意味します。戻って別の URL をコピーするか、Audacity を試してください。 {"smallUrl":"https:\/\/www.wikihow.com\/images_en\/thumb\/3\/37\/Save-Music-from-Websites-Step-46.jpg\/v4-460px-Save-Music-from-Websites-Step-46.jpg","bigUrl":"https:\/\/www.wikihow.com\/images\/thumb\/3\/37\/Save-Music-from-Websites-Step-46.jpg\/v4-728px-Save-Music-from-Websites-Step-46.jpg","smallWidth":460,"smallHeight":345,"bigWidth":728,"bigHeight":546,"licensing":"<div class=\"mw-parser-output\"><\/div>"} 10音楽ファイルをダウンロードします。 曲のページが開いたら、曲を右クリックし、「名前を付けて保存」 をクリックして MP3 または MP4 ファイルとしてダウンロードします。 Chrome では、右下隅の⋮ をクリックし、 [ダウンロード] をクリックします。 ダウンロードされた曲がMP4形式である場合は、MP4をMP3ファイルに変換する必要もあります。 ヒント コンピューターのサウンドカードから直接記録してください。録音中にヘッドフォンなしで音楽を聴いたり、話をしても大丈夫です。 警告する それを支払うことなく無料の音楽をダウンロードすることは、お住まいの地域の著作権侵害を構成するかもしれません。