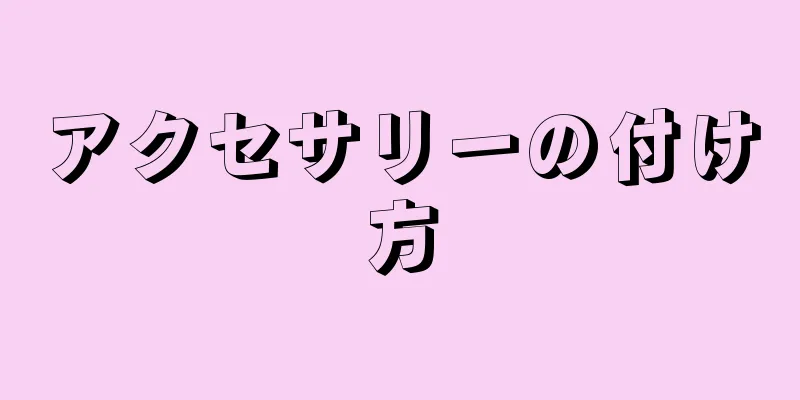このwikiHowでは、LinuxコンピュータにiTunesをインストールする方法を説明します。 iTunes 自体は Linux をサポートしていませんが、WINE と呼ばれる Windows プログラム エミュレーターをダウンロードし、それを介して iTunes を実行することができます。 Linux バージョンにはユーザー インターフェイスとブラウザーが必要であることに注意してください。 iTunes for Linux では、iPhone や iPod などの Apple 製品に音楽を同期できません。
ステップ 1 パート 1/2: WINEのインストール {"smallUrl":"https:\/\/www.wikihow.com\/images_en\/thumb\/4\/47\/Download-iTunes-for-Linux-Step-1.jpg\/v4-460px-Download-iTunes-for-Linux-Step-1.jpg","bigUrl":"https:\/\/www.wikihow.com\/images\/thumb\/4\/47\/Download-iTunes-for-Linux-Step-1.jpg\/v4-728px-Download-iTunes-for-Linux-Step-1.jpg","smallWidth":460,"smallHeight":345,"bigWidth":728,"bigHeight":546,"licensing":"<div class=\"mw-parser-output\"><\/div>"} 1コンピュータでソフトウェアインストーラーを開きます。 Linux ディストリビューションによって異なりますが、通常、ソフトウェア ストアは Dock またはメニュー内にあります。たとえば、Ubuntu ユーザーは、オレンジと白の「Ubuntu ソフトウェア」アプリケーション アイコンをクリックできます。 2018 年 8 月現在、WINE は Ubuntu 18.04 と互換性がありません。このセクションの最後にある手動インストール手順を使用すると、この制限を回避できます。 {"smallUrl":"https:\/\/www.wikihow.com\/images_en\/thumb\/4\/41\/Download-iTunes-for-Linux-Step-2.jpg\/v4-460px-Download-iTunes-for-Linux-Step-2.jpg","bigUrl":"https:\/\/www.wikihow.com\/images\/thumb\/4\/41\/Download-iTunes-for-Linux-Step-2.jpg\/v4-728px-Download-iTunes-for-Linux-Step-2.jpg","smallWidth":460,"smallHeight":345,"bigWidth":728,"bigHeight":546,"licensing":"<div class=\"mw-parser-output\"><\/div>"} 2検索バーをクリックします。 一部の Linux ディストリビューションでは、虫眼鏡アイコンをクリックして検索インターフェースを開くことができます。{"smallUrl":"https:\/\/www.wikihow.com\/images_en\/thumb\/c\/c7\/Download-iTunes-for-Linux-Step-3.jpg\/v4-460px-Download-iTunes-for-Linux-Step-3.jpg","bigUrl":"https:\/\/www.wikihow.com\/images\/thumb\/c\/c7\/Download-iTunes-for-Linux-Step-3.jpg\/v4-728px-Download-iTunes-for-Linux-Step-3.jpg","smallWidth":460,"smallHeight":345,"bigWidth":728,"bigHeight":546,"licensing":"<div class=\"mw-parser-output\"><\/div>"} 3 wine と入力します。4 WINEをクリックします 。 {"smallUrl":"https:\/\/www.wikihow.com\/images_en\/thumb\/7\/76\/Download-iTunes-for-Linux-Step-5.jpg\/v4-460px-Download-iTunes-for-Linux-Step-5.jpg","bigUrl":"https:\/\/www.wikihow.com\/images\/thumb\/7\/76\/Download-iTunes-for-Linux-Step-5.jpg\/v4-728px-Download-iTunes-for-Linux-Step-5.jpg","smallWidth":460,"smallHeight":345,"bigWidth":728,"bigHeight":546,"licensing":"<div class=\"mw-parser-output\"><\/div>"} 5[ インストール]を {"smallUrl":"https:\/\/www.wikihow.com\/images_en\/thumb\/c\/cd\/Download-iTunes-for-Linux-Step-6.jpg\/v4-460px-Download-iTunes-for-Linux-Step-6.jpg","bigUrl":"https:\/\/www.wikihow.com\/images\/thumb\/c\/cd\/Download-iTunes-for-Linux-Step-6.jpg\/v4-728px-Download-iTunes-for-Linux-Step-6.jpg","smallWidth":460,"smallHeight":345,"bigWidth":728,"bigHeight":546,"licensing":"<div class=\"mw-parser-output\"><\/div>"} 6プロンプトが 表示されたらパスワードを入力します。 これによりダウンロードが確認され、WINE のインストールが開始されます。この処理には数分かかる場合があります。 Ubuntu 18.04 を使用している場合は、次の手順の指示に従って WINE を手動でインストールする必要があることに注意してください。 {"smallUrl":"https:\/\/www.wikihow.com\/images_en\/thumb\/1\/10\/Download-iTunes-for-Linux-Step-7.jpg\/v4-460px-Download-iTunes-for-Linux-Step-7.jpg","bigUrl":"https:\/\/www.wikihow.com\/images\/thumb\/1\/10\/Download-iTunes-for-Linux-Step-7.jpg\/v4-728px-Download-iTunes-for-Linux-Step-7.jpg","smallWidth":460,"smallHeight":345,"bigWidth":728,"bigHeight":546,"licensing":"<div class=\"mw-parser-output\"><\/div>"} 7 WINE を手動でインストールします。 ソフトウェア インストーラーで WINE が見つからない場合は、コンピューターのターミナルを使用して Linux をインストールできます。コンピュータの Web ブラウザーで、 https://wiki.winehq.org/Download にアクセスします。 「Fedora」など、お使いのコンピュータのディストリビューションに対応するリンクを選択します。 次のページの指示に従ってください。 2 パート 2/2: iTunesをインストールする {"smallUrl":"https:\/\/www.wikihow.com\/images_en\/thumb\/f\/f8\/Download-iTunes-for-Linux-Step-8.jpg\/v4-460px-Download-iTunes-for-Linux-Step-8.jpg","bigUrl":"https:\/\/www.wikihow.com\/images\/thumb\/f\/f8\/Download-iTunes-for-Linux-Step-8.jpg\/v4-728px-Download-iTunes-for-Linux-Step-8.jpg","smallWidth":460,"smallHeight":345,"bigWidth":728,"bigHeight":546,"licensing":"<div class=\"mw-parser-output\"><\/div>"} 1 iTunes のダウンロード ページを開きます。 Web ブラウザで、https://www.apple.com/itunes/download/ にアクセスします。{"smallUrl":"https:\/\/www.wikihow.com\/images_en\/thumb\/5\/5e\/Download-iTunes-for-Linux-Step-9.jpg\/v4-460px-Download-iTunes-for-Linux-Step-9.jpg","bigUrl":"https:\/\/www.wikihow.com\/images\/thumb\/5\/5e\/Download-iTunes-for-Linux-Step-9.jpg\/v4-728px-Download-iTunes-for-Linux-Step-9.jpg","smallWidth":460,"smallHeight":345,"bigWidth":728,"bigHeight":546,"licensing":"<div class=\"mw-parser-output\"><\/div>"} 2 ダウンロード リンクについては、ここをクリック Ubuntu の場合は、 「今すぐダウンロード (64 ビット)」 をクリックします。 場合によっては、ダウンロードを確認するために「ファイルを保存」または同様のボタンをクリックする必要があります。 WINEでは64ビット版のiTunesは使用できません。 Ubuntu Linux を使用している場合は、ダウンロードが完了したら iTunes ファイルをダブルクリックし、画面の指示に従う必要があります。 Ubuntu に iTunes をインストールするのに PlayOnLinux は必要ありません。 {"smallUrl":"https:\/\/www.wikihow.com\/images_en\/thumb\/e\/e2\/Download-iTunes-for-Linux-Step-10.jpg\/v4-460px-Download-iTunes-for-Linux-Step-10.jpg","bigUrl":"https:\/\/www.wikihow.com\/images\/thumb\/e\/e2\/Download-iTunes-for-Linux-Step-10.jpg\/v4-728px-Download-iTunes-for-Linux-Step-10.jpg","smallWidth":460,"smallHeight":345,"bigWidth":728,"bigHeight":546,"licensing":"<div class=\"mw-parser-output\"><\/div>"} 3 PlayOnLinux をインストールします。 PlayOnLinux は WINE と iTunes のダウンロードをリンクします。ターミナルを開きます。ターミナル アプリのアイコンが見つからない場合は、 Ctrl + Alt + T sudo apt install playonlinux と入力し、 ↵ Enter を パスワードを入力して↵ Enter を プロンプトが表示されたらy と入力し、 ↵ Enter {"smallUrl":"https:\/\/www.wikihow.com\/images_en\/thumb\/2\/27\/Download-iTunes-for-Linux-Step-11.jpg\/v4-460px-Download-iTunes-for-Linux-Step-11.jpg","bigUrl":"https:\/\/www.wikihow.com\/images\/thumb\/2\/27\/Download-iTunes-for-Linux-Step-11.jpg\/v4-728px-Download-iTunes-for-Linux-Step-11.jpg","smallWidth":460,"smallHeight":345,"bigWidth":728,"bigHeight":546,"licensing":"<div class=\"mw-parser-output\"><\/div>"} 4 PlayOnLinux を開きます。 ターミナルに「playonlinux」 と入力し、 ↵ Enter を{"smallUrl":"https:\/\/www.wikihow.com\/images_en\/thumb\/7\/71\/Download-iTunes-for-Linux-Step-12.jpg\/v4-460px-Download-iTunes-for-Linux-Step-12.jpg","bigUrl":"https:\/\/www.wikihow.com\/images\/thumb\/7\/71\/Download-iTunes-for-Linux-Step-12.jpg\/v4-728px-Download-iTunes-for-Linux-Step-12.jpg","smallWidth":460,"smallHeight":345,"bigWidth":728,"bigHeight":546,"licensing":"<div class=\"mw-parser-output\"><\/div>"} 5 インストーラ {"smallUrl":"https:\/\/www.wikihow.com\/images_en\/thumb\/c\/cd\/Download-iTunes-for-Linux-Step-13.jpg\/v4-460px-Download-iTunes-for-Linux-Step-13.jpg","bigUrl":"https:\/\/www.wikihow.com\/images\/thumb\/c\/cd\/Download-iTunes-for-Linux-Step-13.jpg\/v4-728px-Download-iTunes-for-Linux-Step-13.jpg","smallWidth":460,"smallHeight":345,"bigWidth":728,"bigHeight":546,"licensing":"<div class=\"mw-parser-output\"><\/div>"} 6 iTunes を検索します。 ウィンドウの上部にある検索バーをクリックし、 「itunes」 と入力して、 ↵ Enter{"smallUrl":"https:\/\/www.wikihow.com\/images_en\/thumb\/2\/2a\/Download-iTunes-for-Linux-Step-14.jpg\/v4-460px-Download-iTunes-for-Linux-Step-14.jpg","bigUrl":"https:\/\/www.wikihow.com\/images\/thumb\/2\/2a\/Download-iTunes-for-Linux-Step-14.jpg\/v4-728px-Download-iTunes-for-Linux-Step-14.jpg","smallWidth":460,"smallHeight":345,"bigWidth":728,"bigHeight":546,"licensing":"<div class=\"mw-parser-output\"><\/div>"} 7 iTunes 12 を {"smallUrl":"https:\/\/www.wikihow.com\/images_en\/thumb\/b\/b7\/Download-iTunes-for-Linux-Step-15.jpg\/v4-460px-Download-iTunes-for-Linux-Step-15.jpg","bigUrl":"https:\/\/www.wikihow.com\/images\/thumb\/b\/b7\/Download-iTunes-for-Linux-Step-15.jpg\/v4-728px-Download-iTunes-for-Linux-Step-15.jpg","smallWidth":460,"smallHeight":345,"bigWidth":728,"bigHeight":546,"licensing":"<div class=\"mw-parser-output\"><\/div>"} 8 [ インストール] を {"smallUrl":"https:\/\/www.wikihow.com\/images_en\/thumb\/f\/f8\/Download-iTunes-for-Linux-Step-16.jpg\/v4-460px-Download-iTunes-for-Linux-Step-16.jpg","bigUrl":"https:\/\/www.wikihow.com\/images\/thumb\/f\/f8\/Download-iTunes-for-Linux-Step-16.jpg\/v4-728px-Download-iTunes-for-Linux-Step-16.jpg","smallWidth":460,"smallHeight":345,"bigWidth":728,"bigHeight":546,"licensing":"<div class=\"mw-parser-output\"><\/div>"} 9画面の指示に従います。 「参照」 オプションが表示されるまで「次へ」 をクリックします。{"smallUrl":"https:\/\/www.wikihow.com\/images_en\/thumb\/d\/dc\/Download-iTunes-for-Linux-Step-17.jpg\/v4-460px-Download-iTunes-for-Linux-Step-17.jpg","bigUrl":"https:\/\/www.wikihow.com\/images\/thumb\/d\/dc\/Download-iTunes-for-Linux-Step-17.jpg\/v4-728px-Download-iTunes-for-Linux-Step-17.jpg","smallWidth":460,"smallHeight":345,"bigWidth":728,"bigHeight":546,"licensing":"<div class=\"mw-parser-output\"><\/div>"} 10プロンプトが表示されたら、 「参照」をクリックし これにより、iTunes のダウンロードを検索できるウィンドウが開きます。{"smallUrl":"https:\/\/www.wikihow.com\/images_en\/thumb\/a\/a5\/Download-iTunes-for-Linux-Step-18.jpg\/v4-460px-Download-iTunes-for-Linux-Step-18.jpg","bigUrl":"https:\/\/www.wikihow.com\/images\/thumb\/a\/a5\/Download-iTunes-for-Linux-Step-18.jpg\/v4-728px-Download-iTunes-for-Linux-Step-18.jpg","smallWidth":460,"smallHeight":345,"bigWidth":728,"bigHeight":546,"licensing":"<div class=\"mw-parser-output\"><\/div>"} 11iTunesダウンロードを選択します。 ページの左側にある「ダウンロード」 をクリックし、iTunes ダウンロードをダブルクリックして開きます。{"smallUrl":"https:\/\/www.wikihow.com\/images_en\/thumb\/6\/63\/Download-iTunes-for-Linux-Step-19.jpg\/v4-460px-Download-iTunes-for-Linux-Step-19.jpg","bigUrl":"https:\/\/www.wikihow.com\/images\/thumb\/6\/63\/Download-iTunes-for-Linux-Step-19.jpg\/v4-728px-Download-iTunes-for-Linux-Step-19.jpg","smallWidth":460,"smallHeight":345,"bigWidth":728,"bigHeight":546,"licensing":"<div class=\"mw-parser-output\"><\/div>"} 12「 次へ」 {"smallUrl":"https:\/\/www.wikihow.com\/images_en\/thumb\/1\/10\/Download-iTunes-for-Linux-Step-20.jpg\/v4-460px-Download-iTunes-for-Linux-Step-20.jpg","bigUrl":"https:\/\/www.wikihow.com\/images\/thumb\/1\/10\/Download-iTunes-for-Linux-Step-20.jpg\/v4-728px-Download-iTunes-for-Linux-Step-20.jpg","smallWidth":460,"smallHeight":345,"bigWidth":728,"bigHeight":546,"licensing":"<div class=\"mw-parser-output\"><\/div>"} 13 iTunes のインストールが完了するまで待ちます。 数分かかる場合がありますので、しばらくお待ちください。 iTunes をインストールしたら、音楽の再生を開始できます。インストールが完了する前に、 「次へ」 をクリックするか、追加のオプションを選択するように求められる場合があります。 ヒント iTunes では iPhone、iPad、iPod に音楽を同期することはできませんが、iTunes を使用して音楽を聴いたりビデオを視聴したりすることはできます。 Ubuntu ユーザーは、手動の WINE インストール手順を使用して iTunes をインストールし、ダウンロードした iTunes ファイルをダブルクリックして、指示に従います。これは、Ubuntu 18.04 で iTunes を使用する唯一の方法です。 警告する WINE は Raspberry Pi プラットフォームでは使用できません。
広告する