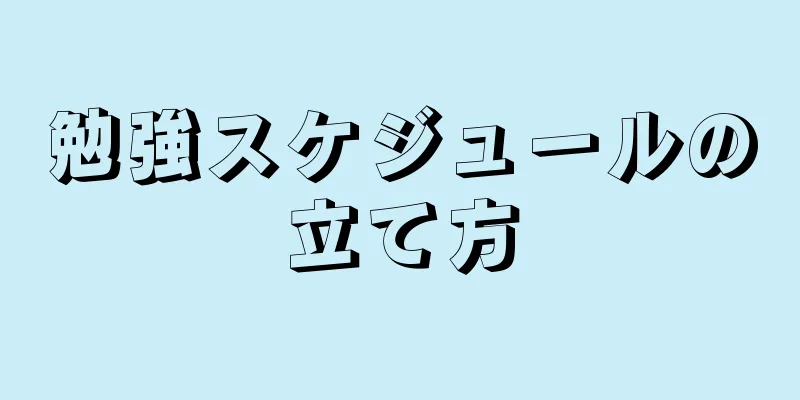|
Facebookで名前を編集するための簡単なガイド Facebook プロフィールを更新したいですか?本名からニックネームに変更する場合でも、その逆の場合でも、Facebook で名前を 60 日ごとに 1 回変更できます。このwikiHowでは、コンピューター、Androidデバイス、iPhone、またはiPadを使用してFacebookで名前を変更する方法を説明します。 知っておくべきこと- モバイル アプリまたはブラウザで、[設定] > [セキュリティとプライバシー] > [設定] > [個人情報] に移動して名前を変更します。
- PC では、プロフィール アイコンをクリックし、[設定とプライバシー] > [設定] に移動して名前を変更します。
- 更新した名前は、Facebook の名前ポリシーに準拠している必要があります。
ステップ方法1方法1/2:モバイルおよび軽量アプリケーション- {"smallUrl":"https:\/\/www.wikihow.com\/images\/thumb\/5\/5b\/Change-Your-Name-on-Facebook-Step-1-Version-4.jpg\/v4-460px-Change-Your-Name-on-Facebook-Step-1-Version-4.jpg","bigUrl":"https:\/\/www.wikihow.com\/images\/thumb\/5\/5b\/Change-Your-Name-on-Facebook-Step-1-Version-4.jpg\/v4-828px-Change-Your-Name-on-Facebook-Step-1-Version-4.jpg","smallWidth":460,"smallHeight":345,"bigWidth":728,"bigHeight":546,"licensing":"<div class=\"mw-parser-output\"><\/div>"} 1Facebookを開きます。濃い青色のアプリアイコンに白い「f」が描かれています。携帯電話またはタブレットで Facebook にログインしている場合は、Facebook ニュース フィードが開きます。
- Facebook にログインしていない場合は、続行する前にメールアドレス (または電話番号) とパスワードを入力してください。
- モバイル ブラウザから名前を変更する手順は、モバイル アプリやライト アプリを使用する場合とまったく同じです。
- {"smallUrl":"https:\/\/www.wikihow.com\/images_en\/thumb\/3\/34\/Change-Your-Name-on-Facebook-Step-2-Version-4.jpg\/v4-460px-Change-Your-Name-on-Facebook-Step-2-Version-4.jpg","bigUrl":"https:\/\/www.wikihow.com\/images\/thumb\/3\/34\/Change-Your-Name-on-Facebook-Step-2-Version-4.jpg\/v4-828px-Change-Your-Name-on-Facebook-Step-2-Version-4.jpg","smallWidth":460,"smallHeight":345,"bigWidth":728,"bigHeight":546,"licensing":"<div class=\"mw-parser-output\"><\/div>"} 2プロフィール写真をクリックします。 Android では画面の右上隅、iOS ではアプリの右下隅にあります。プロフィール写真とともに 3 行のメニュー アイコンも表示されます。
- {"smallUrl":"https:\/\/www.wikihow.com\/images\/thumb\/2\/28\/Change-Your-Name-on-Facebook-Step-3-Version-4.jpg\/v4-460px-Change-Your-Name-on-Facebook-Step-3-Version-4.jpg","bigUrl":"https:\/\/www.wikihow.com\/images\/thumb\/2\/28\/Change-Your-Name-on-Facebook-Step-3-Version-4.jpg\/v4-828px-Change-Your-Name-on-Facebook-Step-3-Version-4.jpg","smallWidth":460,"smallHeight":345,"bigWidth":728,"bigHeight":546,"licensing":"<div class=\"mw-parser-output\"><\/div>"} 3 「設定とプライバシー」をタップします。メニューの一番下にあります。クリックすると別のメニューが展開されます。
- {"smallUrl":"https:\/\/www.wikihow.com\/images_en\/thumb\/5\/58\/Change-Your-Name-on-Facebook-Step-4-Version-4.jpg\/v4-460px-Change-Your-Name-on-Facebook-Step-4-Version-4.jpg","bigUrl":"https:\/\/www.wikihow.com\/images\/thumb\/5\/58\/Change-Your-Name-on-Facebook-Step-4-Version-4.jpg\/v4-728px-Change-Your-Name-on-Facebook-Step-4-Version-4.jpg","smallWidth":460,"smallHeight":345,"bigWidth":728,"bigHeight":546,"licensing":"<div class=\"mw-parser-output\"><\/div>"} 4ページの下部にある「設定」をタッチします。
- {"smallUrl":"https:\/\/www.wikihow.com\/images_en\/thumb\/9\/97\/Change-Your-Name-on-Facebook-Step-5-Version-4.jpg\/v4-460px-Change-Your-Name-on-Facebook-Step-5-Version-4.jpg","bigUrl":"https:\/\/www.wikihow.com\/images\/thumb\/9\/97\/Change-Your-Name-on-Facebook-Step-5-Version-4.jpg\/v4-828px-Change-Your-Name-on-Facebook-Step-5-Version-4.jpg","smallWidth":460,"smallHeight":345,"bigWidth":728,"bigHeight":546,"licensing":"<div class=\"mw-parser-output\"><\/div>"} 5 個人情報をタッチします。これは通常、「アカウント」の見出しの下の最初のリストになります。 「個人情報およびアカウント情報」として表示される場合もあります。
- {"smallUrl":"https:\/\/www.wikihow.com\/images_en\/thumb\/1\/12\/Change-Your-Name-on-Facebook-Step-6-Version-2.jpg\/v4-460px-Change-Your-Name-on-Facebook-Step-6-Version-2.jpg","bigUrl":"https:\/\/www.wikihow.com\/images\/thumb\/1\/12\/Change-Your-Name-on-Facebook-Step-6-Version-2.jpg\/v4-828px-Change-Your-Name-on-Facebook-Step-6-Version-2.jpg","smallWidth":460,"smallHeight":345,"bigWidth":728,"bigHeight":546,"licensing":"<div class=\"mw-parser-output\"><\/div>"} 6自分の名前をタップします。画面の上部近くにあるはずです。
- {"smallUrl":"https:\/\/www.wikihow.com\/images_en\/thumb\/c\/c6\/Change-Your-Name-on-Facebook-Step-7-Version-2.jpg\/v4-460px-Change-Your-Name-on-Facebook-Step-7-Version-2.jpg","bigUrl":"https:\/\/www.wikihow.com\/images\/thumb\/c\/c6\/Change-Your-Name-on-Facebook-Step-7-Version-2.jpg\/v4-728px-Change-Your-Name-on-Facebook-Step-7-Version-2.jpg","smallWidth":460,"smallHeight":345,"bigWidth":728,"bigHeight":546,"licensing":"<div class=\"mw-parser-output\"><\/div>"} 7名前を編集します。 「名」 、 「ミドルネーム」 、または「姓」フィールドをクリックし、使用する名前を入力し、必要に応じて他のフィールドを変更します。
- 入力する名前は、Facebook のコミュニティ規定に準拠している必要があります。新しい名前には、記号、不適切な大文字の使用、またはいかなる種類の蔑称や不快な言葉も使用できません。
- あなたの名前はIDカードの名前と一致している必要があります。 [1] Facebook があなたの本人確認を必要とし、あなたの名前と一致する身分証明書を提示できない場合、アカウントがロックされる可能性があります。
- {"smallUrl":"https:\/\/www.wikihow.com\/images\/thumb\/4\/4e\/Change-Your-Name-on-Facebook-Step-8-Version-2.jpg\/v4-460px-Change-Your-Name-on-Facebook-Step-8-Version-2.jpg","bigUrl":"https:\/\/www.wikihow.com\/images\/thumb\/4\/4e\/Change-Your-Name-on-Facebook-Step-8-Version-2.jpg\/v4-728px-Change-Your-Name-on-Facebook-Step-8-Version-2.jpg","smallWidth":460,"smallHeight":345,"bigWidth":728,"bigHeight":546,"licensing":"<div class=\"mw-parser-output\"><\/div>"} 8 「変更を表示」をクリックします。画面の下部にある青いボタンです。
- {"smallUrl":"https:\/\/www.wikihow.com\/images\/thumb\/d\/d2\/Change-Your-Name-on-Facebook-Step-9-Version-2.jpg\/v4-460px-Change-Your-Name-on-Facebook-Step-9-Version-2.jpg","bigUrl":"https:\/\/www.wikihow.com\/images\/thumb\/d\/d2\/Change-Your-Name-on-Facebook-Step-9-Version-2.jpg\/v4-828px-Change-Your-Name-on-Facebook-Step-9-Version-2.jpg","smallWidth":460,"smallHeight":345,"bigWidth":728,"bigHeight":546,"licensing":"<div class=\"mw-parser-output\"><\/div>"} 9表示オプションを選択します。 Facebook では、画面上部にさまざまなスタイルで名前が表示されます。オプションをタップして、名前の表示方法を選択します。
- {"smallUrl":"https:\/\/www.wikihow.com\/images_en\/thumb\/a\/a3\/Change-Your-Name-on-Facebook-Step-10-Version-2.jpg\/v4-460px-Change-Your-Name-on-Facebook-Step-10-Version-2.jpg","bigUrl":"https:\/\/www.wikihow.com\/images\/thumb\/a\/a3\/Change-Your-Name-on-Facebook-Step-10-Version-2.jpg\/v4-728px-Change-Your-Name-on-Facebook-Step-10-Version-2.jpg","smallWidth":460,"smallHeight":345,"bigWidth":728,"bigHeight":546,"licensing":" class=\"mw-parser-output\"><\/div>"} 10パスワードを入力して、 「変更を保存」をクリックします。 「変更を保存」ボタンの上にあるテキスト フィールドにパスワードを入力する必要があります。これにより、Facebook の名前の外観が変わります。 [2] 広告する
方法2方法2/2:デスクトップブラウザ- {"smallUrl":"https:\/\/www.wikihow.com\/images_en\/thumb\/d\/db\/Change-Your-Name-on-Facebook-Step-11-Version-2.jpg\/v4-460px-Change-Your-Name-on-Facebook-Step-11-Version-2.jpg","bigUrl":"https:\/\/www.wikihow.com\/images\/thumb\/d\/db\/Change-Your-Name-on-Facebook-Step-11-Version-2.jpg\/v4-828px-Change-Your-Name-on-Facebook-Step-11-Version-2.jpg","smallWidth":460,"smallHeight":345,"bigWidth":728,"bigHeight":546,"licensing":"<div class=\"mw-parser-output\"><\/div>"} 1Facebookのウェブサイトにアクセスします。お気に入りのブラウザでhttps://www.facebook.com にアクセスしてください。 Facebook にログインしている場合は、ニュース フィードが読み込まれます。
- Facebook にログインしていない場合は、続行する前にメールアドレス (または電話番号) とパスワードを入力してください。
- {"smallUrl":"https:\/\/www.wikihow.com\/images_en\/thumb\/2\/24\/Change-Your-Name-on-Facebook-Step-12-Version-2.jpg\/v4-460px-Change-Your-Name-on-Facebook-Step-12-Version-2.jpg","bigUrl":"https:\/\/www.wikihow.com\/images\/thumb\/2\/24\/Change-Your-Name-on-Facebook-Step-12-Version-2.jpg\/v4-728px-Change-Your-Name-on-Facebook-Step-12-Version-2.jpg","smallWidth":460,"smallHeight":345,"bigWidth":728,"bigHeight":546,"licensing":" class=\"mw-parser-output\"><\/div>"} 2プロフィール写真をクリックします。ページの右上隅にあります。これをクリックすると、ドロップダウン メニューが表示されます。
- {"smallUrl":"https:\/\/www.wikihow.com\/images_en\/thumb\/9\/9e\/Change-Your-Name-on-Facebook-Step-13-Version-2.jpg\/v4-460px-Change-Your-Name-on-Facebook-Step-13-Version-2.jpg","bigUrl":"https:\/\/www.wikihow.com\/images\/thumb\/9\/9e\/Change-Your-Name-on-Facebook-Step-13-Version-2.jpg\/v4-728px-Change-Your-Name-on-Facebook-Step-13-Version-2.jpg","smallWidth":460,"smallHeight":345,"bigWidth":728,"bigHeight":546,"licensing":" class=\"mw-parser-output\"><\/div>"} 3 「設定とプライバシー」をクリックします。メニューの上部近くにある歯車アイコンの隣にあります。
- {"smallUrl":"https:\/\/www.wikihow.com\/images_en\/thumb\/1\/12\/Change-Your-Name-on-Facebook-Step-14-Version-2.jpg\/v4-460px-Change-Your-Name-on-Facebook-Step-14-Version-2.jpg","bigUrl":"https:\/\/www.wikihow.com\/images\/thumb\/1\/12\/Change-Your-Name-on-Facebook-Step-14-Version-2.jpg\/v4-728px-Change-Your-Name-on-Facebook-Step-14-Version-2.jpg","smallWidth":460,"smallHeight":345,"bigWidth":728,"bigHeight":546,"licensing":" class=\"mw-parser-output\"><\/div>"} 4 「設定」をクリックします。メニュー上部の歯車アイコンの隣にあります。
- {"smallUrl":"https:\/\/www.wikihow.com\/images_en\/thumb\/3\/3d\/Change-Your-Name-on-Facebook-Step-15-Version-2.jpg\/v4-460px-Change-Your-Name-on-Facebook-Step-15-Version-2.jpg","bigUrl":"https:\/\/www.wikihow.com\/images\/thumb\/3\/3d\/Change-Your-Name-on-Facebook-Step-15-Version-2.jpg\/v4-728px-Change-Your-Name-on-Facebook-Step-15-Version-2.jpg","smallWidth":460,"smallHeight":345,"bigWidth":728,"bigHeight":546,"licensing":" class=\"mw-parser-output\"><\/div>"} 5自分の名前をクリックします。名前の右側にある「編集」をクリックすることもできますが、実際には名前ボックス内の任意の場所をクリックして編集できます。
- {"smallUrl":"https:\/\/www.wikihow.com\/images_en\/thumb\/9\/9d\/Change-Your-Name-on-Facebook-Step-16-Version-2.jpg\/v4-460px-Change-Your-Name-on-Facebook-Step-16-Version-2.jpg","bigUrl":"https:\/\/www.wikihow.com\/images\/thumb\/9\/9d\/Change-Your-Name-on-Facebook-Step-16-Version-2.jpg\/v4-728px-Change-Your-Name-on-Facebook-Step-16-Version-2.jpg","smallWidth":460,"smallHeight":345,"bigWidth":728,"bigHeight":546,"licensing":" class=\"mw-parser-output\"><\/div>"} 6名前を編集します。名、ミドルネーム、および/または姓のフィールドを希望する名前に置き換えます。
- 入力する名前は、Facebook のコミュニティ規定に準拠している必要があります。新しい名前には、記号、不適切な大文字の使用、またはいかなる種類の蔑称や不快な言葉も使用できません。
- あなたの名前はIDカードの名前と一致している必要があります。 [3] Facebook があなたの本人確認を必要とし、あなたの名前と一致する身分証明書を提示できない場合、アカウントがロックされる可能性があります。
- {"smallUrl":"https:\/\/www.wikihow.com\/images_en\/thumb\/0\/02\/Change-Your-Name-on-Facebook-Step-17-Version-2.jpg\/v4-460px-Change-Your-Name-on-Facebook-Step-17-Version-2.jpg","bigUrl":"https:\/\/www.wikihow.com\/images\/thumb\/0\/02\/Change-Your-Name-on-Facebook-Step-17-Version-2.jpg\/v4-728px-Change-Your-Name-on-Facebook-Step-17-Version-2.jpg","smallWidth":460,"smallHeight":345,"bigWidth":728,"bigHeight":546,"licensing":" class=\"mw-parser-output\"><\/div>"} 7クリックして変更を表示します。この青いボタンはあなたの名前の下にあります。そうするとポップアップ メニューが表示されます。
- {"smallUrl":"https:\/\/www.wikihow.com\/images_en\/thumb\/7\/7c\/Change-Your-Name-on-Facebook-Step-18-Version-2.jpg\/v4-460px-Change-Your-Name-on-Facebook-Step-18-Version-2.jpg","bigUrl":"https:\/\/www.wikihow.com\/images\/thumb\/7\/7c\/Change-Your-Name-on-Facebook-Step-18-Version-2.jpg\/v4-728px-Change-Your-Name-on-Facebook-Step-18-Version-2.jpg","smallWidth":460,"smallHeight":345,"bigWidth":728,"bigHeight":546,"licensing":" class=\"mw-parser-output\"><\/div>"} 8表示オプションを選択します。 Facebook では、画面上部にさまざまなスタイルで名前が表示されます。オプションをタップして、名前の表示方法を選択します。
- {"smallUrl":"https:\/\/www.wikihow.com\/images\/thumb\/f\/fe\/Change-Your-Name-on-Facebook-Step-19-Version-2.jpg\/v4-460px-Change-Your-Name-on-Facebook-Step-19-Version-2.jpg","bigUrl":"https:\/\/www.wikihow.com\/images\/thumb\/f\/fe\/Change-Your-Name-on-Facebook-Step-19-Version-2.jpg\/v4-828px-Change-Your-Name-on-Facebook-Step-19-Version-2.jpg","smallWidth":460,"smallHeight":345,"bigWidth":728,"bigHeight":546,"licensing":"<div class=\"mw-parser-output\"><\/div>"} 9パスワードを入力して「変更を保存」をクリックします。 「変更を保存」ボタンの上にあるテキスト フィールドにパスワードを入力する必要があります。これにより、Facebook の名前の外観が変わります。 広告する
ヒント- 名前を変更できない場合、次のような理由が考えられます: 名前は Facebook の名前ポリシーの要件に準拠していますか?過去 60 日以内に名前を変更しましたか?新しい名前には、記号、数字、不規則な大文字、繰り返し文字、句読点が使用されていますか?これまでに身元の証明を求められたことがありますか?あなたの名前は、Facebook が要求する ID の名前と一致していますか?上記の質問のいずれかの答えが「はい」の場合、これが Facebook で名前を変更できない理由です。
- 新しい名前が表示されるまで、Facebook を数回更新する必要がある場合があります。
- Facebook のほとんどのアカウントでは、名前を入力するために名と姓の 2 つのフィールドが必要です。ただし、インドネシアのように命名規則が異なる国に住んでいる場合は、単一名義のアカウントを申請できます。
- 問題がありますか?名前を変更できるかどうかを確認するには、Facebook にお問い合わせください。名前の変更をリクエストするには、お問い合わせフォームにご記入ください。
広告する |