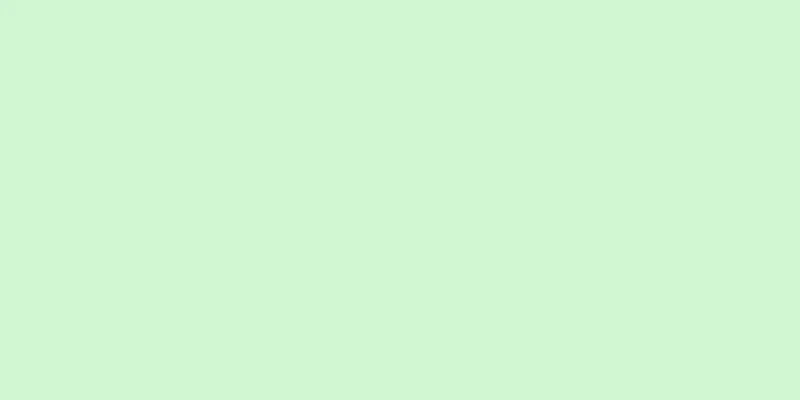このwikiHowでは、WindowsまたはMacコンピューターからMcAfee Security Centerをアンインストールする方法を説明します。
ステップ 1方法 1/2: Windows コンピュータ PDFをダウンロード{"smallUrl":"https:\/\/www.wikihow.com\/images_en\/thumb\/e\/e3\/Uninstall-McAfee-Security-Center-Step-1-Version-6.jpg\/v4-460px-Uninstall-McAfee-Security-Center-Step-1-Version-6.jpg","bigUrl":"https:\/\/www.wikihow.com\/i mages\/thumb\/e\/e3\/Uninstall-McAfee-Security-Center-Step-1-Version-6.jpg\/v4-728px-Uninstall-McAfee-Security-Center-Step-1-Version-6.jpg","smallWidth":460,"smallHeight":345,"bigWidth":728,"bigHeight":546,"licensing":"<div class=\"mw-parser-output\"><\/div>"} 1 McAfee プログラムが実行中の場合は、まずそれを閉じます。 これを行うには、画面の右下隅にある McAfee アイコンを右クリックし、 [終了] をクリックします。実行中のプログラムのリストを表示するには、最初にこの上向き矢印をクリックする必要がある場合があります。 {"smallUrl":"https:\/\/www.wikihow.com\/images_en\/thumb\/6\/65\/Uninstall-McAfee-Security-Center-Step-2-Version-6.jpg\/v4-460px-Uninstall-McAfee-Security-Center-Step-2-Version-6.jpg","bigUrl":"https:\/\/www.wikihow.com\/i mages\/thumb\/6\/65\/Uninstall-McAfee-Security-Center-Step-2-Version-6.jpg\/v4-728px-Uninstall-McAfee-Security-Center-Step-2-Version-6.jpg","smallWidth":460,"smallHeight":345,"bigWidth":728,"bigHeight":546,"licensing":"<div class=\"mw-parser-output\"><\/div>"} 2スタートメニューを開きます。 画面の左下隅にある Windows ロゴをクリックするか、 Windows キーを押します。 Windows 8 では、マウス カーソルを画面の右上隅に移動し、虫眼鏡アイコンをクリックします。 {"smallUrl":"https:\/\/www.wikihow.com\/images_en\/thumb\/b\/be\/Uninstall-McAfee-Security-Center-Step-3-Version-6.jpg\/v4-460px-Uninstall-McAfee-Security-Center-Step-3-Version-6.jpg","bigUrl":"https:\/\/www.wikihow.com\/images\/thumb\/b\/be\/Uninstall-McAfee-Security-Center-Step-3-Version-6.jpg\/v4-728px-Uninstall-McAfee-Security-Center-Step-3-Version-6.jpg","smallWidth":460,"smallHeight":345,"bigWidth":728,"bigHeight":546,"licensing":" class=\"mw-parser-output\"><\/div>"} 3スタートメニューで「プログラムの追加と削除」 と入力します。 すると、コンピューター上でプログラムの一覧が開き、一番上に「プログラムの追加と削除」システム機能が表示されます。 Windows 7 コンピュータでは、[スタート] メニューに「プログラムと機能」 と入力する必要があります。 {"smallUrl":"https:\/\/www.wikihow.com\/images_en\/thumb\/0\/0e\/Uninstall-McAfee-Security-Center-Step-4-Version-6.jpg\/v4-460px-Uninstall-McAfee-Security-Center-Step-4-Version-6.jpg","bigUrl":"https:\/\/www.wikihow.com\/i mages\/thumb\/0\/0e\/Uninstall-McAfee-Security-Center-Step-4-Version-6.jpg\/v4-728px-Uninstall-McAfee-Security-Center-Step-4-Version-6.jpg","smallWidth":460,"smallHeight":345,"bigWidth":728,"bigHeight":546,"licensing":"<div class=\"mw-parser-output\"><\/div>"} 4「 プログラムの追加と削除」を スタートウィンドウの上部にあります。 Windows 7 では、 「システムと機能」 をクリックします。 {"smallUrl":"https:\/\/www.wikihow.com\/images_en\/thumb\/5\/55\/Uninstall-McAfee-Security-Center-Step-5-Version-6.jpg\/v4-460px-Uninstall-McAfee-Security-Center-Step-5-Version-6.jpg","bigUrl":"https:\/\/www.wikihow.com\/i mages\/thumb\/5\/55\/Uninstall-McAfee-Security-Center-Step-5-Version-6.jpg\/v4-728px-Uninstall-McAfee-Security-Center-Step-5-Version-6.jpg","smallWidth":460,"smallHeight":345,"bigWidth":728,"bigHeight":546,"licensing":"<div class=\"mw-parser-output\"><\/div>"} 5下にスクロールして、 McAfee Security Center を そのアイコンは、白い「M」が描かれた赤い盾に似ています。{"smallUrl":"https:\/\/www.wikihow.com\/images_en\/thumb\/4\/44\/Uninstall-McAfee-Security-Center-Step-6-Version-5.jpg\/v4-460px-Uninstall-McAfee-Security-Center-Step-6-Version-5.jpg","bigUrl":"https:\/\/www.wikihow.com\/i mages\/thumb\/4\/44\/Uninstall-McAfee-Security-Center-Step-6-Version-5.jpg\/v4-728px-Uninstall-McAfee-Security-Center-Step-6-Version-5.jpg","smallWidth":460,"smallHeight":345,"bigWidth":728,"bigHeight":546,"licensing":"<div class=\"mw-parser-output\"><\/div>"} 6 [アンインストール] Windows 7 では、ウィンドウの上部にある[変更] または [削除] をクリックする必要がある場合があります。 {"smallUrl":"https:\/\/www.wikihow.com\/images_en\/thumb\/1\/12\/Uninstall-McAfee-Security-Center-Step-7-Version-6.jpg\/v4-460px-Uninstall-McAfee-Security-Center-Step-7-Version-6.jpg","bigUrl":"https:\/\/www.wikihow.com\/i mages\/thumb\/1\/12\/Uninstall-McAfee-Security-Center-Step-7-Version-6.jpg\/v4-728px-Uninstall-McAfee-Security-Center-Step-7-Version-6.jpg","smallWidth":460,"smallHeight":345,"bigWidth":728,"bigHeight":546,"licensing":"<div class=\"mw-parser-output\"><\/div>"} 7プロンプトが表示されたら、 [OK] これにより、McAfee はアンインストーラーを実行できるようになります。{"smallUrl":"https:\/\/www.wikihow.com\/images_en\/thumb\/6\/64\/Uninstall-McAfee-Security-Center-Step-8-Version-5.jpg\/v4-460px-Uninstall-McAfee-Security-Center-Step-8-Version-5.jpg","bigUrl":"https:\/\/www.wikihow.com\/i mages\/thumb\/6\/64\/Uninstall-McAfee-Security-Center-Step-8-Version-5.jpg\/v4-728px-Uninstall-McAfee-Security-Center-Step-8-Version-5.jpg","smallWidth":460,"smallHeight":345,"bigWidth":728,"bigHeight":546,"licensing":"<div class=\"mw-parser-output\"><\/div>"} 8画面の指示に従います。 これには、アクションの確認と、必要に応じて McAfee の特定のコンポーネントを保持することを選択することが含まれます。画面上の指示を完了すると、McAfee がコンピューターからアンインストールされます。 広告する2方法 2/2:マック {"smallUrl":"https:\/\/www.wikihow.com\/images_en\/thumb\/4\/4e\/Uninstall-McAfee-Security-Center-Step-9-Version-4.jpg\/v4-460px-Uninstall-McAfee-Security-Center-Step-9-Version-4.jpg","bigUrl":"https:\/\/www.wikihow.com\/i mages\/thumb\/4\/4e\/Uninstall-McAfee-Security-Center-Step-9-Version-4.jpg\/v4-728px-Uninstall-McAfee-Security-Center-Step-9-Version-4.jpg","smallWidth":460,"smallHeight":345,"bigWidth":728,"bigHeight":546,"licensing":"<div class=\"mw-parser-output\"><\/div>"} 1Finder プログラムを開きます。 このアプリは、Mac の Dock に青いスマイリー フェイスのアイコンで表示されます。{"smallUrl":"https:\/\/www.wikihow.com\/images_en\/thumb\/1\/1d\/Uninstall-McAfee-Security-Center-Step-10-Version-3.jpg\/v4-460px-Uninstall-McAfee-Security-Center-Step-10-Version-3.jpg","bigUrl":"https:\/\/www.wikihow.com\/i mages\/thumb\/1\/1d\/Uninstall-McAfee-Security-Center-Step-10-Version-3.jpg\/v4-728px-Uninstall-McAfee-Security-Center-Step-10-Version-3.jpg","smallWidth":460,"smallHeight":345,"bigWidth":728,"bigHeight":546,"licensing":"<div class=\"mw-parser-output\"><\/div>"} 2 アプリケーション {"smallUrl":"https:\/\/www.wikihow.com\/images_en\/thumb\/e\/ee\/Uninstall-McAfee-Security-Center-Step-11-Version-3.jpg\/v4-460px-Uninstall-McAfee-Security-Center-Step-11-Version-3.jpg","bigUrl":"https:\/\/www.wikihow.com\/i mages\/thumb\/e\/ee\/Uninstall-McAfee-Security-Center-Step-11-Version-3.jpg\/v4-728px-Uninstall-McAfee-Security-Center-Step-11-Version-3.jpg","smallWidth":460,"smallHeight":345,"bigWidth":728,"bigHeight":546,"licensing":"<div class=\"mw-parser-output\"><\/div>"} 3 McAfee アプリケーションを見つけます。 そのアイコンは、白い「M」が描かれた赤い盾に似ています。見つけるにはスクロールする必要があるかもしれません。{"smallUrl":"https:\/\/www.wikihow.com\/images_en\/thumb\/f\/f3\/Uninstall-McAfee-Security-Center-Step-12-Version-3.jpg\/v4-460px-Uninstall-McAfee-Security-Center-Step-12-Version-3.jpg","bigUrl":"https:\/\/www.wikihow.com\/i mages\/thumb\/f\/f3\/Uninstall-McAfee-Security-Center-Step-12-Version-3.jpg\/v4-728px-Uninstall-McAfee-Security-Center-Step-12-Version-3.jpg","smallWidth":460,"smallHeight":345,"bigWidth":728,"bigHeight":546,"licensing":"<div class=\"mw-parser-output\"><\/div>"} 4McAfee プログラムをクリックしてゴミ箱にドラッグします。 ゴミ箱アプリケーションは画面の右下隅にあります。 McAfee プログラムをここにドラッグすると、Mac から McAfee プログラムがアンインストールされます。 広告するヒント McAfee の実行中にアンインストールしようとすると、実行中のプログラムは削除できないというエラー メッセージが表示されます。 警告する McAfee プログラムをアンインストールする前に別のウイルス対策プログラムをインストールしないと、コンピュータがウイルス攻撃や感染に対して脆弱になる可能性があります。
広告する