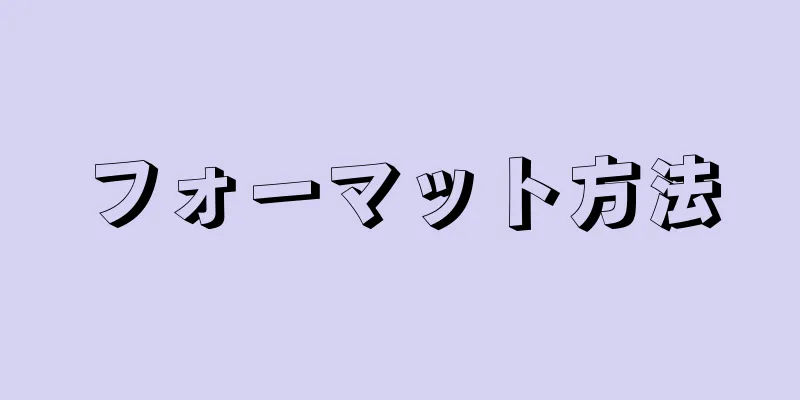|
Adobe Photoshop は、ユーザーが自由に写真を編集およびデザインできるソフトウェアです。このソフトウェアでは、画像の背景色やワークスペース全体の背景色を変更できます。このガイドでは、Photoshop CS5 で画像とワークスペースの背景色を変更する方法を説明します。もちろん、さまざまなツールの位置と効果はバージョンによって異なります。 ステップ方法1方法1/2:インターフェースの背景色を変更する- {"smallUrl":"https:\/\/www.wikihow.com\/images_en\/thumb\/3\/37\/Change-the-Background-Color-in-Photoshop-Step-1-Version-2.jpg\/v4-460px-Change-the-Background-Color-in-Photoshop-Step-1-Version-2.jpg","bigUrl":"https:\/\/www.wikihow.com\/images\/thumb\/3\/37\/Change-the-Background-Color-in-Photoshop-Step-1-Version-2.jpg\/v4-728px-Change-the-Background-Color-in-Photoshop-Step-1-Version-2.jpg","smallWidth":460,"smallHeight":345,"bigWidth":728,"bigHeight":546,"licensing":" class=\"mw-parser-output\"><\/div>"} 1コンピューターでAdobe Photoshopを起動します。
- {"smallUrl":"https:\/\/www.wikihow.com\/images_en\/thumb\/8\/8a\/Change-the-Background-Color-in-Photoshop-Step-2-Version-2.jpg\/v4-460px-Change-the-Background-Color-in-Photoshop-Step-2-Version-2.jpg","bigUrl":"https:\/\/www.wikihow.com\/images\/thumb\/8\/8a\/Change-the-Background-Color-in-Photoshop-Step-2-Version-2.jpg\/v4-728px-Change-the-Background-Color-in-Photoshop-Step-2-Version-2.jpg","smallWidth":460,"smallHeight":345,"bigWidth":728,"bigHeight":546,"licensing":" class=\"mw-parser-output\"><\/div>"} 2ソフトウェアワークスペースを右クリックします。デフォルトの色は通常グレーです。
- {"smallUrl":"https:\/\/www.wikihow.com\/images_en\/thumb\/2\/2e\/Change-the-Background-Color-in-Photoshop-Step-3-Version-2.jpg\/v4-460px-Change-the-Background-Color-in-Photoshop-Step-3-Version-2.jpg","bigUrl":"https:\/\/www.wikihow.com\/images\/thumb\/2\/2e\/Change-the-Background-Color-in-Photoshop-Step-3-Version-2.jpg\/v4-728px-Change-the-Background-Color-in-Photoshop-Step-3-Version-2.jpg","smallWidth":460,"smallHeight":345,"bigWidth":728,"bigHeight":546,"licensing":" class=\"mw-parser-output\"><\/div>"} 3グレー、黒、またはカスタムを選択します。
- 好きな色を自由に設定したい場合は、最後のオプションを選択する必要があります。
- {"smallUrl":"https:\/\/www.wikihow.com\/images_en\/thumb\/6\/67\/Change-the-Background-Color-in-Photoshop-Step-4-Version-2.jpg\/v4-460px-Change-the-Background-Color-in-Photoshop-Step-4-Version-2.jpg","bigUrl":"https:\/\/www.wikihow.com\/images\/thumb\/6\/67\/Change-the-Background-Color-in-Photoshop-Step-4-Version-2.jpg\/v4-728px-Change-the-Background-Color-in-Photoshop-Step-4-Version-2.jpg","smallWidth":460,"smallHeight":345,"bigWidth":728,"bigHeight":546,"licensing":" class=\"mw-parser-output\"><\/div>"} 4 [カラーパレット] ダイアログ ボックスからカスタム カラーを選択します。
- {"smallUrl":"https:\/\/www.wikihow.com\/images_en\/thumb\/e\/ec\/Change-the-Background-Color-in-Photoshop-Step-5-Version-2.jpg\/v4-460px-Change-the-Background-Color-in-Photoshop-Step-5-Version-2.jpg","bigUrl":"https:\/\/www.wikihow.com\/images\/thumb\/e\/ec\/Change-the-Background-Color-in-Photoshop-Step-5-Version-2.jpg\/v4-728px-Change-the-Background-Color-in-Photoshop-Step-5-Version-2.jpg","smallWidth":460,"smallHeight":345,"bigWidth":728,"bigHeight":546,"licensing":" class=\"mw-parser-output\"><\/div>"} 5完了したら「OK」をクリックします。これにより、ワークスペースの背景色が変更されます。 [1] 広告する
方法2方法2/2:画像の背景色を変更する- {"smallUrl":"https:\/\/www.wikihow.com\/images_en\/thumb\/0\/0f\/Change-the-Background-Color-in-Photoshop-Step-6-Version-2.jpg\/v4-460px-Change-the-Background-Color-in-Photoshop-Step-6-Version-2.jpg","bigUrl":"https:\/\/www.wikihow.com\/images\/thumb\/0\/0f\/Change-the-Background-Color-in-Photoshop-Step-6-Version-2.jpg\/v4-728px-Change-the-Background-Color-in-Photoshop-Step-6-Version-2.jpg","smallWidth":460,"smallHeight":345,"bigWidth":728,"bigHeight":546,"licensing":" class=\"mw-parser-output\"><\/div>"} 1コンピューターでAdobe Photoshopを起動します。
- {"smallUrl":"https:\/\/www.wikihow.com\/images_en\/thumb\/f\/f7\/Change-the-Background-Color-in-Photoshop-Step-7-Version-2.jpg\/v4-460px-Change-the-Background-Color-in-Photoshop-Step-7-Version-2.jpg","bigUrl":"https:\/\/www.wikihow.com\/images\/thumb\/f\/f7\/Change-the-Background-Color-in-Photoshop-Step-7-Version-2.jpg\/v4-728px-Change-the-Background-Color-in-Photoshop-Step-7-Version-2.jpg","smallWidth":460,"smallHeight":345,"bigWidth":728,"bigHeight":546,"licensing":" class=\"mw-parser-output\"><\/div>"} 2背景色を設定するファイルを開くか、既製の画像を開きます。
- {"smallUrl":"https:\/\/www.wikihow.com\/images_en\/thumb\/6\/6c\/Change-the-Background-Color-in-Photoshop-Step-8-Version-2.jpg\/v4-460px-Change-the-Background-Color-in-Photoshop-Step-8-Version-2.jpg","bigUrl":"https:\/\/www.wikihow.com\/images\/thumb\/6\/6c\/Change-the-Background-Color-in-Photoshop-Step-8-Version-2.jpg\/v4-728px-Change-the-Background-Color-in-Photoshop-Step-8-Version-2.jpg","smallWidth":460,"smallHeight":345,"bigWidth":728,"bigHeight":546,"licensing":" class=\"mw-parser-output\"><\/div>"} 3画像をクリックします。
- {"smallUrl":"https:\/\/www.wikihow.com\/images_en\/thumb\/7\/76\/Change-the-Background-Color-in-Photoshop-Step-9-Version-2.jpg\/v4-460px-Change-the-Background-Color-in-Photoshop-Step-9-Version-2.jpg","bigUrl":"https:\/\/www.wikihow.com\/images\/thumb\/7\/76\/Change-the-Background-Color-in-Photoshop-Step-9-Version-2.jpg\/v4-728px-Change-the-Background-Color-in-Photoshop-Step-9-Version-2.jpg","smallWidth":460,"smallHeight":345,"bigWidth":728,"bigHeight":546,"licensing":" class=\"mw-parser-output\"><\/div>"} 4ツールバーの「クイック選択ツール」を選択します。背景を選択して、保持したい前景から分離します。
- クイック選択ツールは、周囲に点線が描かれたペイントブラシのような外観です。
- {"smallUrl":"https:\/\/www.wikihow.com\/images_en\/thumb\/4\/46\/Change-the-Background-Color-in-Photoshop-Step-10-Version-2.jpg\/v4-460px-Change-the-Background-Color-in-Photoshop-Step-10-Version-2.jpg","bigUrl":"https:\/\/www.wikihow.com\/images\/thumb\/4\/46\/Change-the-Background-Color-in-Photoshop-Step-10-Version-2.jpg\/v4-728px-Change-the-Background-Color-in-Photoshop-Step-10-Version-2.jpg","smallWidth":460,"smallHeight":345,"bigWidth":728,"bigHeight":546,"licensing":" class=\"mw-parser-output\"><\/div>"} 5カーソルを前景に置きます。マウスをクリックしてドラッグし、前景部分を選択します。 [2]
- 画像に多くの詳細が含まれている場合は、一度に広い範囲をドラッグするのではなく、少しずつ選択してください。
- 前景の一部を選択したら、選択範囲の端をクリックしてドラッグし、拡大することができます。
- 点線内の前景領域全体を選択します。
- 誤って背景の一部を選択した場合は、ウィンドウの上部にある「選択範囲から削除」をクリックできます。
- {"smallUrl":"https:\/\/www.wikihow.com\/images_en\/thumb\/b\/be\/Change-the-Background-Color-in-Photoshop-Step-11-Version-2.jpg\/v4-460px-Change-the-Background-Color-in-Photoshop-Step-11-Version-2.jpg","bigUrl":"https:\/\/www.wikihow.com\/images\/thumb\/b\/be\/Change-the-Background-Color-in-Photoshop-Step-11-Version-2.jpg\/v4-728px-Change-the-Background-Color-in-Photoshop-Step-11-Version-2.jpg","smallWidth":460,"smallHeight":345,"bigWidth":728,"bigHeight":546,"licensing":" class=\"mw-parser-output\"><\/div>"} 6ウィンドウの上部にある「エッジを調整」をクリックします。ダイアログボックスがポップアップ表示されます。
- スマート半径を選択します。
- 半径を左右に調整し、選択範囲の変化に注意してください。
- エッジを調整したら、「OK」をクリックします。
- {"smallUrl":"https:\/\/www.wikihow.com\/images_en\/thumb\/2\/22\/Change-the-Background-Color-in-Photoshop-Step-12-Version-2.jpg\/v4-460px-Change-the-Background-Color-in-Photoshop-Step-12-Version-2.jpg","bigUrl":"https:\/\/www.wikihow.com\/images\/thumb\/2\/22\/Change-the-Background-Color-in-Photoshop-Step-12-Version-2.jpg\/v4-728px-Change-the-Background-Color-in-Photoshop-Step-12-Version-2.jpg","smallWidth":460,"smallHeight":345,"bigWidth":728,"bigHeight":546,"licensing":" class=\"mw-parser-output\"><\/div>"} 7画像の背景を右クリックします。 「反転」を選択
- {"smallUrl":"https:\/\/www.wikihow.com\/images_en\/thumb\/c\/c4\/Change-the-Background-Color-in-Photoshop-Step-13-Version-2.jpg\/v4-460px-Change-the-Background-Color-in-Photoshop-Step-13-Version-2.jpg","bigUrl":"https:\/\/www.wikihow.com\/images\/thumb\/c\/c4\/Change-the-Background-Color-in-Photoshop-Step-13-Version-2.jpg\/v4-728px-Change-the-Background-Color-in-Photoshop-Step-13-Version-2.jpg","smallWidth":460,"smallHeight":345,"bigWidth":728,"bigHeight":546,"licensing":" class=\"mw-parser-output\"><\/div>"} 8ウィンドウ上部の水平ツールバーで「レイヤー」メニューをクリックします。 [新しい塗りつぶしレイヤー] を選択し、ドロップダウン メニューで [単色] を選択します。
- 背景の設定に応じて、ドロップダウン メニューから「パターン」または「グラデーション」を選択することもできます。
- カラーメニューがポップアップ表示されます。
- {"smallUrl":"https:\/\/www.wikihow.com\/images_en\/thumb\/e\/ec\/Change-the-Background-Color-in-Photoshop-Step-14-Version-2.jpg\/v4-460px-Change-the-Background-Color-in-Photoshop-Step-14-Version-2.jpg","bigUrl":"https:\/\/www.wikihow.com\/images\/thumb\/e\/ec\/Change-the-Background-Color-in-Photoshop-Step-14-Version-2.jpg\/v4-728px-Change-the-Background-Color-in-Photoshop-Step-14-Version-2.jpg","smallWidth":460,"smallHeight":345,"bigWidth":728,"bigHeight":546,"licensing":" class=\"mw-parser-output\"><\/div>"} 9[色] メニューから新しい背景色を選択します。背景色を選択したら、「OK」をクリックします。
- {"smallUrl":"https:\/\/www.wikihow.com\/images_en\/thumb\/f\/fc\/Change-the-Background-Color-in-Photoshop-Step-15-Version-2.jpg\/v4-460px-Change-the-Background-Color-in-Photoshop-Step-15-Version-2.jpg","bigUrl":"https:\/\/www.wikihow.com\/images\/thumb\/f\/fc\/Change-the-Background-Color-in-Photoshop-Step-15-Version-2.jpg\/v4-728px-Change-the-Background-Color-in-Photoshop-Step-15-Version-2.jpg","smallWidth":460,"smallHeight":345,"bigWidth":728,"bigHeight":546,"licensing":" class=\"mw-parser-output\"><\/div>"} 10上部の「ファイル」メニューを開き、画像を保存します。広告する
準備が必要です |