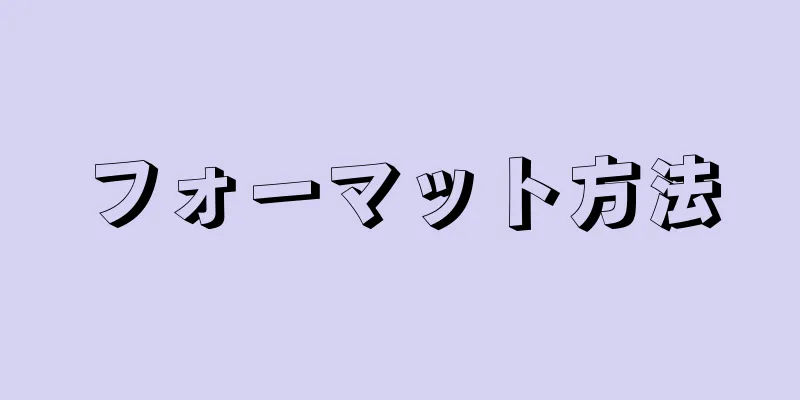|
Windows 環境ではコンピュータをフォーマットする (ハードディスクをフォーマットする) のは非常に簡単ですが、フロッピー ディスクや CD または DVD をフォーマットするのはより困難です。書式設定操作には 2 種類あります。 ステップ方法1方法1/2: Windowsの場合- 1ハードディスクを確認します。ハードディスクを開いてファイルを確認し、保存したいファイルを別のハードディスクまたは他の領域にバックアップ、コピー、または移動してから、ウィンドウを閉じます。フォーマットすると、このハードドライブ上のすべてのファイルが削除されます。
- {"smallUrl":"https:\/\/www.wikihow.com\/images_en\/thumb\/0\/09\/Format-a-Hard-Disk-Step-2.jpg\/v4-460px-Format-a-Hard-Disk-Step-2.jpg","bigUrl":"https:\/\/www.wikihow.com\/images\/thumb\/0\/09\/Format-a-Hard-Disk-Step-2.jpg\/v4-728px-Format-a-Hard-Disk-Step-2.jpg","smallWidth":460,"smallHeight":345,"bigWidth":728,"bigHeight":546,"licensing":"<div class=\"mw-parser-output\"><\/div>"} 2 「マイ コンピュータ」を開き、フォーマットするハード ディスクを選択して右クリックし、「フォーマット」を選択します。 3-1/2 フロッピー ディスク ドライブの場合は、フロッピー ディスクの読み取り/書き込み保護タブをオフにします (これにより、フロッピー ディスクの内容を変更できるようになります)。
- {"smallUrl":"https:\/\/www.wikihow.com\/images_en\/thumb\/2\/2e\/Format-a-Hard-Disk-Step-3.jpg\/v4-460px-Format-a-Hard-Disk-Step-3.jpg","bigUrl":"https:\/\/www.wikihow.com\/images\/thumb\/2\/2e\/Format-a-Hard-Disk-Step-3.jpg\/v4-728px-Format-a-Hard-Disk-Step-3.jpg","smallWidth":460,"smallHeight":345,"bigWidth":728,"bigHeight":546,"licensing":"<div class=\"mw-parser-output\"><\/div>"} 3「フォーマット」をクリックしてフォーマットウィンドウを開きます。ウィンドウの内容は、ドライブの種類とオペレーティングシステムによって異なります。可能であればクイックフォーマットを選択してください。ドライブ文字はオプションです。 「起動可能なドライブを作成する」を選択して、フロッピー ディスクをコンピューターの起動に使用できるようにします。システム ドライブ文字 (通常はドライブ C) は Windows ではフォーマットできません。 広告する
方法2方法2/2: 起動画面でのフォーマット- 1ハードディスクの内容を完全にバックアップします。オペレーティング システム内にあるすべての重要なファイルをバックアップします。この記事は主にフォーマット方法について説明しているため、バックアップに使用するコマンドやプログラムの詳細については説明しません。
- システムに組み込まれているバックアップ コマンドを使用します。 {"smallUrl":"https:\/\/www.wikihow.com\/images_en\/thumb\/0\/04\/Format-a-Hard-Disk-Step-4Bullet1.jpg\/v4-460px-Format-a-Hard-Disk-Step-4Bullet1.jpg","bigUrl":"https:\/\/www.wikihow.com\/images\/thumb\/0\/04\/Format-a-Hard-Disk-Step-4Bullet1.jpg\/v4-728px-Format-a-Hard-Disk-Step-4Bullet1.jpg","smallWidth":460,"smallHeight":345,"bigWidth":728,"bigHeight":546,"licensing":"<div class=\"mw-parser-output\"><\/div>"}
- サードパーティのバックアップ システム (Norton Ghost など) を使用する{"smallUrl":"https:\/\/www.wikihow.com\/images_en\/thumb\/0\/06\/Format-a-Hard-Disk-Step-4Bullet2.jpg\/v4-460px-Format-a-Hard-Disk-Step-4Bullet2.jpg","bigUrl":"https:\/\/www.wikihow.com\/images\/thumb\/0\/06\/Format-a-Hard-Disk-Step-4Bullet2.jpg\/v4-728px-Format-a-Hard-Disk-Step-4Bullet2.jpg","smallWidth":460,"smallHeight":345,"bigWidth":728,"bigHeight":546,"licensing":"<div class=\"mw-parser-output\"><\/div>"}
- または、ハードディスクの内容を他のストレージ (テープ、フロッピー ディスク、ネットワーク ハードディスク、DVD、ハードディスクなど) に直接コピーします。 {"smallUrl":"https:\/\/www.wikihow.com\/images_en\/thumb\/a\/a4\/Format-the-C-Drive-With-Windows-7-Step-1Bullet1.jpg\/v4-460px-Format-the-C-Drive-With-Windows-7-Step-1Bullet1.jpg","bigUrl":"https:\/\/www.wikihow.com\/images\/thumb\/a\/a4\/Format-the-C-Drive-With-Windows-7-Step-1Bullet1.jpg\/v4-728px-Format-the-C-Drive-With-Windows-7-Step-1Bullet1.jpg","smallWidth":460,"smallHeight":345,"bigWidth":728,"bigHeight":546,"licensing":" class=\"mw-parser-output\"><\/div>"}
- {"smallUrl":"https:\/\/www.wikihow.com\/images_en\/thumb\/a\/a5\/Format-a-Hard-Disk-Step-5.jpg\/v4-460px-Format-a-Hard-Disk-Step-5.jpg","bigUrl":"https:\/\/www.wikihow.com\/images\/thumb\/a\/a5\/Format-a-Hard-Disk-Step-5.jpg\/v4-728px-Format-a-Hard-Disk-Step-5.jpg","smallWidth":460,"smallHeight":345,"bigWidth":728,"bigHeight":546,"licensing":"<div class=\"mw-parser-output\"><\/div>"} 2プログラムに対するフォーマットの重要性を理解します。フォーマットすると、ハードドライブ上のすべてのコンテンツが完全に消去されます。フォーマット前のコンテンツを復元するのは困難で費用もかかり、すべてのファイルが復元される保証はありません。
- {"smallUrl":"https:\/\/www.wikihow.com\/images_en\/thumb\/7\/7f\/Format-a-Hard-Disk-Step-6.jpg\/v4-460px-Format-a-Hard-Disk-Step-6.jpg","bigUrl":"https:\/\/www.wikihow.com\/images\/thumb\/7\/7f\/Format-a-Hard-Disk-Step-6.jpg\/v4-728px-Format-a-Hard-Disk-Step-6.jpg","smallWidth":460,"smallHeight":345,"bigWidth":728,"bigHeight":546,"licensing":"<div class=\"mw-parser-output\"><\/div>"} 3ブート ディスク、ドライバ ディスク、または DOS ディスクを見つけます。コンピュータに付属のインストール ディスクを使用することも、インターネットからファイルをダウンロードして独自のインストール ディスク、Windows 9x (95、98) インストール ディスク、XP および Vista インストール CD、または MS-DOS などのフロッピー ディスク駆動型オペレーティング システムを作成することもできます。フォーマットするディスク ドライブに適したバージョンを見つけます。コンピュータに CD-ROM ドライブしかない場合は、フロッピー ディスクを使用しないでください。同様に、CD または DVD は光学ドライブが装備されている場所でのみ使用できます。 DVD ドライブは CD を読み取ることができますが、逆に CD ドライブは DVD を読み取ることができません。
- {"smallUrl":"https:\/\/www.wikihow.com\/images_en\/thumb\/4\/48\/Format-a-Hard-Disk-Step-12.jpg\/v4-460px-Format-a-Hard-Disk-Step-12.jpg","bigUrl":"https:\/\/www.wikihow.com\/images\/thumb\/4\/48\/Format-a-Hard-Disk-Step-12.jpg\/v4-728px-Format-a-Hard-Disk-Step-12.jpg","smallWidth":460,"smallHeight":345,"bigWidth":728,"bigHeight":546,"licensing":"<div class=\"mw-parser-output\"><\/div>"} 4 製造元または開発者の指示に従って、ファイルを解凍、作成、またはフロッピー ディスクまたは CD-ROM に書き込みます。ファイルを変更する前に、フロッピー ディスクの書き込み禁止タブをオフにする必要があります。空の CD またはフロッピー ディスクをコンピューターに挿入し、ドライブに何も入っていないことを確認します。
- {"smallUrl":"https:\/\/www.wikihow.com\/images_en\/thumb\/f\/f5\/Format-a-Hard-Disk-Step-8.jpg\/v4-460px-Format-a-Hard-Disk-Step-8.jpg","bigUrl":"https:\/\/www.wikihow.com\/images\/thumb\/f\/f5\/Format-a-Hard-Disk-Step-8.jpg\/v4-728px-Format-a-Hard-Disk-Step-8.jpg","smallWidth":460,"smallHeight":345,"bigWidth":728,"bigHeight":546,"licensing":"<div class=\"mw-parser-output\"><\/div>"} 5指示に従って必要なディスクを作成します。フロッピーディスクにファイルがある場合はこの時点で上書きされる可能性がありますが、CD にファイルがある場合は書き込みが拒否される可能性があります。ディスク(フロッピーディスク)にファイルを書き込んで操作を完了します。
- {"smallUrl":"https:\/\/www.wikihow.com\/images_en\/thumb\/0\/00\/Format-a-Hard-Disk-Step-9.jpg\/v4-460px-Format-a-Hard-Disk-Step-9.jpg","bigUrl":"https:\/\/www.wikihow.com\/images\/thumb\/0\/00\/Format-a-Hard-Disk-Step-9.jpg\/v4-728px-Format-a-Hard-Disk-Step-9.jpg","smallWidth":460,"smallHeight":345,"bigWidth":728,"bigHeight":546,"licensing":"<div class=\"mw-parser-output\"><\/div>"} 6作成したディスク(フロッピーディスク)を取り出します。フォーマットの準備ができたら、ディスクまたはフロッピー ディスクを取り出します。
- {"smallUrl":"https:\/\/www.wikihow.com\/images_en\/thumb\/4\/47\/Format-a-Hard-Disk-Step-10.jpg\/v4-460px-Format-a-Hard-Disk-Step-10.jpg","bigUrl":"https:\/\/www.wikihow.com\/images\/thumb\/4\/47\/Format-a-Hard-Disk-Step-10.jpg\/v4-728px-Format-a-Hard-Disk-Step-10.jpg","smallWidth":460,"smallHeight":345,"bigWidth":728,"bigHeight":546,"licensing":"<div class=\"mw-parser-output\"><\/div>"} 7 BIOS のインストール手順については、コンピューターのパッケージ内または製造元のホームページを参照してください。この一連の BIOS インストール手順は、作成したフロッピー ディスクまたは CD から PC を起動できない場合にのみ必要です。一部のコンピュータでは、ハード ドライブから起動する前に、CD-ROM またはフロッピー ドライブから起動しようとします。スタート画面で一連のキーの組み合わせを押すと、BIOS セットアップに入ることができます。 ALT+S、F1 などのキー。 BIOS 画面に入るには、何度か試す必要がある場合があります。
- {"smallUrl":"https:\/\/www.wikihow.com\/images_en\/thumb\/1\/12\/Repair-Boot-Errors-Step-2.jpg\/v4-460px-Repair-Boot-Errors-Step-2.jpg","bigUrl":"https:\/\/www.wikihow.com\/images\/thumb\/1\/12\/Repair-Boot-Errors-Step-2.jpg\/v4-728px-Repair-Boot-Errors-Step-2.jpg","smallWidth":460,"smallHeight":345,"bigWidth":728,"bigHeight":546,"licensing":"<div class=\"mw-parser-output\"><\/div>"} 8フロッピー ドライブまたは CD-ROM ドライブからコンピューターを起動します。 BIOS セットアップに移動して、ハードディスクのブートが光学ドライブまたはフロッピー ドライブの後になるようにブート順序を変更し、以前に作成したフロッピー ディスクまたは CD からコンピューターを起動できるようにします。より良い順序は、A:、CD、C: または CD、A:、C: または CD、C:、または A:、C: です。 どちらの順序を選択する場合でも、システム ハード ドライブ (C:) が CD-ROM ドライブまたはフロッピー ドライブ (A: または CD) の後になるようにしてください。
- {"smallUrl":"https:\/\/www.wikihow.com\/images_en\/thumb\/4\/48\/Format-a-Hard-Disk-Step-12.jpg\/v4-460px-Format-a-Hard-Disk-Step-12.jpg","bigUrl":"https:\/\/www.wikihow.com\/images\/thumb\/4\/48\/Format-a-Hard-Disk-Step-12.jpg\/v4-728px-Format-a-Hard-Disk-Step-12.jpg","smallWidth":460,"smallHeight":345,"bigWidth":728,"bigHeight":546,"licensing":"<div class=\"mw-parser-output\"><\/div>"} 9 ドライバー ディスクを挿入します。保存して BIOS 画面を終了します。設定が保存されたことを確認してから再起動します。コンピューターは自動的に新しい起動モードを選択します。起動画面はこれまでとは大きく異なります。
- 10起動プログラムに応じて異なるオプションを選択します
- Windows XP または Vista の CD/DVD がブート ディスクにある場合は、「新規インストールとして初めてインストールする」を新規システム インストールとして回答します。パーティション情報を削除するとハードディスクがクリーンアップされるため、ファイルをバックアップした場合やすべての情報を削除しても構わないと確信している場合を除き、このオプションは慎重に選択してください。 コンピュータにハード ディスク名よりも多くのドライブ文字名 (A、C、D、E) がある場合、A はフロッピー ディスクですが、Windows にはフロッピー ドライブ、光学ドライブ (CD/DVD)、ハード ディスクがそれぞれ 1 つずつあります。 通常、ハードディスクのドライブ文字は C/E です。パーティション情報を削除すると、これら 2 つのドライブ文字 (つまり、すべてのハードディスクのドライブ文字) の情報が削除されます。両方のディスクの情報がバックアップされていて不要になった場合は、それらを 1 つの大きなパーティション (またはサイズの異なる複数のパーティション) に整理し、パーティション情報を削除することを選択できます。ハードウェアによってコンピューターの最大パーティション サイズが制限される可能性があるため、インストール手順で推奨されているサイズに合わせて再フォーマットしてみてください。古いバージョンの Windows を含むパーティションをフォーマットするには、まずブート ドライブ文字 (C) をクリアしてから、他のドライブをクリアすることを選択する必要があります。 FAT16またはNTFSファイル システムを選択するよう求められたら、 NTFS 、クイック フォーマットを選択します。 {"smallUrl":"https:\/\/www.wikihow.com\/images\/thumb\/b\/bd\/Format-and-Reinstall-Windows-Step-3.jpg\/v4-460px-Format-and-Reinstall-Windows-Step-3.jpg","bigUrl":"https:\/\/www.wikihow.com\/images\/thumb\/b\/bd\/Format-and-Reinstall-Windows-Step-3.jpg\/v4-728px-Format-and-Reinstall-Windows-Step-3.jpg","smallWidth":460,"smallHeight":345,"bigWidth":728,"bigHeight":546,"licensing":"<div class=\"mw-parser-output\"><\/div>"}
- Win9x を使用してフロッピー ディスクを駆動すると、最初は白黒の画面が表示されます。コンピューターが光学ドライブなどについて質問する場合がありますが、通常はハードドライブのフォーマット操作には影響しません。最終的に「A:\」が表示されます。ドライブ C 内のディレクトリを一覧表示するには、「dir c:」(引用符なし) と入力します。このドライブ文字の情報を削除する場合は、「format c: /q /s」と入力してC:ドライブをすばやくフォーマットし、最後に必要な/systemシステム ファイルをシステム ルート領域に配置します。 /s と入力しないと、ディスクから起動できなくなります。 「dir d:」(引用符なし) と入力すると、ドライブ D 上のディレクトリ ファイルなどが表示されます。つまり、「d:」を「c:」に置き換えると、C: ではなく D: ドライブがフォーマットされます。 {"smallUrl":"https:\/\/www.wikihow.com\/images_en\/thumb\/0\/00\/Format-a-Hard-Disk-Step-13Bullet2.jpg\/v4-460px-Format-a-Hard-Disk-Step-13Bullet2.jpg","bigUrl":"https:\/\/www.wikihow.com\/images\/thumb\/0\/00\/Format-a-Hard-Disk-Step-13Bullet2.jpg\/v4-728px-Format-a-Hard-Disk-Step-13Bullet2.jpg","smallWidth":460,"smallHeight":345,"bigWidth":728,"bigHeight":546,"licensing":"<div class=\"mw-parser-output\"><\/div>"}
- ハードドライブ製造元のインストールディスク(フロッピーディスク)が起動ディスクの場合は、追加の画面が表示されます。ほとんどのプログラムは使い方が簡単ですが、コンピューター用語に詳しくない場合は読みにくいかもしれません。インストール ツールによってバージョンが異なるため、最初に手順を読むか、テクニカル サポートに問い合わせてサポートを受けることをお勧めします。
広告する
ヒント- コンピュータをシャットダウンした後、フォーマットしたくないディスク ドライブの電源コードまたはデータ ケーブルを取り外します。ほとんどのシステムでは、ブート ディスクはプライマリ チャネル (IDE0) 上のマスター ドライブ ディスクです。コンピュータ ディスクのジャンパー インストールをチェックして、どれがプライマリ ドライブ ディスクで、どれがセカンダリ ドライブ ディスクかを確認します。これにより、間違ったディスクをフォーマットして不必要な損失が発生するのを防ぐことができます。
広告する警告する- フォーマット中に上書きされたデータは回復が困難です。重要なファイルは必ず別の場所にコピーまたはバックアップしておいてください。
- 起動時のフォーマット処理中、Windows 画面上のディスクには C:、D: ではなく、0、1、2 などの異なる番号が表示されます。間違いを避けるために、各ディスクのサイズを事前に覚えておいてください。
広告する |