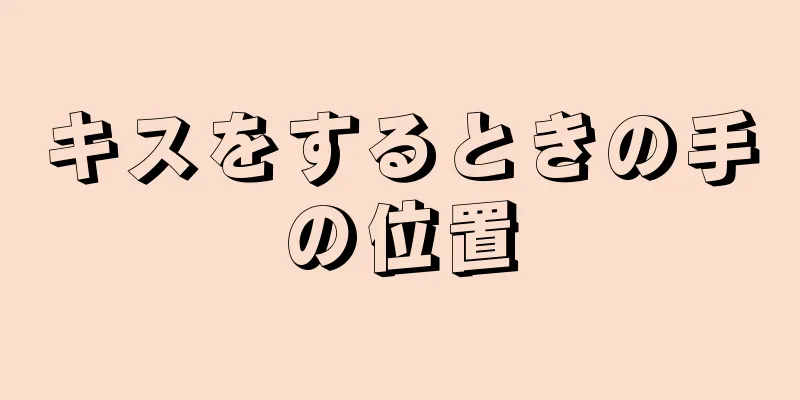Microsoft Word は最も人気のあるワードプロセッサ ソフトウェアではありませんが、一般的に使用されているワードプロセッサ ツールと見なすことができます。ただし、Word を最大限に活用するには、ますます複雑になるメニューや画面を操作する必要があります。幸いなことに、ページ番号を挿入するのは難しくありません。
ステップ 1方法 1/3:ページ番号を挿入する {"smallUrl":"https:\/\/www.wikihow.com\/images_en\/thumb\/1\/1f\/Insert-Page-Numbers-in-Word-Step-1-Version-4.jpg\/v4-460px-Insert-Page-Numbers-in-Word-Step-1-Version-4.jpg","bigUrl":"https:\/\/www.wikihow.com\/images\/thumb\/1\/1f\/Insert-Page-Numbers-in-Word-Step-1-Version-4.jpg\/v4-728px-Insert-Page-Numbers-in-Word-Step-1-Version-4.jpg","smallWidth":460,"smallHeight":346,"bigWidth":728,"bigHeight":547,"licensing":" class=\"mw-parser-output\"><\/div>"} 1ページの上部または下部をダブルクリックします。 これにより、ページ番号を挿入するために使用されるデザイン メニューが開きます。または、上部のバーの「挿入」をクリックします。これにより、ページ番号を追加できるリボン メニューが上部に表示されます。{"smallUrl":"https:\/\/www.wikihow.com\/images_en\/thumb\/3\/34\/Insert-Page-Numbers-in-Word-Step-2-Version-4.jpg\/v4-460px-Insert-Page-Numbers-in-Word-Step-2-Version-4.jpg","bigUrl":"https:\/\/www.wikihow.com\/images\/thumb\/3\/34\/Insert-Page-Numbers-in-Word-Step-2-Version-4.jpg\/v4-728px-Insert-Page-Numbers-in-Word-Step-2-Version-4.jpg","smallWidth":460,"smallHeight":345,"bigWidth":728,"bigHeight":546,"licensing":" class=\"mw-parser-output\"><\/div>"} 2ページ番号を選択してオプションを表示します。 ページ番号の位置を選択できます。各オプション(「ページの上部」、「ページの下部」など)の上にマウスを置くと、さらにオプションが表示され、数字を左、右、中央のどこに配置するかが決まります。 [1] デザイン メニューでは、ページ番号は一番左にあります。 「挿入」メニューでは、「ページ番号」が中央にあるはずです。 {"smallUrl":"https:\/\/www.wikihow.com\/images_en\/thumb\/a\/ad\/Insert-Page-Numbers-in-Word-Step-3-Version-4.jpg\/v4-460px-Insert-Page-Numbers-in-Word-Step-3-Version-4.jpg","bigUrl":"https:\/\/www.wikihow.com\/images\/thumb\/a\/ad\/Insert-Page-Numbers-in-Word-Step-3-Version-4.jpg\/v4-728px-Insert-Page-Numbers-in-Word-Step-3-Version-4.jpg","smallWidth":460,"smallHeight":344,"bigWidth":728,"bigHeight":545,"licensing":" class=\"mw-parser-output\"><\/div>"} 3ページ番号のスタイルを選択して、ページ番号を自動的に設定します。 ページ番号の位置を選択すると、Word は文書全体にページ番号を自動的に追加します。 [2] ページ番号には多くのオプションがあります。ただし、ページ番号が希望どおりでない場合は、少し調整することができます。 {"smallUrl":"https:\/\/www.wikihow.com\/images_en\/thumb\/1\/1e\/Insert-Page-Numbers-in-Word-Step-4-Version-4.jpg\/v4-460px-Insert-Page-Numbers-in-Word-Step-4-Version-4.jpg","bigUrl":"https:\/\/www.wikihow.com\/images\/thumb\/1\/1e\/Insert-Page-Numbers-in-Word-Step-4-Version-4.jpg\/v4-728px-Insert-Page-Numbers-in-Word-Step-4-Version-4.jpg","smallWidth":460,"smallHeight":345,"bigWidth":728,"bigHeight":546,"licensing":" class=\"mw-parser-output\"><\/div>"} 4 Word のバージョンによっては、ページ番号の作成方法が若干異なる場合があります。 Word のバージョンごとに若干異なるため、ボタンの正確な位置が変わる場合があります。ただし、Word の現在のすべてのバージョンでは、ページの上部または下部をダブルクリックすることでページ番号を編集できます。ダブルクリックすると「ページ番号」メニューが開きます。 [3] 広告する2方法 2/3:ページ番号の書式設定 {"smallUrl":"https:\/\/www.wikihow.com\/images_en\/thumb\/4\/46\/Insert-Page-Numbers-in-Word-Step-5-Version-3.jpg\/v4-460px-Insert-Page-Numbers-in-Word-Step-5-Version-3.jpg","bigUrl":"https:\/\/www.wikihow.com\/images\/thumb\/4\/46\/Insert-Page-Numbers-in-Word-Step-5-Version-3.jpg\/v4-728px-Insert-Page-Numbers-in-Word-Step-5-Version-3.jpg","smallWidth":460,"smallHeight":345,"bigWidth":728,"bigHeight":546,"licensing":" class=\"mw-parser-output\"><\/div>"} 1ページ番号をダブルクリックして、フォント、色、またはスタイルを変更します。 ページ番号に特定のフォントを使用する場合は、それをダブルクリックするだけです。ページ番号は、Word の他のテキストと同様に青色で強調表示されます。その後、通常どおりフォント、色、サイズを調整します。これはドキュメント全体に自動的に適用されます。{"smallUrl":"https:\/\/www.wikihow.com\/images_en\/thumb\/3\/3f\/Insert-Page-Numbers-in-Word-Step-6-Version-3.jpg\/v4-460px-Insert-Page-Numbers-in-Word-Step-6-Version-3.jpg","bigUrl":"https:\/\/www.wikihow.com\/images\/thumb\/3\/3f\/Insert-Page-Numbers-in-Word-Step-6-Version-3.jpg\/v4-728px-Insert-Page-Numbers-in-Word-Step-6-Version-3.jpg","smallWidth":460,"smallHeight":345,"bigWidth":728,"bigHeight":546,"licensing":" class=\"mw-parser-output\"><\/div>"} 2ページ区切りを使用して番号付けを再開します。 ドキュメント内の後続のページに「1」から始まる番号を付けたい場合は、ページを区切る必要があります。まず、番号を変更したいページの先頭にカーソルを置きます。それから:上部のメニューバーで「ページレイアウト」→「セパレーター」をクリックします。 「セパレーター」で「次のページ」を選択します。 現在のページ番号をダブルクリックします。 [ページ番号] をクリックし、[ページ番号の書式設定] を選択します。 バブル ラベル「ページ番号から開始」を選択し、「1」を選択してこのページの番号を 1 から再設定します。 [4] {"smallUrl":"https:\/\/www.wikihow.com\/images_en\/thumb\/4\/42\/Insert-Page-Numbers-in-Word-Step-7-Version-3.jpg\/v4-460px-Insert-Page-Numbers-in-Word-Step-7-Version-3.jpg","bigUrl":"https:\/\/www.wikihow.com\/images\/thumb\/4\/42\/Insert-Page-Numbers-in-Word-Step-7-Version-3.jpg\/v4-728px-Insert-Page-Numbers-in-Word-Step-7-Version-3.jpg","smallWidth":460,"smallHeight":345,"bigWidth":728,"bigHeight":546,"licensing":" class=\"mw-parser-output\"><\/div>"} 3タイトル ページをより簡潔にするために、最初のページには番号を付けないでください。 次の手順に従います。ヘッダーまたはフッターをもう一度ダブルクリックして、正しいメニューを表示します。次に、「最初のページが異なる」というタイトルのボックスを見つけてチェックします。これで、最初のページ番号をクリックして安全に削除できます。残りのページ番号は変更されません。多くの場合、「最初のページを別」ボタンをクリックすると、最初のページ番号が自動的に削除されます。 ほとんどのプレゼンテーションや論文の最初のページにはページ番号は必要ありません。最初のページなので、番号は「1」です。 {"smallUrl":"https:\/\/www.wikihow.com\/images_en\/thumb\/f\/f9\/Insert-Page-Numbers-in-Word-Step-8-Version-3.jpg\/v4-460px-Insert-Page-Numbers-in-Word-Step-8-Version-3.jpg","bigUrl":"https:\/\/www.wikihow.com\/images\/thumb\/f\/f9\/Insert-Page-Numbers-in-Word-Step-8-Version-3.jpg\/v4-728px-Insert-Page-Numbers-in-Word-Step-8-Version-3.jpg","smallWidth":460,"smallHeight":345,"bigWidth":728,"bigHeight":546,"licensing":" class=\"mw-parser-output\"><\/div>"} 4ページ番号の種類やセクションの見出しなどの特定の変更を行うには、「ページ番号の書式設定」を使用します。 さらに詳しい情報を確認したい場合は、ヘッダーまたはフッターをもう一度ダブルクリックします。 「ページ番号」をクリックし、表示されるメニューで「ページ番号の書式設定」をクリックします。ここでは、ローマ数字や文字などのさまざまな種類のページ番号を設定したり、ページ番号の基本スタイルをカスタマイズしたりできます。この方法は特に効果的ではありませんが、効果はあります。{"smallUrl":"https:\/\/www.wikihow.com\/images_en\/thumb\/7\/75\/Insert-Page-Numbers-in-Word-Step-9-Version-3.jpg\/v4-460px-Insert-Page-Numbers-in-Word-Step-9-Version-3.jpg","bigUrl":"https:\/\/www.wikihow.com\/images\/thumb\/7\/75\/Insert-Page-Numbers-in-Word-Step-9-Version-3.jpg\/v4-728px-Insert-Page-Numbers-in-Word-Step-9-Version-3.jpg","smallWidth":460,"smallHeight":345,"bigWidth":728,"bigHeight":546,"licensing":" class=\"mw-parser-output\"><\/div>"} 5 「esc」キーを押して、「ヘッダー」、「フッター」、および「デザイン」メニュー バーを終了します。 Esc キーを押して通常のドキュメント インターフェイスに戻ると、ページ番号の形式が設定されます。これでテキストを編集できるようになりました。 広告する3方法 3/3: モバイルアプリでページ番号を挿入する {"smallUrl":"https:\/\/www.wikihow.com\/images_en\/thumb\/3\/3c\/Insert-Page-Numbers-in-Word-Step-10-Version-2.jpg\/v4-460px-Insert-Page-Numbers-in-Word-Step-10-Version-2.jpg","bigUrl":"https:\/\/www.wikihow.com\/images\/thumb\/3\/3c\/Insert-Page-Numbers-in-Word-Step-10-Version-2.jpg\/v4-728px-Insert-Page-Numbers-in-Word-Step-10-Version-2.jpg","smallWidth":460,"smallHeight":345,"bigWidth":728,"bigHeight":546,"licensing":" class=\"mw-parser-output\"><\/div>"} 1「挿入」をクリックします。 ドキュメントの書式設定用の簡略化されたメニューが表示され、デスクトップ アプリよりもさらに使いやすくなります。{"smallUrl":"https:\/\/www.wikihow.com\/images_en\/thumb\/1\/1b\/Insert-Page-Numbers-in-Word-Step-11-Version-2.jpg\/v4-460px-Insert-Page-Numbers-in-Word-Step-11-Version-2.jpg","bigUrl":"https:\/\/www.wikihow.com\/images\/thumb\/1\/1b\/Insert-Page-Numbers-in-Word-Step-11-Version-2.jpg\/v4-728px-Insert-Page-Numbers-in-Word-Step-11-Version-2.jpg","smallWidth":460,"smallHeight":345,"bigWidth":728,"bigHeight":546,"licensing":" class=\"mw-parser-output\"><\/div>"} 2「ページ番号」を選択して番号を設定します。 ページ番号の位置を設定するためのオプションは多数あり、WordArt もいくつかあります。{"smallUrl":"https:\/\/www.wikihow.com\/images_en\/thumb\/5\/54\/Insert-Page-Numbers-in-Word-Step-12-Version-2.jpg\/v4-460px-Insert-Page-Numbers-in-Word-Step-12-Version-2.jpg","bigUrl":"https:\/\/www.wikihow.com\/images\/thumb\/5\/54\/Insert-Page-Numbers-in-Word-Step-12-Version-2.jpg\/v4-728px-Insert-Page-Numbers-in-Word-Step-12-Version-2.jpg","smallWidth":460,"smallHeight":345,"bigWidth":728,"bigHeight":546,"licensing":" class=\"mw-parser-output\"><\/div>"} 3 「ヘッダーとフッター」を選択し、「オプション」を選択してページ番号をカスタマイズします。 この方法では、最初のページを別に設定したり、奇数ページと偶数ページの外観を変更したり、ページ番号を完全に削除したりすることができます。 [5] {"smallUrl":"https:\/\/www.wikihow.com\/images_en\/thumb\/e\/e8\/Insert-Page-Numbers-in-Word-Step-13-Version-2.jpg\/v4-460px-Insert-Page-Numbers-in-Word-Step-13-Version-2.jpg","bigUrl":"https:\/\/www.wikihow.com\/images\/thumb\/e\/e8\/Insert-Page-Numbers-in-Word-Step-13-Version-2.jpg\/v4-728px-Insert-Page-Numbers-in-Word-Step-13-Version-2.jpg","smallWidth":460,"smallHeight":345,"bigWidth":728,"bigHeight":546,"licensing":" class=\"mw-parser-output\"><\/div>"} 4 アプリケーションからコンピュータ上の Word にドキュメントをシームレスに転送します。 モバイル アプリで行った変更は通常どおりデスクトップ プログラムに表示されるため、ここでページ番号を安全に追加または変更でき、ドキュメントを別のプログラムに送信してもページ番号はそのまま残ります。 広告するヒント 複雑なヘッダーやフッター(名前やタイトルなど)を作成する予定の場合は、まずページ番号を追加してみてください。これで簡単になります。