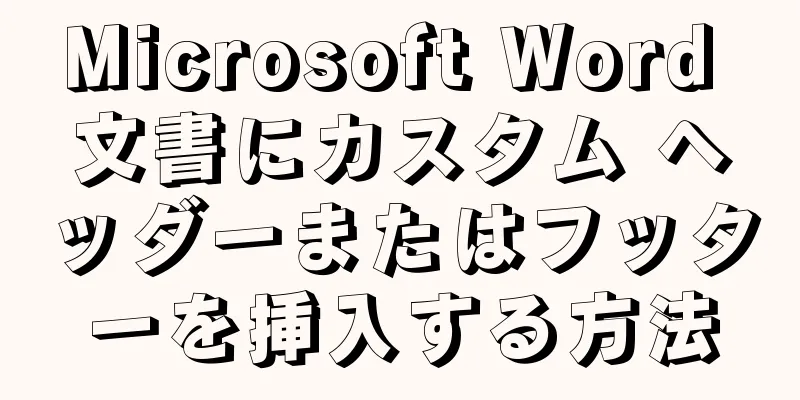ブラウザ キャッシュは一般に Web サイトの読み込みを高速化しますが、Web ページの最新バージョンを表示できなくなる場合もあります。場合によっては、キャッシュが古すぎたり破損していたりすると、Web ページが正しく読み込まれなかったり、まったく読み込まれなかったりすることもあります。幸いなことに、コンピューター、携帯電話、タブレットなど、どのプラットフォームでも Web ページのキャッシュをクリアするのは簡単です。このwikiHowでは、Chrome、Firefox、Edge、Safariなど、すべての一般的なブラウザでキャッシュをクリアする最も簡単な方法を説明します。
ステップ 1 方法 1/8: デスクトップ版 Google Chrome PDFをダウンロード{"smallUrl":"https:\/\/www.wikihow.com\/images_en\/thumb\/6\/6b\/Clear-Your-Browser%27s-Cache-Step-1-Version-8.jpg\/v4-460px-Clear-Your-Browser%27s-Cache-Step-1-Version-8.jpg","bigUrl":"https:\/\/www.wikihow.com\/images\/thumb\/6\/6b\/Clear-Your-Browser%27s-Cache-Step-1-Version-8.jpg\/v4-728px-Clear-Your-Browser%27s-Cache-Step-1-Version-8.jpg","smallWidth":460,"smallHeight":345,"bigWidth":728,"bigHeight":546,"licensing":" class=\"mw-parser-output\"><\/div>"} 1Google Chromeブラウザを開く{"smallUrl":"https:\/\/www.wikihow.com\/images_en\/c\/cd\/Android7chrome.png","bigUrl":"https:\/\/www.wikihow.com\/images\/thumb\/c\/cd\/Android7chrome.png\/30px-Android7chrome.png","smallWidth":460,"smallHeight":460,"bigWidth":30,"bigHeight":30,"licensing":"<div class=\"mw-parser-output\"><\/div>"} . そのアイコンは、赤、黄、緑、青の球体に似ています。{"smallUrl":"https:\/\/www.wikihow.com\/images\/thumb\/d\/d1\/Clear-Your-Browser%27s-Cache-Step-2-Version-8.jpg\/v4-460px-Clear-Your-Browser%27s-Cache-Step-2-Version-8.jpg","bigUrl":"https:\/\/www.wikihow.com\/images\/thumb\/d\/d1\/Clear-Your-Browser%27s-Cache-Step-2-Version-8.jpg\/v4-728px-Clear-Your-Browser%27s-Cache-Step-2-Version-8.jpg","smallWidth":460,"smallHeight":343,"bigWidth":728,"bigHeight":543,"licensing":" class=\"mw-parser-output\"><\/div>"} 2 画面の右上隅にある⋮ {"smallUrl":"https:\/\/www.wikihow.com\/images_en\/thumb\/0\/08\/Clear-Your-Browser%27s-Cache-Step-3-Version-8.jpg\/v4-460px-Clear-Your-Browser%27s-Cache-Step-3-Version-8.jpg","bigUrl":"https:\/\/www.wikihow.com\/images\/thumb\/0\/08\/Clear-Your-Browser%27s-Cache-Step-3-Version-8.jpg\/v4-728px-Clear-Your-Browser%27s-Cache-Step-3-Version-8.jpg","smallWidth":460,"smallHeight":348,"bigWidth":728,"bigHeight":550,"licensing":" class=\"mw-parser-output\"><\/div>"} 3ドロップダウン メニューの下部にある[その他のツール] 画面にメニューがポップアップ表示されます。{"smallUrl":"https:\/\/www.wikihow.com\/images_en\/thumb\/2\/26\/Clear-Your-Browser%27s-Cache-Step-4-Version-8.jpg\/v4-460px-Clear-Your-Browser%27s-Cache-Step-4-Version-8.jpg","bigUrl":"https:\/\/www.wikihow.com\/images\/thumb\/2\/26\/Clear-Your-Browser%27s-Cache-Step-4-Version-8.jpg\/v4-728px-Clear-Your-Browser%27s-Cache-Step-4-Version-8.jpg","smallWidth":460,"smallHeight":349,"bigWidth":728,"bigHeight":552,"licensing":" class=\"mw-parser-output\"><\/div>"} 4ポップアップメニューで「閲覧履歴データを消去...」 これにより、データ消去オプションを表示する新しいウィンドウが開きます。{"smallUrl":"https:\/\/www.wikihow.com\/images_en\/thumb\/f\/f7\/Clear-Your-Browser%27s-Cache-Step-5-Version-8.jpg\/v4-460px-Clear-Your-Browser%27s-Cache-Step-5-Version-8.jpg","bigUrl":"https:\/\/www.wikihow.com\/images\/thumb\/f\/f7\/Clear-Your-Browser%27s-Cache-Step-5-Version-8.jpg\/v4-728px-Clear-Your-Browser%27s-Cache-Step-5-Version-8.jpg","smallWidth":460,"smallHeight":343,"bigWidth":728,"bigHeight":543,"licensing":" class=\"mw-parser-output\"><\/div>"} 5時間範囲を選択します。 「時間範囲」ボックスをクリックし、ドロップダウン メニューから「任意の時間」 をクリックして、キャッシュされたすべての画像とファイルがクリアされるようにします。必要に応じて、最後の 1 時間 などの他のオプションを選択することもできます。 {"smallUrl":"https:\/\/www.wikihow.com\/images_en\/thumb\/3\/39\/Clear-Your-Browser%27s-Cache-Step-6-Version-7.jpg\/v4-460px-Clear-Your-Browser%27s-Cache-Step-6-Version-7.jpg","bigUrl":"https:\/\/www.wikihow.com\/images\/thumb\/3\/39\/Clear-Your-Browser%27s-Cache-Step-6-Version-7.jpg\/v4-728px-Clear-Your-Browser%27s-Cache-Step-6-Version-7.jpg","smallWidth":460,"smallHeight":343,"bigWidth":728,"bigHeight":543,"licensing":" class=\"mw-parser-output\"><\/div>"} 6ウィンドウの中央にある「キャッシュされた画像とファイル」ボックスをオンにします。 このボックスがすでにチェックされている場合は、この手順をスキップできます。 キャッシュをクリアするだけの場合は、このページの他のボックスのチェックを外してください。 {"smallUrl":"https:\/\/www.wikihow.com\/images\/thumb\/a\/a9\/Clear-Your-Browser%27s-Cache-Step-7-Version-7.jpg\/v4-460px-Clear-Your-Browser%27s-Cache-Step-7-Version-7.jpg","bigUrl":"https:\/\/www.wikihow.com\/images\/thumb\/a\/a9\/Clear-Your-Browser%27s-Cache-Step-7-Version-7.jpg\/v4-728px-Clear-Your-Browser%27s-Cache-Step-7-Version-7.jpg","smallWidth":460,"smallHeight":342,"bigWidth":728,"bigHeight":542,"licensing":" class=\"mw-parser-output\"><\/div>"} 7ウィンドウの右下隅にある青い「データのクリア」 これにより、Google Chrome のキャッシュがクリアされます。 広告する2方法 2/8: モバイル向け Google Chrome PDFをダウンロード{"smallUrl":"https:\/\/www.wikihow.com\/images_en\/thumb\/5\/59\/Clear-Your-Browser%27s-Cache-Step-8-Version-7.jpg\/v4-460px-Clear-Your-Browser%27s-Cache-Step-8-Version-7.jpg","bigUrl":"https:\/\/www.wikihow.com\/images\/thumb\/5\/59\/Clear-Your-Browser%27s-Cache-Step-8-Version-7.jpg\/v4-728px-Clear-Your-Browser%27s-Cache-Step-8-Version-7.jpg","smallWidth":460,"smallHeight":345,"bigWidth":728,"bigHeight":546,"licensing":" class=\"mw-parser-output\"><\/div>"} 1Google Chromeブラウザを開く{"smallUrl":"https:\/\/www.wikihow.com\/images_en\/c\/cd\/Android7chrome.png","bigUrl":"https:\/\/www.wikihow.com\/images\/thumb\/c\/cd\/Android7chrome.png\/30px-Android7chrome.png","smallWidth":460,"smallHeight":460,"bigWidth":30,"bigHeight":30,"licensing":"<div class=\"mw-parser-output\"><\/div>"} . 赤、黄、緑、青の球体のような Chrome アプリ アイコンをクリックします。{"smallUrl":"https:\/\/www.wikihow.com\/images_en\/thumb\/1\/1d\/Clear-Your-Browser%27s-Cache-Step-9-Version-7.jpg\/v4-460px-Clear-Your-Browser%27s-Cache-Step-9-Version-7.jpg","bigUrl":"https:\/\/www.wikihow.com\/images\/thumb\/1\/1d\/Clear-Your-Browser%27s-Cache-Step-9-Version-7.jpg\/v4-728px-Clear-Your-Browser%27s-Cache-Step-9-Version-7.jpg","smallWidth":460,"smallHeight":345,"bigWidth":728,"bigHeight":546,"licensing":" class=\"mw-parser-output\"><\/div>"} 2 画面の右上隅にある⋮ {"smallUrl":"https:\/\/www.wikihow.com\/images_en\/thumb\/4\/40\/Clear-Your-Browser%27s-Cache-Step-10-Version-7.jpg\/v4-460px-Clear-Your-Browser%27s-Cache-Step-10-Version-7.jpg","bigUrl":"https:\/\/www.wikihow.com\/i mages\/thumb\/4\/40\/Clear-Your-Browser%27s-Cache-Step-10-Version-7.jpg\/v4-728px-Clear-Your-Browser%27s-Cache-Step-10-Version-7.jpg","smallWidth":460,"smallHeight":345,"bigWidth":728,"bigHeight":546,"licensing":"<div class=\"mw-parser-output\"><\/div>"} 3ドロップダウンメニューの「履歴」 {"smallUrl":"https:\/\/www.wikihow.com\/images_en\/thumb\/2\/2a\/Clear-Your-Browser%27s-Cache-Step-11-Version-7.jpg\/v4-460px-Clear-Your-Browser%27s-Cache-Step-11-Version-7.jpg","bigUrl":"https:\/\/www.wikihow.com\/i mages\/thumb\/2\/2a\/Clear-Your-Browser%27s-Cache-Step-11-Version-7.jpg\/v4-728px-Clear-Your-Browser%27s-Cache-Step-11-Version-7.jpg","smallWidth":460,"smallHeight":345,"bigWidth":728,"bigHeight":546,"licensing":"<div class=\"mw-parser-output\"><\/div>"} 4画面の左下にある「閲覧履歴データを消去…」 Android では、このオプションは画面の上部近くにあります。 {"smallUrl":"https:\/\/www.wikihow.com\/images_en\/thumb\/7\/72\/Clear-Your-Browser%27s-Cache-Step-12-Version-6.jpg\/v4-460px-Clear-Your-Browser%27s-Cache-Step-12-Version-6.jpg","bigUrl":"https:\/\/www.wikihow.com\/i mages\/thumb\/7\/72\/Clear-Your-Browser%27s-Cache-Step-12-Version-6.jpg\/v4-728px-Clear-Your-Browser%27s-Cache-Step-12-Version-6.jpg","smallWidth":460,"smallHeight":345,"bigWidth":728,"bigHeight":546,"licensing":"<div class=\"mw-parser-output\"><\/div>"} 5キャッシュされた画像とファイル その横に青いチェックマークが表示されます。このオプションの横にすでに青いチェックが付いている場合は、この手順をスキップできます。 キャッシュをクリアするだけの場合は、このページの他のボックスのチェックを外してください。 {"smallUrl":"https:\/\/www.wikihow.com\/images_en\/thumb\/8\/8d\/Clear-Your-Browser%27s-Cache-Step-13-Version-6.jpg\/v4-460px-Clear-Your-Browser%27s-Cache-Step-13-Version-6.jpg","bigUrl":"https:\/\/www.wikihow.com\/i mages\/thumb\/8\/8d\/Clear-Your-Browser%27s-Cache-Step-13-Version-6.jpg\/v4-728px-Clear-Your-Browser%27s-Cache-Step-13-Version-6.jpg","smallWidth":460,"smallHeight":345,"bigWidth":728,"bigHeight":546,"licensing":"<div class=\"mw-parser-output\"><\/div>"} 6画面下部の「閲覧履歴データを消去」を Android の場合は、代わりに「データを消去」 をタップします。 {"smallUrl":"https:\/\/www.wikihow.com\/images_en\/thumb\/7\/7e\/Clear-Your-Browser%27s-Cache-Step-14-Version-6.jpg\/v4-460px-Clear-Your-Browser%27s-Cache-Step-14-Version-6.jpg","bigUrl":"https:\/\/www.wikihow.com\/i mages\/thumb\/7\/7e\/Clear-Your-Browser%27s-Cache-Step-14-Version-6.jpg\/v4-728px-Clear-Your-Browser%27s-Cache-Step-14-Version-6.jpg","smallWidth":460,"smallHeight":345,"bigWidth":728,"bigHeight":546,"licensing":"<div class=\"mw-parser-output\"><\/div>"} 7プロンプトが表示されたら、 「閲覧履歴データを消去」 これにより、Chrome ブラウザのキャッシュがクリアされます。 Android では、プロンプトが表示されたら[クリア] をタップします。 3方法 3/8: PC 用 Firefox PDFをダウンロード{"smallUrl":"https:\/\/www.wikihow.com\/images_en\/thumb\/1\/15\/Clear-Your-Browser%27s-Cache-Step-15-Version-6.jpg\/v4-460px-Clear-Your-Browser%27s-Cache-Step-15-Version-6.jpg","bigUrl":"https:\/\/www.wikihow.com\/i mages\/thumb\/1\/15\/Clear-Your-Browser%27s-Cache-Step-15-Version-6.jpg\/v4-728px-Clear-Your-Browser%27s-Cache-Step-15-Version-6.jpg","smallWidth":460,"smallHeight":348,"bigWidth":728,"bigHeight":551,"licensing":"<div class=\"mw-parser-output\"><\/div>"} 1Firefoxブラウザを開きます。 アイコンは青い地球を抱きしめるオレンジ色のキツネです。{"smallUrl":"https:\/\/www.wikihow.com\/images_en\/thumb\/5\/55\/Clear-Your-Browser%27s-Cache-Step-16-Version-6.jpg\/v4-460px-Clear-Your-Browser%27s-Cache-Step-16-Version-6.jpg","bigUrl":"https:\/\/www.wikihow.com\/i mages\/thumb\/5\/55\/Clear-Your-Browser%27s-Cache-Step-16-Version-6.jpg\/v4-728px-Clear-Your-Browser%27s-Cache-Step-16-Version-6.jpg","smallWidth":460,"smallHeight":342,"bigWidth":728,"bigHeight":541,"licensing":"<div class=\"mw-parser-output\"><\/div>"} 2☰ 3「 オプション」 4 左側のパネルで「プライバシーとセキュリティ」 5 「履歴を消去」 {"smallUrl":"https:\/\/www.wikihow.com\/images_en\/thumb\/d\/dc\/Clear-Your-Browser%27s-Cache-Step-20-Version-7.jpg\/v4-460px-Clear-Your-Browser%27s-Cache-Step-20-Version-7.jpg","bigUrl":"https:\/\/www.wikihow.com\/i mages\/thumb\/d\/dc\/Clear-Your-Browser%27s-Cache-Step-20-Version-7.jpg\/v4-728px-Clear-Your-Browser%27s-Cache-Step-20-Version-7.jpg","smallWidth":460,"smallHeight":343,"bigWidth":728,"bigHeight":543,"licensing":"<div class=\"mw-parser-output\"><\/div>"} 6時間範囲を選択します。 「クリアする時間範囲」ドロップダウン ボックスをクリックし、ドロップダウン メニューから[すべて] をクリックします。{"smallUrl":"https:\/\/www.wikihow.com\/images_en\/thumb\/4\/42\/Clear-Your-Browser%27s-Cache-Step-22-Version-7.jpg\/v4-460px-Clear-Your-Browser%27s-Cache-Step-22-Version-7.jpg","bigUrl":"https:\/\/www.wikihow.com\/i mages\/thumb\/4\/42\/Clear-Your-Browser%27s-Cache-Step-22-Version-7.jpg\/v4-728px-Clear-Your-Browser%27s-Cache-Step-22-Version-7.jpg","smallWidth":460,"smallHeight":342,"bigWidth":728,"bigHeight":542,"licensing":"<div class=\"mw-parser-output\"><\/div>"} 7削除するコンテンツを選択します。 当然のことながら、「キャッシュ」チェックボックスをオンにする必要がありますが、他のすべてのオプションもオンにすることができます。キャッシュのみをクリアしたい場合は、他のボックスのチェックを外すこともできます。 8ウィンドウの下部にある「OK」 これにより、Firefox ブラウザのキャッシュがクリアされます。 広告する 4方法 4/8: Android 向け Firefox PDFをダウンロード{"smallUrl":"https:\/\/www.wikihow.com\/images_en\/thumb\/2\/20\/Clear-Your-Browser%27s-Cache-Step-24-Version-6.jpg\/v4-460px-Clear-Your-Browser%27s-Cache-Step-24-Version-6.jpg","bigUrl":"https:\/\/www.wikihow.com\/i mages\/thumb\/2\/20\/Clear-Your-Browser%27s-Cache-Step-24-Version-6.jpg\/v4-728px-Clear-Your-Browser%27s-Cache-Step-24-Version-6.jpg","smallWidth":460,"smallHeight":345,"bigWidth":728,"bigHeight":546,"licensing":"<div class=\"mw-parser-output\"><\/div>"} 1Firefoxブラウザを開きます。 オレンジ色のキツネが青い地球を抱きしめているような Firefox アプリのアイコンをクリックします。 2画面の右下にある3つのドットのメニューをタッチします。 メニューが展開されます。 3メニューの「設定」を 4「 閲覧データを削除」を 5削除したいコンテンツを選択します。 キャッシュのみを削除する場合は、「キャッシュされた画像とファイル」の横にあるチェックボックスをオンにし、他のチェックマークを外します。 6「 閲覧データを削除」を 7「 削除」を キャッシュは削除されます。 広告する 5方法 5/8: iPhone/iPad 向け Firefox PDFをダウンロード{"smallUrl":"https:\/\/www.wikihow.com\/images_en\/thumb\/2\/20\/Clear-Your-Browser%27s-Cache-Step-24-Version-6.jpg\/v4-460px-Clear-Your-Browser%27s-Cache-Step-24-Version-6.jpg","bigUrl":"https:\/\/www.wikihow.com\/i mages\/thumb\/2\/20\/Clear-Your-Browser%27s-Cache-Step-24-Version-6.jpg\/v4-728px-Clear-Your-Browser%27s-Cache-Step-24-Version-6.jpg","smallWidth":460,"smallHeight":345,"bigWidth":728,"bigHeight":546,"licensing":"<div class=\"mw-parser-output\"><\/div>"} 1Firefoxブラウザを開きます。 オレンジ色のキツネが青い地球を抱きしめているような Firefox アプリのアイコンをクリックします。 2右下隅にある3本線のメニュー☰を 3メニューの下部にある「設定」 4「プライバシー」の見出しの下で、 「データ管理」を 5削除したいコンテンツを選択します。 キャッシュのみを削除する場合は、「キャッシュ」スイッチが青で、他のスイッチが白または灰色になっていることを確認してください。 {"smallUrl":"https:\/\/www.wikihow.com\/images_en\/thumb\/e\/e3\/Clear-Your-Browser%27s-Cache-Step-29-Version-7.jpg\/v4-460px-Clear-Your-Browser%27s-Cache-Step-29-Version-7.jpg","bigUrl":"https:\/\/www.wikihow.com\/i mages\/thumb\/e\/e3\/Clear-Your-Browser%27s-Cache-Step-29-Version-7.jpg\/v4-728px-Clear-Your-Browser%27s-Cache-Step-29-Version-7.jpg","smallWidth":460,"smallHeight":345,"bigWidth":728,"bigHeight":546,"licensing":"<div class=\"mw-parser-output\"><\/div>"} 6画面下部の「プライベートデータを消去」を {"smallUrl":"https:\/\/www.wikihow.com\/images_en\/thumb\/1\/11\/Clear-Your-Browser%27s-Cache-Step-30-Version-7.jpg\/v4-460px-Clear-Your-Browser%27s-Cache-Step-30-Version-7.jpg","bigUrl":"https:\/\/www.wikihow.com\/i mages\/thumb\/1\/11\/Clear-Your-Browser%27s-Cache-Step-30-Version-7.jpg\/v4-728px-Clear-Your-Browser%27s-Cache-Step-30-Version-7.jpg","smallWidth":460,"smallHeight":345,"bigWidth":728,"bigHeight":546,"licensing":"<div class=\"mw-parser-output\"><\/div>"} 7プロンプトが表示されたら、 [OK] これにより、Firefox ブラウザのキャッシュ ファイルがクリアされます。 広告する6方法 6/8: Windows 向け Microsoft Edge PDFをダウンロード1Microsoft Edgeブラウザを開きます。 濃い青色の「e」アイコンです。 2Control + ⇧ ShiftDeleteを 右上隅のメニューをクリックし、 「履歴」 を選択して、 「閲覧履歴データを消去」 をクリックして開くこともできます。 3時間範囲を選択します。 上部の「期間」メニューからデータを消去する期間を選択します。 4消去したいコンテンツを選択します。 キャッシュをクリアするだけの場合は、「キャッシュされた画像とファイル」の横にあるチェックボックスをオンにし、他のチェックマークを外します。 5青い「今すぐクリア」 これにより、Edge のキャッシュがクリアされます。 広告する 7方法 7/8: macOS用Safari PDFをダウンロード{"smallUrl":"https:\/\/www.wikihow.com\/images_en\/thumb\/4\/4d\/Clear-Your-Browser%27s-Cache-Step-44-Version-6.jpg\/v4-460px-Clear-Your-Browser%27s-Cache-Step-44-Version-6.jpg","bigUrl":"https:\/\/www.wikihow.com\/i mages\/thumb\/4\/4d\/Clear-Your-Browser%27s-Cache-Step-44-Version-6.jpg\/v4-728px-Clear-Your-Browser%27s-Cache-Step-44-Version-6.jpg","smallWidth":460,"smallHeight":342,"bigWidth":728,"bigHeight":541,"licensing":"<div class=\"mw-parser-output\"><\/div>"} 1Safariブラウザを開きます。 デスクトップの下部にある Dock 内の青いコンパス アイコンです。{"smallUrl":"https:\/\/www.wikihow.com\/images_en\/thumb\/f\/fb\/Clear-Your-Browser%27s-Cache-Step-48-Version-5.jpg\/v4-460px-Clear-Your-Browser%27s-Cache-Step-48-Version-5.jpg","bigUrl":"https:\/\/www.wikihow.com\/i mages\/thumb\/f\/fb\/Clear-Your-Browser%27s-Cache-Step-48-Version-5.jpg\/v4-728px-Clear-Your-Browser%27s-Cache-Step-48-Version-5.jpg","smallWidth":460,"smallHeight":348,"bigWidth":728,"bigHeight":551,"licensing":"<div class=\"mw-parser-output\"><\/div>"} 2開発メニューを有効にします。 画面上部のメニューバーにすでに開発メニューが表示されている場合は、この手順をスキップできます。それ以外の場合は、以下の手順に従ってこのメニューを有効にしてください。 [1] Safari メニューをクリックします。 「環境設定」 をクリックします。 [詳細設定] タブをクリックします。 「メニューバーに開発メニューを表示する」の横にあるボックスをチェックします。 {"smallUrl":"https:\/\/www.wikihow.com\/images_en\/thumb\/6\/6c\/Clear-Your-Browser%27s-Cache-Step-50-Version-5.jpg\/v4-460px-Clear-Your-Browser%27s-Cache-Step-50-Version-5.jpg","bigUrl":"https:\/\/www.wikihow.com\/i mages\/thumb\/6\/6c\/Clear-Your-Browser%27s-Cache-Step-50-Version-5.jpg\/v4-728px-Clear-Your-Browser%27s-Cache-Step-50-Version-5.jpg","smallWidth":460,"smallHeight":342,"bigWidth":728,"bigHeight":541,"licensing":"<div class=\"mw-parser-output\"><\/div>"} 3 開発 このメニューは有効になりました。画面上部のメニュー バーに表示されます。{"smallUrl":"https:\/\/www.wikihow.com\/images_en\/thumb\/a\/a0\/Clear-Your-Browser%27s-Cache-Step-51-Version-5.jpg\/v4-460px-Clear-Your-Browser%27s-Cache-Step-51-Version-5.jpg","bigUrl":"https:\/\/www.wikihow.com\/i mages\/thumb\/a\/a0\/Clear-Your-Browser%27s-Cache-Step-51-Version-5.jpg\/v4-728px-Clear-Your-Browser%27s-Cache-Step-51-Version-5.jpg","smallWidth":460,"smallHeight":345,"bigWidth":728,"bigHeight":546,"licensing":"<div class=\"mw-parser-output\"><\/div>"} 4クリックしてキャッシュをクリアします 8方法 8/8:モバイルサファリ {"smallUrl":"https:\/\/www.wikihow.com\/images_en\/thumb\/7\/7c\/Clear-Your-Browser%27s-Cache-Step-52-Version-5.jpg\/v4-460px-Clear-Your-Browser%27s-Cache-Step-52-Version-5.jpg","bigUrl":"https:\/\/www.wikihow.com\/i mages\/thumb\/7\/7c\/Clear-Your-Browser%27s-Cache-Step-52-Version-5.jpg\/v4-728px-Clear-Your-Browser%27s-Cache-Step-52-Version-5.jpg","smallWidth":460,"smallHeight":345,"bigWidth":728,"bigHeight":546,"licensing":"<div class=\"mw-parser-output\"><\/div>"} 1 iPhoneの設定を開く{"smallUrl":"https:\/\/www.wikihow.com\/images_en\/7\/7e\/Iphonesettingsappicon.png","bigUrl":"https:\/\/www.wikihow.com\/images\/thumb\/7\/7e\/Iphonesettingsappicon.png\/30px-Iphonesettingsappicon.png","smallWidth":460,"smallHeight":460,"bigWidth":30,"bigHeight":30,"licensing":"<div class=\"mw-parser-output\"><\/div>"} . 「アプリ」をクリックします。灰色の歯車アイコンです。 iPhone の設定ページが開きます。{"smallUrl":"https:\/\/www.wikihow.com\/images_en\/thumb\/9\/90\/Clear-Your-Browser%27s-Cache-Step-53-Version-5.jpg\/v4-460px-Clear-Your-Browser%27s-Cache-Step-53-Version-5.jpg","bigUrl":"https:\/\/www.wikihow.com\/i mages\/thumb\/9\/90\/Clear-Your-Browser%27s-Cache-Step-53-Version-5.jpg\/v4-728px-Clear-Your-Browser%27s-Cache-Step-53-Version-5.jpg","smallWidth":460,"smallHeight":345,"bigWidth":728,"bigHeight":546,"licensing":"<div class=\"mw-parser-output\"><\/div>"} 2下にスクロールしてSafariブラウザ 設定ページの約 3 分の 1 ほど下にあります。{"smallUrl":"https:\/\/www.wikihow.com\/images_en\/thumb\/e\/eb\/Clear-Your-Browser%27s-Cache-Step-54-Version-5.jpg\/v4-460px-Clear-Your-Browser%27s-Cache-Step-54-Version-5.jpg","bigUrl":"https:\/\/www.wikihow.com\/images\/thumb\/e\/eb\/Clear-Your-Browser%27s-Cache-Step-54-Version-5.jpg\/v4-728px-Clear-Your-Browser%27s-Cache-Step-54-Version-5.jpg","smallWidth":460,"smallHeight":345,"bigWidth":728,"bigHeight":546,"licensing":" class=\"mw-parser-output\"><\/div>"} 3下にスクロールして、 「履歴とWebサイトのデータを消去」 このオプションは、Safari ページの下部近くにあります。{"smallUrl":"https:\/\/www.wikihow.com\/images_en\/thumb\/8\/89\/Clear-Your-Browser%27s-Cache-Step-55-Version-4.jpg\/v4-460px-Clear-Your-Browser%27s-Cache-Step-55-Version-4.jpg","bigUrl":"https:\/\/www.wikihow.com\/i mages\/thumb\/8\/89\/Clear-Your-Browser%27s-Cache-Step-55-Version-4.jpg\/v4-728px-Clear-Your-Browser%27s-Cache-Step-55-Version-4.jpg","smallWidth":460,"smallHeight":345,"bigWidth":728,"bigHeight":546,"licensing":"<div class=\"mw-parser-output\"><\/div>"} 4プロンプトが表示されたら、 「履歴とデータを消去」 これにより、キャッシュされたファイルやページを含む、iPhone 上のすべての Safari データが消去されます。 広告するヒント ブラウザからどのようなデータを消去する場合でも、プロセスを完了するには、消去後にブラウザを閉じて再度開くのが最適です。 ブラウザのキャッシュを削除することは、ブラウザの Cookie を削除することとは異なります。 警告する キャッシュをクリアすると、初めてウェブサイトにアクセスしたときにブラウザによるウェブサイトの読み込みが少し遅くなる場合があります。