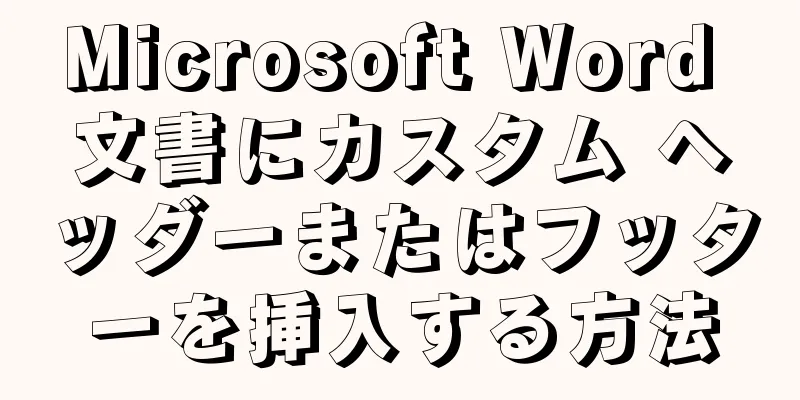Microsoft Word には、ドキュメントに挿入できるヘッダーとフッターがすでに多数含まれています。ただし、次の簡単な手順に従って、Microsoft Word 文書にカスタム ヘッダーまたはフッターを挿入できます。
ステップ 1方法 1/4: ツールバーを使用してヘッダーまたはフッターを挿入する {"smallUrl":"https:\/\/www.wikihow.com\/images_en\/thumb\/d\/dc\/Insert-a-Custom-Header-or-Footer-in-Microsoft-Word-Step-1-Version-3.jpg\/v4-460px-Insert-a-Custom-Header-or-Footer-in-Microsoft-Word-Step-1-Version-3.jpg","bigUrl":"https:\/\/www.wikihow.com\/i mages\/thumb\/d\/dc\/Insert-a-Custom-Header-or-Footer-in-Microsoft-Word-Step-1-Version-3.jpg\/v4-728px-Insert-a-Custom-Header-or-Footer-in-Microsoft-Word-Step-1-Version-3.jpg","smallWidth":460,"smallHeight":345,"bigWidth":728,"bigHeight":546,"licensing":"<div class=\"mw-parser-output\"><\/div>"} 1 ドキュメントの上にある MS Word ツールバーの [挿入] または [ドキュメント要素] をクリックします。 Windows コンピュータでは Typesetter を使用し、Apple コンピュータでは Document Elements を使用します。{"smallUrl":"https:\/\/www.wikihow.com\/images_en\/thumb\/6\/65\/Insert-a-Custom-Header-or-Footer-in-Microsoft-Word-Step-2-Version-3.jpg\/v4-460px-Insert-a-Custom-Header-or-Footer-in-Microsoft-Word-Step-2-Version-3.jpg","bigUrl":"https:\/\/www.wikihow.com\/i mages\/thumb\/6\/65\/Insert-a-Custom-Header-or-Footer-in-Microsoft-Word-Step-2-Version-3.jpg\/v4-728px-Insert-a-Custom-Header-or-Footer-in-Microsoft-Word-Step-2-Version-3.jpg","smallWidth":460,"smallHeight":345,"bigWidth":728,"bigHeight":546,"licensing":"<div class=\"mw-parser-output\"><\/div>"} 2 「ヘッダー」または「フッター」を選択します。 ドロップダウン メニューからファイルを挿入する領域の形式を選択し、テンプレートをダブルクリックします。{"smallUrl":"https:\/\/www.wikihow.com\/images_en\/thumb\/f\/f7\/Insert-a-Custom-Header-or-Footer-in-Microsoft-Word-Step-3-Version-3.jpg\/v4-460px-Insert-a-Custom-Header-or-Footer-in-Microsoft-Word-Step-3-Version-3.jpg","bigUrl":"https:\/\/www.wikihow.com\/i mages\/thumb\/f\/f7\/Insert-a-Custom-Header-or-Footer-in-Microsoft-Word-Step-3-Version-3.jpg\/v4-728px-Insert-a-Custom-Header-or-Footer-in-Microsoft-Word-Step-3-Version-3.jpg","smallWidth":460,"smallHeight":345,"bigWidth":728,"bigHeight":546,"licensing":"<div class=\"mw-parser-output\"><\/div>"} 3 「テキスト タイプ」列またはウィンドウ フレームに、対応するテキストを入力します。 {"smallUrl":"https:\/\/www.wikihow.com\/images_en\/thumb\/0\/05\/Insert-a-Custom-Header-or-Footer-in-Microsoft-Word-Step-4-Version-3.jpg\/v4-460px-Insert-a-Custom-Header-or-Footer-in-Microsoft-Word-Step-4-Version-3.jpg","bigUrl":"https:\/\/www.wikihow.com\/i mages\/thumb\/0\/05\/Insert-a-Custom-Header-or-Footer-in-Microsoft-Word-Step-4-Version-3.jpg\/v4-728px-Insert-a-Custom-Header-or-Footer-in-Microsoft-Word-Step-4-Version-3.jpg","smallWidth":460,"smallHeight":345,"bigWidth":728,"bigHeight":546,"licensing":"<div class=\"mw-parser-output\"><\/div>"} 4完了したらヘッダーまたはフッターを閉じます。 ヘッダーとフッターはドキュメントのすべてのページに自動的に表示されます。 広告する2方法 2/4: メニュータブを使用してヘッダーまたはフッターを挿入する {"smallUrl":"https:\/\/www.wikihow.com\/images_en\/thumb\/7\/7a\/Insert-a-Custom-Header-or-Footer-in-Microsoft-Word-Step-5-Version-3.jpg\/v4-460px-Insert-a-Custom-Header-or-Footer-in-Microsoft-Word-Step-5-Version-3.jpg","bigUrl":"https:\/\/www.wikihow.com\/i mages\/thumb\/7\/7a\/Insert-a-Custom-Header-or-Footer-in-Microsoft-Word-Step-5-Version-3.jpg\/v4-728px-Insert-a-Custom-Header-or-Footer-in-Microsoft-Word-Step-5-Version-3.jpg","smallWidth":460,"smallHeight":345,"bigWidth":728,"bigHeight":546,"licensing":"<div class=\"mw-parser-output\"><\/div>"} 1上部のメニューバーから「挿入」を選択します。 ドロップダウンリストから「ヘッダーとフッター」を選択します。{"smallUrl":"https:\/\/www.wikihow.com\/images_en\/thumb\/0\/01\/Insert-a-Custom-Header-or-Footer-in-Microsoft-Word-Step-6-Version-3.jpg\/v4-460px-Insert-a-Custom-Header-or-Footer-in-Microsoft-Word-Step-6-Version-3.jpg","bigUrl":"https:\/\/www.wikihow.com\/i mages\/thumb\/0\/01\/Insert-a-Custom-Header-or-Footer-in-Microsoft-Word-Step-6-Version-3.jpg\/v4-728px-Insert-a-Custom-Header-or-Footer-in-Microsoft-Word-Step-6-Version-3.jpg","smallWidth":460,"smallHeight":345,"bigWidth":728,"bigHeight":546,"licensing":"<div class=\"mw-parser-output\"><\/div>"} 2適切な場所にテキストまたはグラフィックを挿入します。 {"smallUrl":"https:\/\/www.wikihow.com\/images_en\/thumb\/2\/29\/Insert-a-Custom-Header-or-Footer-in-Microsoft-Word-Step-7-Version-3.jpg\/v4-460px-Insert-a-Custom-Header-or-Footer-in-Microsoft-Word-Step-7-Version-3.jpg","bigUrl":"https:\/\/www.wikihow.com\/i mages\/thumb\/2\/29\/Insert-a-Custom-Header-or-Footer-in-Microsoft-Word-Step-7-Version-3.jpg\/v4-728px-Insert-a-Custom-Header-or-Footer-in-Microsoft-Word-Step-7-Version-3.jpg","smallWidth":460,"smallHeight":345,"bigWidth":728,"bigHeight":546,"licensing":"<div class=\"mw-parser-output\"><\/div>"} 3「閉じる」をクリックして変更内容を保存し、ドキュメントの残りの部分の編集を続けます。 ドキュメントのすべてのページに表示されるヘッダーとフッターを作成します。 広告する3方法 3/4: 最初のページのヘッダーまたはフッターをドキュメントの残りの部分と異なるものにする {"smallUrl":"https:\/\/www.wikihow.com\/images_en\/thumb\/8\/8c\/Insert-a-Custom-Header-or-Footer-in-Microsoft-Word-Step-8-Version-3.jpg\/v4-460px-Insert-a-Custom-Header-or-Footer-in-Microsoft-Word-Step-8-Version-3.jpg","bigUrl":"https:\/\/www.wikihow.com\/i mages\/thumb\/8\/8c\/Insert-a-Custom-Header-or-Footer-in-Microsoft-Word-Step-8-Version-3.jpg\/v4-728px-Insert-a-Custom-Header-or-Footer-in-Microsoft-Word-Step-8-Version-3.jpg","smallWidth":460,"smallHeight":345,"bigWidth":728,"bigHeight":546,"licensing":"<div class=\"mw-parser-output\"><\/div>"} 1最初のページのヘッダーとフッター領域をダブルクリックします。 {"smallUrl":"https:\/\/www.wikihow.com\/images_en\/thumb\/8\/8d\/Insert-a-Custom-Header-or-Footer-in-Microsoft-Word-Step-9-Version-3.jpg\/v4-460px-Insert-a-Custom-Header-or-Footer-in-Microsoft-Word-Step-9-Version-3.jpg","bigUrl":"https:\/\/www.wikihow.com\/i mages\/thumb\/8\/8d\/Insert-a-Custom-Header-or-Footer-in-Microsoft-Word-Step-9-Version-3.jpg\/v4-728px-Insert-a-Custom-Header-or-Footer-in-Microsoft-Word-Step-9-Version-3.jpg","smallWidth":460,"smallHeight":345,"bigWidth":728,"bigHeight":546,"licensing":"<div class=\"mw-parser-output\"><\/div>"} 2ツールボックスの「デザイン」タブをクリックします。 {"smallUrl":"https:\/\/www.wikihow.com\/images_en\/thumb\/d\/d9\/Insert-a-Custom-Header-or-Footer-in-Microsoft-Word-Step-10-Version-3.jpg\/v4-460px-Insert-a-Custom-Header-or-Footer-in-Microsoft-Word-Step-10-Version-3.jpg","bigUrl":"https:\/\/www.wikihow.com\/i mages\/thumb\/d\/d9\/Insert-a-Custom-Header-or-Footer-in-Microsoft-Word-Step-10-Version-3.jpg\/v4-728px-Insert-a-Custom-Header-or-Footer-in-Microsoft-Word-Step-10-Version-3.jpg","smallWidth":460,"smallHeight":345,"bigWidth":728,"bigHeight":546,"licensing":"<div class=\"mw-parser-output\"><\/div>"} 3 「オプション」グループの「最初のページのみ別」チェックボックスをオンにします。 {"smallUrl":"https:\/\/www.wikihow.com\/images_en\/thumb\/0\/03\/Insert-a-Custom-Header-or-Footer-in-Microsoft-Word-Step-11-Version-3.jpg\/v4-460px-Insert-a-Custom-Header-or-Footer-in-Microsoft-Word-Step-11-Version-3.jpg","bigUrl":"https:\/\/www.wikihow.com\/i mages\/thumb\/0\/03\/Insert-a-Custom-Header-or-Footer-in-Microsoft-Word-Step-11-Version-3.jpg\/v4-728px-Insert-a-Custom-Header-or-Footer-in-Microsoft-Word-Step-11-Version-3.jpg","smallWidth":460,"smallHeight":345,"bigWidth":728,"bigHeight":546,"licensing":"<div class=\"mw-parser-output\"><\/div>"} 4最初のページの既存のヘッダーまたはフッターを変更します。 最初のページにヘッダーやフッターを表示しない場合は、[ヘッダー] ボックスと [フッター] ボックスのテキストを削除し、ダイアログ ボックスを閉じます。 広告する方法 4/4: ヘッダーまたはフッターにページ番号を追加する {"smallUrl":"https:\/\/www.wikihow.com\/images_en\/thumb\/0\/07\/Insert-a-Custom-Header-or-Footer-in-Microsoft-Word-Step-12-Version-3.jpg\/v4-460px-Insert-a-Custom-Header-or-Footer-in-Microsoft-Word-Step-12-Version-3.jpg","bigUrl":"https:\/\/www.wikihow.com\/i mages\/thumb\/0\/07\/Insert-a-Custom-Header-or-Footer-in-Microsoft-Word-Step-12-Version-3.jpg\/v4-728px-Insert-a-Custom-Header-or-Footer-in-Microsoft-Word-Step-12-Version-3.jpg","smallWidth":460,"smallHeight":345,"bigWidth":728,"bigHeight":546,"licensing":"<div class=\"mw-parser-output\"><\/div>"} 1ページ番号を挿入するヘッダーまたはフッターのボックスをクリックします。 {"smallUrl":"https:\/\/www.wikihow.com\/images_en\/thumb\/0\/01\/Insert-a-Custom-Header-or-Footer-in-Microsoft-Word-Step-13-Version-3.jpg\/v4-460px-Insert-a-Custom-Header-or-Footer-in-Microsoft-Word-Step-13-Version-3.jpg","bigUrl":"https:\/\/www.wikihow.com\/i mages\/thumb\/0\/01\/Insert-a-Custom-Header-or-Footer-in-Microsoft-Word-Step-13-Version-3.jpg\/v4-728px-Insert-a-Custom-Header-or-Footer-in-Microsoft-Word-Step-13-Version-3.jpg","smallWidth":460,"smallHeight":345,"bigWidth":728,"bigHeight":546,"licensing":"<div class=\"mw-parser-output\"><\/div>"} 2ページ番号を配置する場所にカーソルを置きます。 {"smallUrl":"https:\/\/www.wikihow.com\/images_en\/thumb\/6\/62\/Insert-a-Custom-Header-or-Footer-in-Microsoft-Word-Step-14-Version-3.jpg\/v4-460px-Insert-a-Custom-Header-or-Footer-in-Microsoft-Word-Step-14-Version-3.jpg","bigUrl":"https:\/\/www.wikihow.com\/i mages\/thumb\/6\/62\/Insert-a-Custom-Header-or-Footer-in-Microsoft-Word-Step-14-Version-3.jpg\/v4-728px-Insert-a-Custom-Header-or-Footer-in-Microsoft-Word-Step-14-Version-3.jpg","smallWidth":460,"smallHeight":345,"bigWidth":728,"bigHeight":546,"licensing":"<div class=\"mw-parser-output\"><\/div>"} 3ヘッダーとフッター グループの [挿入] タブから [ページ番号] を選択します。 {"smallUrl":"https:\/\/www.wikihow.com\/images_en\/thumb\/8\/80\/Insert-a-Custom-Header-or-Footer-in-Microsoft-Word-Step-15-Version-3.jpg\/v4-460px-Insert-a-Custom-Header-or-Footer-in-Microsoft-Word-Step-15-Version-3.jpg","bigUrl":"https:\/\/www.wikihow.com\/i mages\/thumb\/8\/80\/Insert-a-Custom-Header-or-Footer-in-Microsoft-Word-Step-15-Version-3.jpg\/v4-728px-Insert-a-Custom-Header-or-Footer-in-Microsoft-Word-Step-15-Version-3.jpg","smallWidth":460,"smallHeight":345,"bigWidth":728,"bigHeight":546,"licensing":"<div class=\"mw-parser-output\"><\/div>"} 4「現在の場所」をクリックします。 {"smallUrl":"https:\/\/www.wikihow.com\/images_en\/thumb\/c\/c2\/Insert-a-Custom-Header-or-Footer-in-Microsoft-Word-Step-16-Version-3.jpg\/v4-460px-Insert-a-Custom-Header-or-Footer-in-Microsoft-Word-Step-16-Version-3.jpg","bigUrl":"https:\/\/www.wikihow.com\/i mages\/thumb\/c\/c2\/Insert-a-Custom-Header-or-Footer-in-Microsoft-Word-Step-16-Version-3.jpg\/v4-728px-Insert-a-Custom-Header-or-Footer-in-Microsoft-Word-Step-16-Version-3.jpg","smallWidth":460,"smallHeight":345,"bigWidth":728,"bigHeight":546,"licensing":"<div class=\"mw-parser-output\"><\/div>"} 5利用可能なオプションからページ番号テンプレートを選択します。 広告するヒント Microsoft Word のテンプレートのコレクションを参照し、独自のヘッダーとフッターを追加します。事前に設定されたテンプレートを使用すると、多くの時間を節約できます。