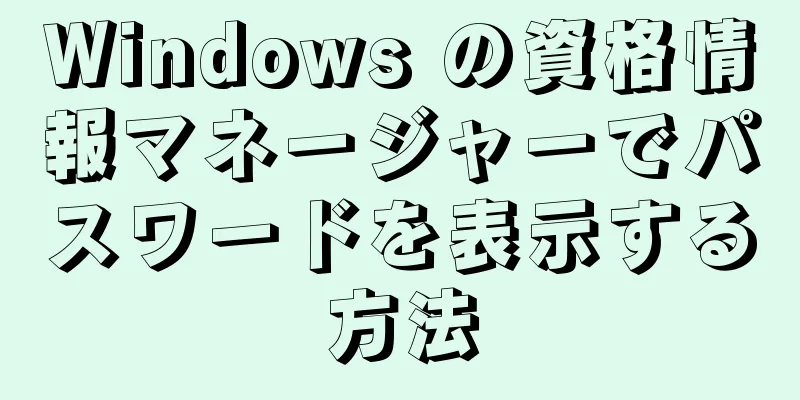Google マップでは、場所やルートの検索に加えて、任意の場所の経度と緯度の座標も提供されます。地図上に位置ピンをドロップして自分や他のユーザーと共有すると、iPhone、iPad、Android、デスクトップの Google マップからその場所の経度と緯度を取得できます。操作は複雑ではなく、地図上で興味のある場所をクリックするだけです。
ステップ 1方法 1/3: iPhoneとiPad {"smallUrl":"https:\/\/www.wikihow.com\/images_en\/thumb\/6\/6c\/1248331-1.jpg\/v4-460px-1248331-1.jpg","bigUrl":"https:\/\/www.wikihow.com\/images\/thumb\/6\/6c\/1248331-1.jpg\/v4-728px-1248331-1.jpg","smallWidth":460,"smallHeight":334,"bigWidth":728,"bigHeight":529,"licensing":"<div class=\"mw-parser-output\"><\/div>"} 1 Google マップをダウンロードして開きます。 App Store(iOSデバイスの場合)またはApp Store(Androidの場合)にアクセスし、「Googleマップ」を検索し、検索結果の横にある「入手/インストール」ボタンをタップしてアプリをダウンロードします。アプリをダウンロードしたら、ホーム画面のアプリアイコンをタップして開きます。 {"smallUrl":"https:\/\/www.wikihow.com\/images_en\/thumb\/8\/8e\/1248331-2.jpg\/v4-460px-1248331-2.jpg","bigUrl":"https:\/\/www.wikihow.com\/images\/thumb\/8\/8e\/1248331-2.jpg\/v4-728px-1248331-2.jpg","smallWidth":460,"smallHeight":334,"bigWidth":728,"bigHeight":529,"licensing":"<div class=\"mw-parser-output\"><\/div>"} 2マップ上の目的の場所に位置決めポインターを配置します。 方法は2つあります:検索バーに興味のある住所または場所を入力し、「検索」ボタンをクリックします。 指を使ってマップ インターフェースを移動し、目的の場所を見つけます。地図上の場所を長押しすると、位置ポインターが配置されます。 {"smallUrl":"https:\/\/www.wikihow.com\/images\/thumb\/0\/0e\/1248331-3.jpg\/v4-460px-1248331-3.jpg","bigUrl":"https:\/\/www.wikihow.com\/images\/thumb\/0\/0e\/1248331-3.jpg\/v4-728px-1248331-3.jpg","smallWidth":460,"smallHeight":334,"bigWidth":728,"bigHeight":529,"licensing":"<div class=\"mw-parser-output\"><\/div>"} {"smallUrl":"https:\/\/www.wikihow.com\/images_en\/thumb\/9\/9d\/1248331-4.jpg\/v4-460px-1248331-4.jpg","bigUrl":"https:\/\/www.wikihow.com\/images\/thumb\/9\/9d\/1248331-4.jpg\/v4-728px-1248331-4.jpg","smallWidth":460,"smallHeight":334,"bigWidth":728,"bigHeight":529,"licensing":"<div class=\"mw-parser-output\"><\/div>"} 3情報とともに場所を共有します。 画面下部の「ピンをドロップ」タブをクリックし、「共有」を選択します。複数の共有オプションが表示されますが、その中で「メッセージ」を使用するのが最も速くて便利な方法です。 [1] {"smallUrl":"https:\/\/www.wikihow.com\/images_en\/thumb\/1\/10\/1248331-5.jpg\/v4-460px-1248331-5.jpg","bigUrl":"https:\/\/www.wikihow.com\/images\/thumb\/1\/10\/1248331-5.jpg\/v4-728px-1248331-5.jpg","smallWidth":460,"smallHeight":334,"bigWidth":728,"bigHeight":529,"licensing":"<div class=\"mw-parser-output\"><\/div>"} 4共有場所の受信者を選択し、「送信」ボタンを押します。 自分自身または友人と現在地を共有して、経度と緯度の情報を取得します。友達と位置情報を共有すると、友達はあなたの現在地(またはこれから行く場所)を知ることができ、最速のルートを知ることができます。 {"smallUrl":"https:\/\/www.wikihow.com\/images_en\/thumb\/8\/82\/1248331-6.jpg\/v4-460px-1248331-6.jpg","bigUrl":"https:\/\/www.wikihow.com\/images\/thumb\/8\/82\/1248331-6.jpg\/v4-728px-1248331-6.jpg","smallWidth":460,"smallHeight":334,"bigWidth":728,"bigHeight":529,"licensing":"<div class=\"mw-parser-output\"><\/div>"} 5共有ポジショニングを受信しました。 テキスト メッセージを開いて共有された場所を表示します。{"smallUrl":"https:\/\/www.wikihow.com\/images_en\/thumb\/3\/35\/1248331-7.jpg\/v4-460px-1248331-7.jpg","bigUrl":"https:\/\/www.wikihow.com\/images\/thumb\/3\/35\/1248331-7.jpg\/v4-728px-1248331-7.jpg","smallWidth":460,"smallHeight":334,"bigWidth":728,"bigHeight":529,"licensing":"<div class=\"mw-parser-output\"><\/div>"} 6 Google マップのリンクをクリックします。 場所の住所の後のテキストにあり、「goo.gl/maps」で始まります。{"smallUrl":"https:\/\/www.wikihow.com\/images_en\/thumb\/8\/82\/1248331-8.jpg\/v4-460px-1248331-8.jpg","bigUrl":"https:\/\/www.wikihow.com\/images\/thumb\/8\/82\/1248331-8.jpg\/v4-728px-1248331-8.jpg","smallWidth":460,"smallHeight":334,"bigWidth":728,"bigHeight":529,"licensing":"<div class=\"mw-parser-output\"><\/div>"} 7経度と緯度の情報を検索します。 リンクをクリックすると Google マップが開き、画面の上部と下部にその場所の緯度と経度が表示されます。 [2] 場所の緯度と経度は通常、リストされる最初の座標ペアになります。 2方法 2/3:アンドロイド {"smallUrl":"https:\/\/www.wikihow.com\/images_en\/thumb\/b\/b7\/Get-Latitude-and-Longitude-from-Google-Maps-Step-9.jpg\/v4-460px-Get-Latitude-and-Longitude-from-Google-Maps-Step-9.jpg","bigUrl":"https:\/\/www.wikihow.com\/images\/thumb\/b\/b7\/Get-Latitude-and-Longitude-from-Google-Maps-Step-9.jpg\/v4-728px-Get-Latitude-and-Longitude-from-Google-Maps-Step-9.jpg","smallWidth":460,"smallHeight":345,"bigWidth":728,"bigHeight":546,"licensing":" class=\"mw-parser-output\"><\/div>"} 1Google マップを開きます。 {"smallUrl":"https:\/\/www.wikihow.com\/images_en\/thumb\/5\/58\/Get-Latitude-and-Longitude-from-Google-Maps-Step-10.jpg\/v4-460px-Get-Latitude-and-Longitude-from-Google-Maps-Step-10.jpg","bigUrl":"https:\/\/www.wikihow.com\/images\/thumb\/5\/58\/Get-Latitude-and-Longitude-from-Google-Maps-Step-10.jpg\/v4-728px-Get-Latitude-and-Longitude-from-Google-Maps-Step-10.jpg","smallWidth":460,"smallHeight":345,"bigWidth":728,"bigHeight":546,"licensing":" class=\"mw-parser-output\"><\/div>"} 2地図上の目的の場所に位置決めポインターを配置します。 地図上で場所を見つけ、その場所に赤い位置ポインターが表示されるまで画面を長押しします。検索バーを使用して、企業や公園などの場所の住所を見つけることもできます。 [3] {"smallUrl":"https:\/\/www.wikihow.com\/images_en\/thumb\/4\/45\/Get-Latitude-and-Longitude-from-Google-Maps-Step-11.jpg\/v4-460px-Get-Latitude-and-Longitude-from-Google-Maps-Step-11.jpg","bigUrl":"https:\/\/www.wikihow.com\/images\/thumb\/4\/45\/Get-Latitude-and-Longitude-from-Google-Maps-Step-11.jpg\/v4-728px-Get-Latitude-and-Longitude-from-Google-Maps-Step-11.jpg","smallWidth":460,"smallHeight":345,"bigWidth":728,"bigHeight":546,"licensing":" class=\"mw-parser-output\"><\/div>"} 3位置座標を参照します。 ピンをドロップした後、画面上部の検索バーを確認します。場所の経度と緯度が検索バーに表示されます。 [4] {"smallUrl":"https:\/\/www.wikihow.com\/images_en\/thumb\/2\/22\/Get-Latitude-and-Longitude-from-Google-Maps-Step-12.jpg\/v4-460px-Get-Latitude-and-Longitude-from-Google-Maps-Step-12.jpg","bigUrl":"https:\/\/www.wikihow.com\/images\/thumb\/2\/22\/Get-Latitude-and-Longitude-from-Google-Maps-Step-12.jpg\/v4-728px-Get-Latitude-and-Longitude-from-Google-Maps-Step-12.jpg","smallWidth":460,"smallHeight":345,"bigWidth":728,"bigHeight":546,"licensing":" class=\"mw-parser-output\"><\/div>"} 4共有配置。 画面下部の「ピンをドラッグ アンド ドロップ」タブをタップし、「共有」をタップして、使用するメッセージング アプリを選択します。自分自身または友人にメッセージやメールを送信します。 [5] 共有される場所には、場所の経度と緯度が含まれます。 一般的に、座標ポイントでは最初に緯度情報がリストされます。 3方法 3/3: Google マップ デスクトップ {"smallUrl":"https:\/\/www.wikihow.com\/images_en\/thumb\/a\/ad\/Get-Latitude-and-Longitude-from-Google-Maps-Step-13.jpg\/v4-460px-Get-Latitude-and-Longitude-from-Google-Maps-Step-13.jpg","bigUrl":"https:\/\/www.wikihow.com\/images\/thumb\/a\/ad\/Get-Latitude-and-Longitude-from-Google-Maps-Step-13.jpg\/v4-728px-Get-Latitude-and-Longitude-from-Google-Maps-Step-13.jpg","smallWidth":460,"smallHeight":345,"bigWidth":728,"bigHeight":546,"licensing":" class=\"mw-parser-output\"><\/div>"} 1 Google マップ で、探している住所または場所を検索します。例えば「スターバックス」と検索すると、地図上に複数のスターバックスの店舗が検索され、行きたい店舗を選ぶことができます。 具体的な住所がわからない場合は、地図を拡大または縮小して、目的地の地理的位置を手動で見つけることができます。 {"smallUrl":"https:\/\/www.wikihow.com\/images_en\/thumb\/1\/1b\/Get-Latitude-and-Longitude-from-Google-Maps-Step-14.jpg\/v4-460px-Get-Latitude-and-Longitude-from-Google-Maps-Step-14.jpg","bigUrl":"https:\/\/www.wikihow.com\/images\/thumb\/1\/1b\/Get-Latitude-and-Longitude-from-Google-Maps-Step-14.jpg\/v4-728px-Get-Latitude-and-Longitude-from-Google-Maps-Step-14.jpg","smallWidth":460,"smallHeight":345,"bigWidth":728,"bigHeight":546,"licensing":" class=\"mw-parser-output\"><\/div>"} 2位置決めピンを配置します。 特定の場所をクリックすると、その座標が表示されます。ピンを配置すると、その場所の緯度と経度が URL アドレスの一部となり、アドレス バーに表示されます。もちろん、経度と緯度を表示するより簡単な方法もあります。 {"smallUrl":"https:\/\/www.wikihow.com\/images_en\/thumb\/3\/33\/Get-Latitude-and-Longitude-from-Google-Maps-Step-15.jpg\/v4-460px-Get-Latitude-and-Longitude-from-Google-Maps-Step-15.jpg","bigUrl":"https:\/\/www.wikihow.com\/images\/thumb\/3\/33\/Get-Latitude-and-Longitude-from-Google-Maps-Step-15.jpg\/v4-728px-Get-Latitude-and-Longitude-from-Google-Maps-Step-15.jpg","smallWidth":460,"smallHeight":345,"bigWidth":728,"bigHeight":546,"licensing":" class=\"mw-parser-output\"><\/div>"} 3ピンを右クリックして「ここはどこですか?」を選択[6] Mac では、 Ctrl キーを押しながらマウスをクリックします。 [7] ピンを配置するだけでなく、地図上の場所を直接右クリックすることもできます。 {"smallUrl":"https:\/\/www.wikihow.com\/images_en\/thumb\/d\/db\/Get-Latitude-and-Longitude-from-Google-Maps-Step-16.jpg\/v4-460px-Get-Latitude-and-Longitude-from-Google-Maps-Step-16.jpg","bigUrl":"https:\/\/www.wikihow.com\/images\/thumb\/d\/db\/Get-Latitude-and-Longitude-from-Google-Maps-Step-16.jpg\/v4-728px-Get-Latitude-and-Longitude-from-Google-Maps-Step-16.jpg","smallWidth":460,"smallHeight":345,"bigWidth":728,"bigHeight":546,"licensing":" class=\"mw-parser-output\"><\/div>"} 4場所の経度と緯度情報を取得します。 座標点は画面下部の長方形のボックス内に表示されます。一般的に、座標点は緯度情報から最初にリストされます。 ヒント 緯度と経度の座標のセットを Google マップ検索に貼り付けることもできます。 Google は座標にピンを配置します。 経度と緯度の定義を理解します。経度は北極と南極を結ぶ水平座標点であり、場所の東西の位置を測定します。 緯度は経度に垂直な座標で、北と南を測定します。経度と緯度の単位は度 (D)、分 (M)、秒 (S) です。 Google マップでは、次の 2 つの方法で座標が表示されます。度、分、秒: DDD° MM' SS.S''; 42°13'08.2"N 83°44'00.9"W 小数点付きの度数: DD.DDDDD°; 42.231039°N、83.733584°W ウェブブラウザで「Google Maps Lite」を実行している場合、場所の経度と緯度を表示することはできません。ライト モードになっているかどうかを確認するには、マップの右下隅にある稲妻のシンボルを探すか、設定メニュー (☰) に移動して「現在、ライト モードになっています」というメッセージを探します。 [8] 警告する すべての場所と統計が 100% 正確であるとは保証されません。 異なるソースからの情報から計算された経度と緯度は異なる場合があります。