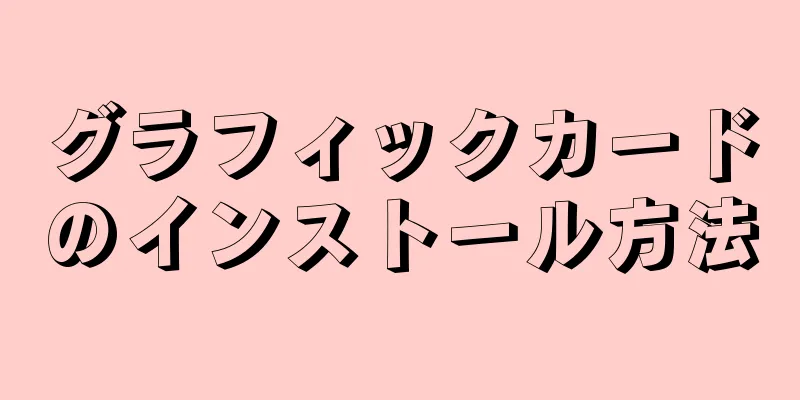MacBook でスクリーンショットを撮るのは簡単です。 Mac のデフォルトのショートカット キーを使用して、画面全体、特定の領域、さらには単一のウィンドウなど、さまざまな種類のスクリーンショットを取得できます。お使いのコンピュータで macOS 10.14 (Mojave) 以降を実行している場合は、ショートカットを使用してスクリーンショット アプリを起動することもできます。このアプリでは、画面録画などのより多くのオプションが提供されます。この記事では、基本的な操作と、Mac で使用できるサードパーティのスクリーンショット アプリについて説明します。
知っておくべきこと 画面全体をキャプチャするには⇧ Shift⌘ Command3 ⇧ Shift⌘ Command4 を macOS 10.14 (Mojave) 以降では、 ⇧ Shift⌘ Command5 スクリーンショットを撮って、プレビュー アプリで編集することもできます。 ステップ 1 ⇧ Shift⌘ Command3 {"smallUrl":"https:\/\/www.wikihow.com\/images_en\/thumb\/f\/f7\/Special-1.jpg\/v4-460px-Special-1.jpg","bigUrl":"https:\/\/www.wikihow.com\/images\/thumb\/f\/f7\/Special-1.jpg\/v4-728px-Special-1.jpg","smallWidth":460,"smallHeight":253,"bigWidth":728,"bigHeight":400,"licensing":"<div class=\"mw-parser-output\"><\/div>"} このショートカットを使用すると、画面上のあらゆるものをすばやく取得できます。 カメラのシャッター音のような音が聞こえ、スクリーンショットのサムネイルが画面の右下隅に短時間表示されます。 [1] サムネイルが消える前にクリックすると、スクリーンショットを編集できます。 2 部分的なスクリーンショットを撮るには、 ⇧ Shift⌘ Command4 {"smallUrl":"https:\/\/www.wikihow.com\/images_en\/thumb\/2\/2e\/Special-3.jpg\/v4-460px-Special-3.jpg","bigUrl":"https:\/\/www.wikihow.com\/images\/thumb\/2\/2e\/Special-3.jpg\/v4-728px-Special-3.jpg","smallWidth":460,"smallHeight":253,"bigWidth":728,"bigHeight":400,"licensing":"<div class=\"mw-parser-output\"><\/div>"} このショートカットを使用して、キャプチャする画面の部分を制御します。 このとき、カーソルは十字線の付いたポインタに変わります。選択するには、カーソルをクリックしてドラッグします。画面上の目的の領域を選択したら、マウスまたはトラックパッドのボタンを放してスクリーンショットを完了します。 [2] 選択ボックスを移動するには、スペース バーを押しながらカーソルをドラッグします。 スクリーンショットをキャンセルするには、 Esc キー スクリーンショットを保存する前に編集する場合は、画面の右下隅に短時間表示されるサムネイルをタップします。 3 ウィンドウまたはメニューをキャプチャするには、 ⇧ Shift⌘ Command4 {"smallUrl":"https:\/\/www.wikihow.com\/images_en\/thumb\/b\/b1\/Special-6.jpg\/v4-460px-Special-6.jpg","bigUrl":"https:\/\/www.wikihow.com\/images\/thumb\/b\/b1\/Special-6.jpg\/v4-728px-Special-6.jpg","smallWidth":460,"smallHeight":253,"bigWidth":728,"bigHeight":400,"licensing":"<div class=\"mw-parser-output\"><\/div>"} このショートカットは、背景を表示せずにウィンドウまたはメニューを取得します。 まず⇧ Shift⌘ Command4 スペースバー を押します。このとき、カーソルがカメラアイコンに変わります。キャプチャしたいウィンドウまたはメニューの上にカメラ アイコンを置きます。ウィンドウまたはメニューが正常に選択されると、青色で強調表示されます。スクリーンショットを撮るには、ウィンドウまたはメニューをクリックします。 [3] スクリーンショットにはデフォルトでウィンドウの影が含まれます。影がキャプチャされないようにするには、ウィンドウをクリックしながら {keypress|option} キーを押し続けます。 スクリーンショットをキャンセルするには、 Esc キー 4 Snipping ツールバーを使用するには、 ⇧ Shift⌘ Command5 {"smallUrl":"https:\/\/www.wikihow.com\/images_en\/thumb\/d\/d6\/Take-a-Screenshot-with-a-MacBook-Step-4-Version-4.jpg\/v4-460px-Take-a-Screenshot-with-a-MacBook-Step-4-Version-4.jpg","bigUrl":"https:\/\/www.wikihow.com\/images\/thumb\/d\/d6\/Take-a-Screenshot-with-a-MacBook-Step-4-Version-4.jpg\/v4-728px-Take-a-Screenshot-with-a-MacBook-Step-4-Version-4.jpg","smallWidth":460,"smallHeight":345,"bigWidth":728,"bigHeight":546,"licensing":" class=\"mw-parser-output\"><\/div>"} このツールバーを使用して画面を記録することもできます。 このツールバーは、macOS 10.14 (Mojave) 以降を実行している MacBook でのみ使用できます。スクリーンショット オプションの完全なメニューを開くには、 ⇧ Shift⌘ Command5 [4] 画面全体をキャプチャします。 画面の選択した領域をつかみます。 強調表示されたウィンドウまたはメニューをつかみます。 画面全体を録画します。 画面の選択した領域を記録します。 [オプション] ドロップダウン メニューを使用して、スクリーンショットのオプション (スクリーンショットを保存する場所、タイマーを使用する、以前のオプションを記憶するなど) をカスタマイズします。 選択が完了したら、 「キャプチャ」 をクリックしてスクリーンショットを保存します。 5 ⇧ Shift⌘ Command6 {"smallUrl":"https:\/\/www.wikihow.com\/images_en\/thumb\/8\/89\/Take-a-Screenshot-with-a-MacBook-Step-5-Version-4.jpg\/v4-460px-Take-a-Screenshot-with-a-MacBook-Step-5-Version-4.jpg","bigUrl":"https:\/\/www.wikihow.com\/images\/thumb\/8\/89\/Take-a-Screenshot-with-a-MacBook-Step-5-Version-4.jpg\/v4-728px-Take-a-Screenshot-with-a-MacBook-Step-5-Version-4.jpg","smallWidth":460,"smallHeight":345,"bigWidth":728,"bigHeight":546,"licensing":" class=\"mw-parser-output\"><\/div>"} このショートカットは、Touch Bar のコンテンツのみを取得します。 この方法は、Touch Bar を搭載した MacBook Pro モデルでのみ機能します。 [5] 広告する6 スクリーンショットをクリップボードにコピーします。 {"smallUrl":"https:\/\/www.wikihow.com\/images_en\/thumb\/b\/b4\/Special-9.jpg\/v4-460px-Special-9.jpg","bigUrl":"https:\/\/www.wikihow.com\/images\/thumb\/b\/b4\/Special-9.jpg\/v4-728px-Special-9.jpg","smallWidth":460,"smallHeight":253,"bigWidth":728,"bigHeight":400,"licensing":"<div class=\"mw-parser-output\"><\/div>"} スクリーンショットを撮りながらCtrl キー この方法でドキュメントに貼り付けることができます。スクリーンショットを画像ファイルとして直接保存したくない場合は、他のスクリーンショット コマンドを使用して、スクリーンショットを撮るときにControl キー [6] その後、ワープロや写真編集アプリケーションのテキストや画像ファイルなどのドキュメントに画像を貼り付けることができます。 7 デスクトップ上のスクリーンショットを探します。 {"smallUrl":"https:\/\/www.wikihow.com\/images_en\/thumb\/0\/01\/Take-a-Screenshot-with-a-MacBook-Step-7-Version-4.jpg\/v4-460px-Take-a-Screenshot-with-a-MacBook-Step-7-Version-4.jpg","bigUrl":"https:\/\/www.wikihow.com\/images\/thumb\/0\/01\/Take-a-Screenshot-with-a-MacBook-Step-7-Version-4.jpg\/v4-728px-Take-a-Screenshot-with-a-MacBook-Step-7-Version-4.jpg","smallWidth":460,"smallHeight":345,"bigWidth":728,"bigHeight":546,"licensing":" class=\"mw-parser-output\"><\/div>"} スクリーンショットのデフォルトの保存場所はデスクトップです。 ただし、cOS Mojave 以降を実行している MacBook を使用している場合は、スクリーンショット アプリのオプション メニューで変更を行うことができます。 [7] ⇧ Shift⌘ Command5 スクリーンショットまたはビデオのファイル名は常にScreen Shot またはScreen Recording で始まり、その後に日付が続きます。 スクリーンショットは .PNG ファイルとして保存され、画面録画は .MOV ファイルとして保存されます。 8 システム環境設定でショートカットをカスタマイズします。 {"smallUrl":"https:\/\/www.wikihow.com\/images_en\/thumb\/e\/e1\/Take-a-Screenshot-with-a-MacBook-Step-8-Version-4.jpg\/v4-460px-Take-a-Screenshot-with-a-MacBook-Step-8-Version-4.jpg","bigUrl":"https:\/\/www.wikihow.com\/images\/thumb\/e\/e1\/Take-a-Screenshot-with-a-MacBook-Step-8-Version-4.jpg\/v4-728px-Take-a-Screenshot-with-a-MacBook-Step-8-Version-4.jpg","smallWidth":460,"smallHeight":345,"bigWidth":728,"bigHeight":546,"licensing":" class=\"mw-parser-output\"><\/div>"} デフォルトのショートカットが気に入らない場合は、変更することもできます。 変更するには、 Apple メニュー を開いて「システム環境設定」 を選択します。 「システム環境設定」ウィンドウで、 「キーボード」 をクリックし、 「ショートカット」 タブをクリックします。あなたは次の場所にいます: [8] ウィンドウの左側のメニューから「スクリーンショット」 を選択します。 編集したいスクリーンショットをクリックします。 現在のキーボードショートカットをクリックします。 使用したい新しいキーの組み合わせを押します。 新しいショートカットが自動的に適用されます。変更を元に戻すには、ウィンドウの右下隅にある[デフォルトに戻す] をクリックします。 9 プレビューでスクリーンショットを撮ってすぐに編集できます。 {"smallUrl":"https:\/\/www.wikihow.com\/images_en\/thumb\/1\/15\/Take-a-Screenshot-With-a-Macbook-Step-12.jpg\/v4-460px-Take-a-Screenshot-With-a-Macbook-Step-12.jpg","bigUrl":"https:\/\/www.wikihow.com\/images\/thumb\/1\/15\/Take-a-Screenshot-With-a-Macbook-Step-12.jpg\/v4-692px-Take-a-Screenshot-With-a-Macbook-Step-12.jpg","smallWidth":460,"smallHeight":282,"bigWidth":692,"bigHeight":424,"licensing":" class=\"mw-parser-output\"><\/div>"} プレビュー アプリではスクリーンショットを撮ることもできます。 スクリーンショットを撮るには、プレビュー を起動してファイル メニューを開きます。 [スクリーンショット] を選択し、サブメニューから撮影するスクリーンショットの種類 (選択範囲 、ウィンドウ 、画面全体 など) を選択します。 [9] スクリーンショットを撮ると、プレビュー で無題の画像ファイルとして開きます。そこから、名前を変更したり、編集したり、保存したり、共有したりできます。 10 より多くの機能を利用するには、サードパーティのスクリーンショット アプリをお試しください。 {"smallUrl":"https:\/\/www.wikihow.com\/images_en\/thumb\/5\/5a\/Take-a-Screenshot-with-a-MacBook-Step-10-Version-4.jpg\/v4-460px-Take-a-Screenshot-with-a-MacBook-Step-10-Version-4.jpg","bigUrl":"https:\/\/www.wikihow.com\/i mages\/thumb\/5\/5a\/Take-a-Screenshot-with-a-MacBook-Step-10-Version-4.jpg\/v4-728px-Take-a-Screenshot-with-a-MacBook-Step-10-Version-4.jpg","smallWidth":460,"smallHeight":345,"bigWidth":728,"bigHeight":546,"licensing":" class=\"mw-parser-output\"><\/div>"} 他のスクリーンショット アプリは App Store からダウンロードできます。 これらのアプリの中には、MacBook の組み込みスクリーンショットツールにはない機能を備えているものもあります。たとえば、複数のデバイスの画面を一度に録画できるアプリもあれば、写真やビデオの編集機能が組み込まれているアプリもあります。多くのスクリーンショットアプリは無料です。一般的なアプリケーションには次のようなものがあります。テキスト スキャナー、蛍光ペン、スクリーンショット注釈ツールなどの機能を備えた iScreen Shooter: https://apps.apple.com/us/app/iscreen-shoter-screenshot-app/id1596559494?mt=12 Snip My は、豊富な編集および注釈ツールが組み込まれたスクリーンショット アプリです: https://apps.apple.com/us/app/snip-my-screenshot-tool/id1584789396?mt=12 Record It を使用すると、音声付きの画面録画が可能になります: https://apps.apple.com/us/app/record-it-screen-recorder/id1339001002?mt=12 ヒント DVD プレーヤー やApple TV などの一部のアプリでは、スクリーンショット機能が無効になっている場合があります。