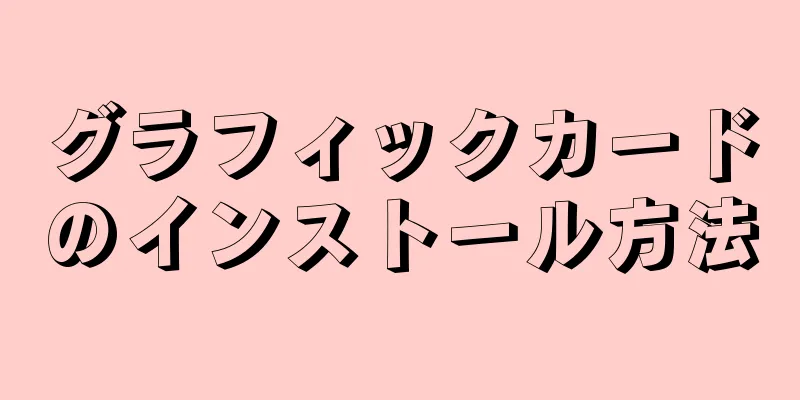|
ゲーム体験をアップグレードしたいですか?まだ古い統合グラフィック カードを使用している場合は、すぐにハイエンドの独立型グラフィック カードに交換してください。デスクトップ コンピューターにディスクリート グラフィック カードをインストールするには、コンピューターのケースを開く必要がありますが、この手順を恐れる必要はありません。プロセス全体は実際には非常に簡単です。次に、このガイドに従って、ディスクリート グラフィック カードのインストール方法を学習します。 ステップパート1 パート1/3:グラフィックカードを選択- {"smallUrl":"https:\/\/www.wikihow.com\/images_en\/thumb\/7\/7a\/Install-a-Graphics-Card-Step-15.jpg\/v4-460px-Install-a-Graphics-Card-Step-15.jpg","bigUrl":"https:\/\/www.wikihow.com\/images\/thumb\/7\/7a\/Install-a-Graphics-Card-Step-15.jpg\/v4-728px-Install-a-Graphics-Card-Step-15.jpg","smallWidth":460,"smallHeight":345,"bigWidth":728,"bigHeight":546,"licensing":"<div class=\"mw-parser-output\"><\/div>"} 1電源装置を確認します。グラフィック カードはコンピューターの中で最も電力を消費する部品の 1 つなので、電源が新しいカードに対応できることを確認してください。電源装置のステッカーを見るとワット数が印刷されています。ほとんどのグラフィック カードでは、製品の説明に電力定格も記載されているので、それを確認できます。 [1]
- 電源が不十分な場合、ハードウェアは正常に機能しないか、正常に起動しません。
- オンラインには、設置したさまざまなコンポーネントを入力して必要な合計ワット数を計算できる電源ワット数計算機が多数あります。 [2]
- {"smallUrl":"https:\/\/www.wikihow.com\/images_en\/thumb\/a\/a4\/Install-a-Graphics-Card-Step-16.jpg\/v4-460px-Install-a-Graphics-Card-Step-16.jpg","bigUrl":"https:\/\/www.wikihow.com\/images\/thumb\/a\/a4\/Install-a-Graphics-Card-Step-16.jpg\/v4-728px-Install-a-Graphics-Card-Step-16.jpg","smallWidth":460,"smallHeight":345,"bigWidth":728,"bigHeight":546,"licensing":"<div class=\"mw-parser-output\"><\/div>"} 2マザーボードがグラフィック カードと互換性があるかどうかを確認します。グラフィック カードとマザーボードの非互換性の問題はほとんど発生しませんが、古いコンピューターの場合はこの問題が発生します。今日の多くのマザーボードには PCIe スロットがあり、これはほとんどのグラフィック カードで使用されるスロットでもあります。ただし、古いマザーボードには AGP スロットが搭載されている場合があります。この場合、グラフィック カードも AGP スロットをサポートしている必要があります。
- 互換性が不明な場合は、マザーボードのマニュアルを確認してください。
- {"smallUrl":"https:\/\/www.wikihow.com\/images_en\/thumb\/e\/ef\/Install-a-Graphics-Card-Step-17.jpg\/v4-460px-Install-a-Graphics-Card-Step-17.jpg","bigUrl":"https:\/\/www.wikihow.com\/images\/thumb\/e\/ef\/Install-a-Graphics-Card-Step-17.jpg\/v4-728px-Install-a-Graphics-Card-Step-17.jpg","smallWidth":460,"smallHeight":345,"bigWidth":728,"bigHeight":546,"licensing":"<div class=\"mw-parser-output\"><\/div>"} 3シャーシ内の使用可能なスペースを測定します。新しいグラフィック カードの多くは比較的大きいため、インストール スペースに問題が生じる可能性があります。グラフィック カードのサイズを測定し、長さ、幅、高さを考慮してケース内の使用可能なスペースのサイズを測定してください。
- {"smallUrl":"https:\/\/www.wikihow.com\/images_en\/thumb\/b\/b1\/Install-a-Graphics-Card-Step-18.jpg\/v4-460px-Install-a-Graphics-Card-Step-18.jpg","bigUrl":"https:\/\/www.wikihow.com\/images\/thumb\/b\/b1\/Install-a-Graphics-Card-Step-18.jpg\/v4-728px-Install-a-Graphics-Card-Step-18.jpg","smallWidth":460,"smallHeight":345,"bigWidth":728,"bigHeight":546,"licensing":"<div class=\"mw-parser-output\"><\/div>"} 4必要に応じて購入します。市場にはさまざまな種類のグラフィック カードがあり、価格は 300 ~ 6000 元の範囲です。そのため、グラフィック カードを購入する最初のステップは、グラフィック カードを購入する目的を決定し、価格と機能の適切なバランスを見つけることです。 [3]
- ゲーム体験を気にせず、それで十分だと思うなら、600〜1200元でグラフィック カードを購入できます。これらの要件を満たす最も人気のあるグラフィック カードは Radeon R9 270 です。
- 最高のゲーム体験をお望みなら、1,800 ~ 2,400 ドルの範囲のグラフィック カードを探してください。この目的に最も適したグラフィック カードは、GeForce GTX 760 または 770 です。
- 究極のパフォーマンスを楽しみたいなら、ハイエンドのグラフィックカードを使うしかありません。普通のユーザーは、このタイプのグラフィック カードはコスト効率が悪いと思うかもしれませんが、頻繁にオーバークロックするユーザーやハイエンド コンピューター メーカーにとっては、このタイプのグラフィック カードがもたらす究極のエクスペリエンスは間違いなく比類のないものです。このカテゴリで最も人気のあるグラフィック カードの 1 つは、GeForce GTX 780 Ti です。
- ビデオエンコーディングやグラフィックデザインを行う場合は、通常 3G または 4G 程度の大容量ビデオメモリを搭載したグラフィック カードを購入する必要があります。
広告する
パート2 パート2/3:メインシャーシを開く- {"smallUrl":"https:\/\/www.wikihow.com\/images_en\/thumb\/9\/90\/Install-a-Graphics-Card-Step-1-Version-2.jpg\/v4-460px-Install-a-Graphics-Card-Step-1-Version-2.jpg","bigUrl":"https:\/\/www.wikihow.com\/images\/thumb\/9\/90\/Install-a-Graphics-Card-Step-1-Version-2.jpg\/v4-728px-Install-a-Graphics-Card-Step-1-Version-2.jpg","smallWidth":460,"smallHeight":345,"bigWidth":728,"bigHeight":546,"licensing":" class=\"mw-parser-output\"><\/div>"} 1古いドライバーをアンインストールします。コンピュータのケースを開く前に、まず古いグラフィック カード ドライバーをアンインストールする必要があります。ドライバーは、オペレーティング システムがハードウェアを認識できるようにするソフトウェアです。
- Windows では、デバイス マネージャーでドライバーをアンインストールできます。スタート メニューまたはスタート画面の検索バーに「デバイス マネージャー」と入力して入力できます。
- デバイス マネージャー インターフェイスで、「グラフィック カード」カテゴリを展開し、インストールされているグラフィック カードを右クリックして、「アンインストール」をクリックします。次に、プロンプトに従ってシステムからドライバーをアンインストールします。この時点で、モニターに表示される画像の品質が低下し、ぼやけてしまう可能性が高くなります。
- Mac OS X システムでは、新しいグラフィック カードをインストールする前にドライバーをアンインストールする必要はありません。
- {"smallUrl":"https:\/\/www.wikihow.com\/images\/thumb\/f\/f4\/Install-a-Graphics-Card-Step-2-Version-2.jpg\/v4-460px-Install-a-Graphics-Card-Step-2-Version-2.jpg","bigUrl":"https:\/\/www.wikihow.com\/images\/thumb\/f\/f4\/Install-a-Graphics-Card-Step-2-Version-2.jpg\/v4-728px-Install-a-Graphics-Card-Step-2-Version-2.jpg","smallWidth":460,"smallHeight":345,"bigWidth":728,"bigHeight":546,"licensing":" class=\"mw-parser-output\"><\/div>"} 2電源を外します。ドライバーをアンインストールした後、コンピューターをシャットダウンし、ホストの背面にあるすべてのプラグを抜き、電源を外します。
- {"smallUrl":"https:\/\/www.wikihow.com\/images_en\/thumb\/6\/61\/Install-a-Graphics-Card-Step-3-Version-2.jpg\/v4-460px-Install-a-Graphics-Card-Step-3-Version-2.jpg","bigUrl":"https:\/\/www.wikihow.com\/images\/thumb\/6\/61\/Install-a-Graphics-Card-Step-3-Version-2.jpg\/v4-728px-Install-a-Graphics-Card-Step-3-Version-2.jpg","smallWidth":460,"smallHeight":345,"bigWidth":728,"bigHeight":546,"licensing":" class=\"mw-parser-output\"><\/div>"} 3ホストケースを開きます。ケースを横にして床に置き、コネクタ (マザーボードに直接接続) を地面に近づけると、ケースを簡単に開けることができます。次に、サイドパネルのネジを外します。
- 今日のほとんどのコンピューター ケースではつまみネジが使用されていますが、一部の古いコンピューター ケースでは依然として十字ネジが使用されている場合があり、特にきついつまみネジを外すには十字ドライバーが必要になる場合があります。
- 操作を容易にするために、コンソールをテーブルや作業台の上に置くこともできますが、カーペットの上に置かないことをお勧めします。
- コンピュータがシャットダウンする前にしばらく稼働していた場合は、まずシステムが冷えるまで待つことをお勧めします。
- {"smallUrl":"https:\/\/www.wikihow.com\/images_en\/thumb\/1\/13\/Install-a-Graphics-Card-Step-4-Version-2.jpg\/v4-460px-Install-a-Graphics-Card-Step-4-Version-2.jpg","bigUrl":"https:\/\/www.wikihow.com\/images\/thumb\/1\/13\/Install-a-Graphics-Card-Step-4-Version-2.jpg\/v4-728px-Install-a-Graphics-Card-Step-4-Version-2.jpg","smallWidth":460,"smallHeight":345,"bigWidth":728,"bigHeight":546,"licensing":" class=\"mw-parser-output\"><\/div>"} 4拡張スロットを見つけます。現在、ほぼすべての独立したグラフィック カードは、通常、中央処理装置の隣にある PCIe スロットに挿入されます。スロットにすでに古いグラフィック カードが入っている可能性がありますが、統合グラフィックがある場合は、スロットはまだ空のままになります。 [4]
- PCIe スロットが見つからない場合は、マザーボードまたはコンピューターのマニュアルを確認してください。
- {"smallUrl":"https:\/\/www.wikihow.com\/images\/thumb\/a\/ae\/Install-a-Graphics-Card-Step-5-Version-2.jpg\/v4-460px-Install-a-Graphics-Card-Step-5-Version-2.jpg","bigUrl":"https:\/\/www.wikihow.com\/images\/thumb\/a\/ae\/Install-a-Graphics-Card-Step-5-Version-2.jpg\/v4-828px-Install-a-Graphics-Card-Step-5-Version-2.jpg","smallWidth":460,"smallHeight":345,"bigWidth":728,"bigHeight":546,"licensing":"<div class=\"mw-parser-output\"><\/div>"} 5.静電気を除去します。敏感なコンピューター部品に触れるときは必ず静電気を除去する必要があります。これにより、コンピューターのコンポーネントへの静電気による損傷が最小限に抑えられます。
- 金属部品に触れるときは、静電気防止リストストラップを着用することをお勧めします。
- 静電気防止リストストラップがない場合は、金属製の蛇口に手を触れることで静電気を除去できます。
- シャーシ内部で作業する場合は、必ずゴム底の靴を着用してください。
- {"smallUrl":"https:\/\/www.wikihow.com\/images\/thumb\/e\/ea\/Install-a-Graphics-Card-Step-6-Version-2.jpg\/v4-460px-Install-a-Graphics-Card-Step-6-Version-2.jpg","bigUrl":"https:\/\/www.wikihow.com\/images\/thumb\/e\/ea\/Install-a-Graphics-Card-Step-6-Version-2.jpg\/v4-828px-Install-a-Graphics-Card-Step-6-Version-2.jpg","smallWidth":460,"smallHeight":345,"bigWidth":828,"bigHeight":546,"licensing":"<div class=\"mw-parser-output\"><\/div>"} 6 (必要な場合) まず古いグラフィック カードを取り外します。スロットにすでに個別のグラフィック カードがある場合は、新しいカードをインストールする前に取り外す必要があります。古いグラフィック カードを取り外すときは、まずグラフィック カードをシャーシに固定しているネジを緩め、次にスロットの後ろにあるグラフィック カードの下部にあるタブを外します。
- スロットを損傷しないように、グラフィック カードをまっすぐに引き出します。
- グラフィック カードを取り外す前に、グラフィック カードに接続されているプラグが抜かれ、電源が切断されているかどうかを再度確認してください。
広告する
パート 3パート3/3:グラフィックカードのインストール- {"smallUrl":"https:\/\/www.wikihow.com\/images_en\/thumb\/4\/41\/Install-a-Graphics-Card-Step-7-Version-2.jpg\/v4-460px-Install-a-Graphics-Card-Step-7-Version-2.jpg","bigUrl":"https:\/\/www.wikihow.com\/images\/thumb\/4\/41\/Install-a-Graphics-Card-Step-7-Version-2.jpg\/v4-728px-Install-a-Graphics-Card-Step-7-Version-2.jpg","smallWidth":460,"smallHeight":345,"bigWidth":728,"bigHeight":546,"licensing":" class=\"mw-parser-output\"><\/div>"} 1ほこりを取り除きます。コンピューターのケースを開いたら、この機会に内部に溜まったほこりを掃除してください。ほこりが大量に蓄積すると、シャーシが熱くなり、最終的にはハードウェアが損傷することになります。
- 圧縮空気ホースまたは小型掃除機を使用して、隅々までできる限りのほこりや汚れを取り除きます。
- {"smallUrl":"https:\/\/www.wikihow.com\/images_en\/thumb\/3\/3f\/Install-a-Graphics-Card-Step-8-Version-2.jpg\/v4-460px-Install-a-Graphics-Card-Step-8-Version-2.jpg","bigUrl":"https:\/\/www.wikihow.com\/images\/thumb\/3\/3f\/Install-a-Graphics-Card-Step-8-Version-2.jpg\/v4-728px-Install-a-Graphics-Card-Step-8-Version-2.jpg","smallWidth":460,"smallHeight":345,"bigWidth":728,"bigHeight":546,"licensing":" class=\"mw-parser-output\"><\/div>"} 2新しいグラフィック カードを挿入します。グラフィック カードを静電気防止袋から取り出します。背面の接点を避けながら、端を慎重に持ちます。
- これまでにディスクリート グラフィック カードをインストールしたことがない場合は、PCIe スロットを覆っている金属プレートを剥がす必要があります。
- 新しいカードを PCIe スロットに直接挿入し、しっかりと均一な圧力をかけます。グラフィック カードが所定の位置に取り付けられると、下部の圧力プレートから軽いカチッという音が聞こえます。同時に、グラフィック カードとベース プレートのネジ穴の位置を合わせるように注意してください。
- グラフィック カードがデュアル スロット グラフィック カードである場合は、ホストの背面にある他のボードも取り外す必要があります。
- グラフィック カードを挿入する際は、他のコンポーネントに干渉しないか、電源が切断されていないかを再度確認してください。グラフィック カードを挿入した後、電源を接続できます。
- {"smallUrl":"https:\/\/www.wikihow.com\/images_en\/thumb\/6\/66\/Install-a-Graphics-Card-Step-9-Version-2.jpg\/v4-460px-Install-a-Graphics-Card-Step-9-Version-2.jpg","bigUrl":"https:\/\/www.wikihow.com\/images\/thumb\/6\/66\/Install-a-Graphics-Card-Step-9-Version-2.jpg\/v4-728px-Install-a-Graphics-Card-Step-9-Version-2.jpg","smallWidth":460,"smallHeight":345,"bigWidth":728,"bigHeight":546,"licensing":" class=\"mw-parser-output\"><\/div>"} 3グラフィック カードを修正しました。ホストのネジを使用して、ホストの背面にあるグラフィック カード スロットにグラフィック カードを固定します。ダブル スロット幅のグラフィック カードの場合は、2 本のネジが必要になります。
- グラフィック カードがしっかりと取り付けられているかどうかを確認します。ホストケースを元の状態に戻すと、グラフィック カードが横向きになりますので、しっかりと取り付けることが非常に重要です。そうしないと、落下したときにグラフィック カードが損傷する可能性があります。
- {"smallUrl":"https:\/\/www.wikihow.com\/images_en\/thumb\/d\/d8\/Install-a-Graphics-Card-Step-10-Version-2.jpg\/v4-460px-Install-a-Graphics-Card-Step-10-Version-2.jpg","bigUrl":"https:\/\/www.wikihow.com\/images\/thumb\/d\/d8\/Install-a-Graphics-Card-Step-10-Version-2.jpg\/v4-728px-Install-a-Graphics-Card-Step-10-Version-2.jpg","smallWidth":460,"smallHeight":345,"bigWidth":728,"bigHeight":546,"licensing":" class=\"mw-parser-output\"><\/div>"} 4電源を接続します。最近のほとんどの新しいグラフィック カードには 1 ~ 2 個の電源コネクタがあり、通常はカードの上部にあります。これらのコネクタは、コンピューターの PCIe インターフェイスを介して電源に接続する必要があります。コネクタがない場合は、多くのグラフィック カードに Molexz から PCIe へのコンバータも付属しています。
- {"smallUrl":"https:\/\/www.wikihow.com\/images_en\/thumb\/7\/7c\/Install-a-Graphics-Card-Step-11-Version-2.jpg\/v4-460px-Install-a-Graphics-Card-Step-11-Version-2.jpg","bigUrl":"https:\/\/www.wikihow.com\/images\/thumb\/7\/7c\/Install-a-Graphics-Card-Step-11-Version-2.jpg\/v4-728px-Install-a-Graphics-Card-Step-11-Version-2.jpg","smallWidth":460,"smallHeight":345,"bigWidth":728,"bigHeight":546,"licensing":" class=\"mw-parser-output\"><\/div>"} 5ホストケースを閉じます。グラフィック カードを差し込んだ後、すべてのワイヤーを差し込み、サイド パネルをカバーしてつまみネジで固定します。
- グラフィック カード用のスペースを確保するためにコンポーネントを取り外す必要があった場合は、サイド パネルを交換する前にコンポーネントを交換してください。
- モニターを接続します。グラフィック カードを動作させるには、グラフィック カードの背面にあるモニター ポートにモニターを接続する必要があります。グラフィック カードから最高のパフォーマンスを引き出すには、HDMI または DisplayPort インターフェイスを使用する必要があります (モニターがサポートしている場合)。古いモニターの場合は、DVI インターフェイスを使用する必要があります。モニターに DVI ポートがない場合、多くのグラフィック カードには VGA から DVI へのコンバーターが付属しています。
- 13.jpg","bigUrl":"https:\/\/www.wikihow.com\/images\/thumb\/c\/cc\/Install-a-Graphics-Card-Step-13.jpg\/v4-460px-Install-a-Graphics-Card-Step-13.jpg","smallWidth":460,"smallHeight":345,"bigWidth":728,"bigHeight":546,"licensing":"<div class=\"mw-parser-output\"><\/div>"} 7新しいドライバーをインストールします。すべてのプラグを差し込み、コンピューターを起動します。すると、オペレーティング システムはインストールしたグラフィック カードを自動的に検出し、構成しようとします。グラフィック カードから最高のパフォーマンスを得たい場合は、次にドライバーをインストールします。ドライバーは通常、製造元によって提供されます。 [5]
- ほとんどのグラフィック カードにはドライバーのインストール ディスクが付属していますが、ドライバーは数週間ごとに更新されるため、古いバージョンがインストールされている可能性があります。最新バージョンのドライバーのインストール ファイルは、製造元の Web サイトからダウンロードできます。
- {"smallUrl":"https:\/\/www.wikihow.com\/images_en\/thumb\/a\/a2\/Install-a-Graphics-Card-Step-14.jpg\/v4-460px-Install-a-Graphics-Card-Step-14.jpg","bigUrl":"https:\/\/www.wikihow.com\/images\/thumb\/a\/a2\/Install-a-Graphics-Card-Step-14.jpg\/v4-728px-Install-a-Graphics-Card-Step-14.jpg","smallWidth":460,"smallHeight":345,"bigWidth":728,"bigHeight":546,"licensing":"<div class=\"mw-parser-output\"><\/div>"} 8グラフィック カードを検出します。グラフィック カードとドライバーをインストールしたら、テストを開始できます。好きなテスト ソフトウェアを選択できます。グラフィック カードの影響を大きく受けるゲームやビデオ エンコーダーでもかまいません。新しいグラフィック カードを使用すると、設定を上げて、より優れたビジュアルとより高速なエンコード速度を楽しむことができます。
- ゲーム体験は、グラフィック カードに加えて、メモリ、プロセッサ速度、ハード ドライブの残り容量など、他の多くの要因によっても影響を受けます。
広告する
警告する- グラフィック カードを挿入または取り外すときは、必ずカードの端を持ち、コネクタやコンポーネントに触れないようにしてください。
- ほとんどのノートパソコンはグラフィック カードの交換をサポートしていませんが、ノートパソコンにグラフィック カードの交換機能がある場合は、ノートパソコン専用に設計されたグラフィック カードを購入することをお勧めします。
広告する |