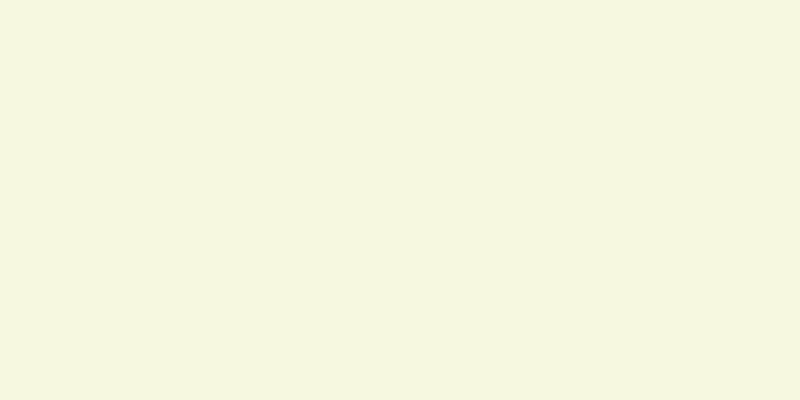|
このwikiHowでは、iPhoneの着信音、メディアファイル、アラートの音量を上げる方法を説明します。 ステップ方法1方法1/3: 音量ボタンを使用して着信音や通知音の音量を上げます- 1iPhoneの音量ボタンを見つけます。 iPhone の左側、ミュートボタンのすぐ下に 2 つの音量ボタンがあります。上のボタンは音量を上げるときに使い、下のボタンは音量を下げるときに使います。
- {"smallUrl":"https:\/\/www.wikihow.com\/images_en\/thumb\/b\/b3\/Increase-the-Volume-on-iPhone-Step-2.jpg\/v4-460px-Increase-the-Volume-on-iPhone-Step-2.jpg","bigUrl":"https:\/\/www.wikihow.com\/images\/thumb\/b\/b3\/Increase-the-Volume-on-iPhone-Step-2.jpg\/v4-728px-Increase-the-Volume-on-iPhone-Step-2.jpg","smallWidth":460,"smallHeight":345,"bigWidth":728,"bigHeight":546,"licensing":"<div class=\"mw-parser-output\"><\/div>"} 2 iPhone のロックを解除します。ホーム画面にアクセスするには、パスワードを入力するか、デフォルトのロック解除方法を使用します。
- 3音量を上げるには、上の音量ボタンを押します。音量バーが右に動くのがわかると思いますが、希望の音量レベルになるまで押し続けます。 広告する
方法2方法2/3: 設定で着信音と通知音の音量を上げる- {"smallUrl":"https:\/\/www.wikihow.com\/images_en\/thumb\/c\/c6\/Increase-the-Volume-on-iPhone-Step-4.jpg\/v4-460px-Increase-the-Volume-on-iPhone-Step-4.jpg","bigUrl":"https:\/\/www.wikihow.com\/images\/thumb\/c\/c6\/Increase-the-Volume-on-iPhone-Step-4.jpg\/v4-728px-Increase-the-Volume-on-iPhone-Step-4.jpg","smallWidth":460,"smallHeight":345,"bigWidth":728,"bigHeight":546,"licensing":"<div class=\"mw-parser-output\"><\/div>"} 1 iPhone の「設定」メニューを開きます{"smallUrl":"https:\/\/www.wikihow.com\/images_en\/7\/7e\/Iphonesettingsappicon.png","bigUrl":"https:\/\/www.wikihow.com\/images\/thumb\/7\/7e\/Iphonesettingsappicon.png\/30px-Iphonesettingsappicon.png","smallWidth":460,"smallHeight":460,"bigWidth":30,"bigHeight":30,"licensing":"<div class=\"mw-parser-output\"><\/div>"} .通常はホーム画面にあります。
- 2 下にスクロールして「サウンド」をタップします。
- {"smallUrl":"https:\/\/www.wikihow.com\/images_en\/thumb\/d\/da\/Increase-the-Volume-on-iPhone-Step-6.jpg\/v4-460px-Increase-the-Volume-on-iPhone-Step-6.jpg","bigUrl":"https:\/\/www.wikihow.com\/images\/thumb\/d\/da\/Increase-the-Volume-on-iPhone-Step-6.jpg\/v4-728px-Increase-the-Volume-on-iPhone-Step-6.jpg","smallWidth":460,"smallHeight":345,"bigWidth":728,"bigHeight":546,"licensing":"<div class=\"mw-parser-output\"><\/div>"} 3 「着信音と通知音」スライダーを右にドラッグします。これにより、着信音と通知の音量が上がります。 広告する
方法3方法3/3:音楽の音量を上げる- {"smallUrl":"https:\/\/www.wikihow.com\/images_en\/thumb\/c\/c5\/Increase-the-Volume-on-iPhone-Step-7.jpg\/v4-460px-Increase-the-Volume-on-iPhone-Step-7.jpg","bigUrl":"https:\/\/www.wikihow.com\/images\/thumb\/c\/c5\/Increase-the-Volume-on-iPhone-Step-7.jpg\/v4-728px-Increase-the-Volume-on-iPhone-Step-7.jpg","smallWidth":460,"smallHeight":345,"bigWidth":728,"bigHeight":546,"licensing":"<div class=\"mw-parser-output\"><\/div>"} 1ホーム画面の下から上にスワイプします。コントロール センターが開きます。
- 音楽を聴いている場合は、コントロール センターの右上隅に曲の情報が表示されます。
- {"smallUrl":"https:\/\/www.wikihow.com\/images_en\/thumb\/7\/78\/Increase-the-Volume-on-iPhone-Step-8.jpg\/v4-460px-Increase-the-Volume-on-iPhone-Step-8.jpg","bigUrl":"https:\/\/www.wikihow.com\/images\/thumb\/7\/78\/Increase-the-Volume-on-iPhone-Step-8.jpg\/v4-728px-Increase-the-Volume-on-iPhone-Step-8.jpg","smallWidth":460,"smallHeight":345,"bigWidth":728,"bigHeight":546,"licensing":"<div class=\"mw-parser-output\"><\/div>"} 2曲の情報を長押しします。すると音楽パネルが全画面で表示されます。
- {"smallUrl":"https:\/\/www.wikihow.com\/images_en\/thumb\/f\/f3\/Increase-the-Volume-on-iPhone-Step-9.jpg\/v4-460px-Increase-the-Volume-on-iPhone-Step-9.jpg","bigUrl":"https:\/\/www.wikihow.com\/images\/thumb\/f\/f3\/Increase-the-Volume-on-iPhone-Step-9.jpg\/v4-728px-Increase-the-Volume-on-iPhone-Step-9.jpg","smallWidth":460,"smallHeight":345,"bigWidth":728,"bigHeight":546,"licensing":"<div class=\"mw-parser-output\"><\/div>"} 3スライダーを右にスライドします。ミュージックパネルの下部にあります。これにより音楽の音量が上がります。
- それでも音量が足りない場合は、イコライザーを使用して音量を上げることができます。方法は次のとおりです。
- iPhoneの設定メニューを開きます。
- 下にスクロールして「音楽」をタップします。
- 「再生」セクションの「イコライザー」をクリックします。
- 下にスクロールして、 「Late Night」を選択します。他のイコライザーよりも音量が大きくなります。
広告する
|