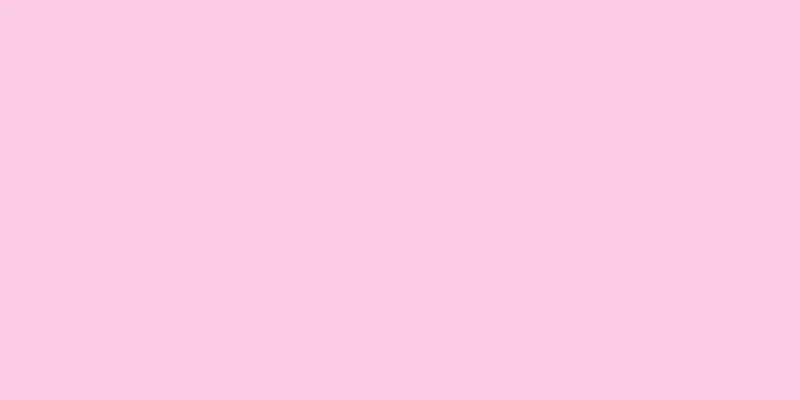|
ほとんどの Dell コンピュータにはキーボードにPrint Screenボタンがあり、いつでもスクリーンショットを撮ってクリップボードに保存できます。ただし、スクリーンショットを撮る方法は、Dell コンピュータのモデルによっても異なります。さらに、使用する Windows オペレーティング システムもスクリーンショットの方法に影響します。この記事では、ほとんどの Dell デスクトップおよびラップトップ コンピューターのスクリーンショット ショートカット キーと、Windows Snipping Tool を使用してスクリーンショットを撮る方法について説明します。 知っておくべきこと- ほとんどの Dell コンピュータでは、Print Screen キーはキーボードの右上にあります。ファンクションキーとして使用されることもあります。
- スクリーンショットを撮るためのショートカット キーは、コンピューターのモデル、Windows のバージョン、および撮るスクリーンショットの種類によって異なります。
- また、組み込みの Windows Snipping Tool を使用して、どの Dell コンピューターでもスクリーンショットを撮ることができます。
ステップ方法1方法1/2:プリントスクリーンキー- {"smallUrl":"https:\/\/www.wikihow.com\/images_en\/thumb\/e\/ec\/Take-a-Screenshot-on-a-Dell-Step-1-Version-6.jpg\/v4-460px-Take-a-Screenshot-on-a-Dell-Step-1-Version-6.jpg","bigUrl":"https:\/\/www.wikihow.com\/images\/thumb\/e\/ec\/Take-a-Screenshot-on-a-Dell-Step-1-Version-6.jpg\/v4-728px-Take-a-Screenshot-on-a-Dell-Step-1-Version-6.jpg","smallWidth":460,"smallHeight":342,"bigWidth":728,"bigHeight":542,"licensing":" class=\"mw-parser-output\"><\/div>"} 1キーボードの上部にある⎙PrtScrキーを見つけます。 Print Screen キーを使用すると、Dell コンピュータでスクリーンショットをすばやく簡単に撮ることができます。ほとんどの Dell キーボードでは、このキーは最上段のキーの右側、 Delキーのすぐ近くにあります。 [1]
- 一部の Dell キーボードでは、 Print Screenキーがファンクションキーの 1 つ (たとえば、 F10 ) としても機能する場合があります。
- Print Screenキーには、 PrtScn 、 PrntScrn 、 PrtScなどのさまざまな略語が付けられている場合があります。
- キーボードにPrint Screenキーがない場合は、 Fn キーと⌤ Ins キーを同時に押してスクリーンショットを撮ることもできます。
- {"smallUrl":"https:\/\/www.wikihow.com\/images_en\/thumb\/4\/44\/Take-a-Screenshot-on-a-Dell-Step-2-Version-6.jpg\/v4-460px-Take-a-Screenshot-on-a-Dell-Step-2-Version-6.jpg","bigUrl":"https:\/\/www.wikihow.com\/i mages\/thumb\/4\/44\/Take-a-Screenshot-on-a-Dell-Step-2-Version-6.jpg\/v4-728px-Take-a-Screenshot-on-a-Dell-Step-2-Version-6.jpg","smallWidth":460,"smallHeight":342,"bigWidth":728,"bigHeight":541,"licensing":" class=\"mw-parser-output\"><\/div>"} 2⊞ Win + ⎙ PrtScrを使用して画面全体をキャプチャします。 Dell コンピュータでは、さまざまなキーボード ショートカットを使用してさまざまな種類のスクリーンショットを撮ることができます。使用するキーの組み合わせは、お使いの Dell コンピュータのモデルによって異なる場合があります。画面上のすべてを一度にキャプチャするには、 ⊞ Win + ⎙ PrtScrキーの組み合わせを使用します。 [2]
- Dell タブレットを使用している場合は、 Windows ロゴ ボタンと音量ダウン ボタンを同時に押すと、画面全体をキャプチャできます。
- 一部の Dell ラップトップでは、スクリーンショットを撮るためにFn + ⇲ Endを押す必要がある場合があります。 [3]
- 一部の Dell コンピュータでは、 ⊞ Win + ⎙ PrtScrショートカットで画面全体ではなく 1 つのウィンドウのみがキャプチャされる場合があります。 [4]
- {"smallUrl":"https:\/\/www.wikihow.com\/images_en\/thumb\/a\/ae\/Take-a-Screenshot-on-a-Dell-Step-3-Version-6.jpg\/v4-460px-Take-a-Screenshot-on-a-Dell-Step-3-Version-6.jpg","bigUrl":"https:\/\/www.wikihow.com\/images\/thumb\/a\/ae\/Take-a-Screenshot-on-a-Dell-Step-3-Version-6.jpg\/v4-728px-Take-a-Screenshot-on-a-Dell-Step-3-Version-6.jpg","smallWidth":460,"smallHeight":342,"bigWidth":728,"bigHeight":542,"licensing":" class=\"mw-parser-output\"><\/div>"} 3 ⎙ PrtScrのみを使用して、アクティブなウィンドウをキャプチャします。一部の Dell コンピュータでは、 ⎙ PrtScrボタン自体を使用して、背景、タスクバー、その他の無関係なもののスクリーンショットを撮らずに、現在開いているウィンドウのスクリーンショットを撮ることができます。 [5]
- 他のモデルでは、画面全体のスクリーンショットが撮られる場合があります。
- {"smallUrl":"https:\/\/www.wikihow.com\/images_en\/thumb\/0\/0e\/Take-a-Screenshot-on-a-Dell-Step-4-Version-6.jpg\/v4-460px-Take-a-Screenshot-on-a-Dell-Step-4-Version-6.jpg","bigUrl":"https:\/\/www.wikihow.com\/i mages\/thumb\/0\/0e\/Take-a-Screenshot-on-a-Dell-Step-4-Version-6.jpg\/v4-728px-Take-a-Screenshot-on-a-Dell-Step-4-Version-6.jpg","smallWidth":460,"smallHeight":343,"bigWidth":728,"bigHeight":543,"licensing":" class=\"mw-parser-output\"><\/div>"} 4 Alt + ⎙ PrtScrを使用して、1 つのウィンドウをキャプチャします。 1 つのウィンドウだけをキャプチャする場合は、ウィンドウをクリックしてAlt + ⎙ PrtScrを押します。これにより、アクティブ ウィンドウのスクリーンショットが撮られ、画面上の他のものは含まれません。 [6]
- 一部の Dell コンピュータでは、 ⊞ Win + ⎙ PrtScrまたはFn + ⊞ Win + ⎙ PrtScrを使用して、単一のウィンドウのスクリーンショットを撮ります。 [7]
- {"smallUrl":"https:\/\/www.wikihow.com\/images_en\/thumb\/e\/e6\/Take-a-Screenshot-on-a-Dell-Step-5-Version-6.jpg\/v4-460px-Take-a-Screenshot-on-a-Dell-Step-5-Version-6.jpg","bigUrl":"https:\/\/www.wikihow.com\/i mages\/thumb\/e\/e6\/Take-a-Screenshot-on-a-Dell-Step-5-Version-6.jpg\/v4-728px-Take-a-Screenshot-on-a-Dell-Step-5-Version-6.jpg","smallWidth":460,"smallHeight":347,"bigWidth":728,"bigHeight":549,"licensing":" class=\"mw-parser-output\"><\/div>"} 5 Ctrl + Vを使用して、クリップボードからスクリーンショットを貼り付けます。通常、Dell コンピュータでスクリーンショットを撮ると、画像は画像ファイルとして直接保存されるのではなく、クリップボードに保存されます。スクリーンショットを表示するには、 Microsoft Paintなどの画像編集アプリケーションを開き、 Ctrl + Vを使用してスクリーンショットを新しい画像ウィンドウに貼り付ける必要があります。 [8]
- Dell タブレットでスクリーンショットを撮ると、画像は自動的に「Pictures」フォルダに保存されます。
- Windows の一部のバージョンでは、 ⊞ Win + ⎙ PrtScrキーの組み合わせにより、スクリーンショットがクリップボードに保存されるのではなく、画像ファイルとして保存されます。問題のファイルを見つけるには、ファイル エクスプローラーを開き、ピクチャに移動して、スクリーンショットを開きます。 [9]
広告する
方法2方法2/2:スクリーンショットツール- {"smallUrl":"https:\/\/www.wikihow.com\/images_en\/thumb\/1\/19\/Take-a-Screenshot-on-a-Dell-Step-6-Version-6.jpg\/v4-460px-Take-a-Screenshot-on-a-Dell-Step-6-Version-6.jpg","bigUrl":"https:\/\/www.wikihow.com\/i mages\/thumb\/1\/19\/Take-a-Screenshot-on-a-Dell-Step-6-Version-6.jpg\/v4-728px-Take-a-Screenshot-on-a-Dell-Step-6-Version-6.jpg","smallWidth":460,"smallHeight":346,"bigWidth":728,"bigHeight":547,"licensing":" class=\"mw-parser-output\"><\/div>"} 1 スタートメニューから Snipping Tool を起動します。 Snipping Tool を使用すると、画面の一部を選択してキャプチャできます。このツールを開くには、 {"smallUrl":"https:\/\/www.wikihow.com\/images_en\/0\/07\/Windowsstart.png","bigUrl":"https:\/\/www.wikihow.com\/images\/thumb\/0\/07\/Windowsstart.png\/30px-Windowsstart.png","smallWidth":460,"smallHeight":460,"bigWidth":30,"bigHeight":30,"licensing":"<div class=\"mw-parser-output\"><\/div>"} をクリックして起動し、検索ボックスに「snipping tool」と入力して、検索結果で「Snipping Tool」をクリックします。 [10]
- Windows 10 以降では、 ⊞ Win + ⇧ Shift + sを押すことで Snipping Tool を起動できます。
- Windows 8 では、画面の右側からスワイプし、メニューから[検索]を選択して、検索ボックスに「snipping tool」と入力すると、このツールを見つけることができます。
- {"smallUrl":"https:\/\/www.wikihow.com\/images_en\/thumb\/6\/6b\/Take-a-Screenshot-on-a-Dell-Step-7-Version-5.jpg\/v4-460px-Take-a-Screenshot-on-a-Dell-Step-7-Version-5.jpg","bigUrl":"https:\/\/www.wikihow.com\/i mages\/thumb\/6\/6b\/Take-a-Screenshot-on-a-Dell-Step-7-Version-5.jpg\/v4-728px-Take-a-Screenshot-on-a-Dell-Step-7-Version-5.jpg","smallWidth":460,"smallHeight":345,"bigWidth":728,"bigHeight":546,"licensing":" class=\"mw-parser-output\"><\/div>"} 2 モードメニューから必要なスクリーンショットの種類を選択します。 Snipping Tool を使用すると、さまざまな種類のスクリーンショットを撮ることができます。目的のタイプを選択するには、Snipping Tool ツールバーの [モード] メニューをクリックします。 {keypress|Alt|m}} を押してモードを選択することもできます。利用可能なモードは以下のとおりです: [11]
- フリーシェイプモードでは、描画ツールを使用して任意の形状の領域を選択し、その領域のスクリーンショットを作成できます。
- 長方形モードでは長方形の領域をキャプチャできます。
- ウィンドウモードでは選択したウィンドウをキャプチャできます。
- フルスクリーンモードでは画面全体をキャプチャできます。
- {"smallUrl":"https:\/\/www.wikihow.com\/images_en\/thumb\/8\/88\/Take-a-Screenshot-on-a-Dell-Step-8-Version-5.jpg\/v4-460px-Take-a-Screenshot-on-a-Dell-Step-8-Version-5.jpg","bigUrl":"https:\/\/www.wikihow.com\/i mages\/thumb\/8\/88\/Take-a-Screenshot-on-a-Dell-Step-8-Version-5.jpg\/v4-728px-Take-a-Screenshot-on-a-Dell-Step-8-Version-5.jpg","smallWidth":460,"smallHeight":342,"bigWidth":728,"bigHeight":541,"licensing":" class=\"mw-parser-output\"><\/div>"} 3 「スクリーンショットを保存」をクリックして保存します。スクリーンショットを撮ったら、 「スクリーンショットを保存」ボタンをクリックします。 [名前を付けて保存]ボックスを使用してスクリーンショットに名前を付け、目的のファイルの種類を選択し、スクリーンショットを保存する場所を選択します。 [12]
- 「スクリーンショットの送信」ボタンの横にある矢印をクリックし、共有オプションを選択して共有することもできます。
- ブラウザウィンドウのスクリーンショットを HTML ファイルとして保存すると、スクリーンショットの下部に URL が表示されます。これを防ぐには、 [オプション]ボタンをクリックし、 [スクリーンショット] の [URL を含める (HTML のみ)] のチェックを外して、 [OK]をクリックします。
- {"smallUrl":"https:\/\/www.wikihow.com\/images_en\/thumb\/e\/e8\/Take-a-Screenshot-on-a-Dell-Step-9-Version-5.jpg\/v4-460px-Take-a-Screenshot-on-a-Dell-Step-9-Version-5.jpg","bigUrl":"https:\/\/www.wikihow.com\/i mages\/thumb\/e\/e8\/Take-a-Screenshot-on-a-Dell-Step-9-Version-5.jpg\/v4-728px-Take-a-Screenshot-on-a-Dell-Step-9-Version-5.jpg","smallWidth":460,"smallHeight":345,"bigWidth":728,"bigHeight":546,"licensing":" class=\"mw-parser-output\"><\/div>"} 4必要に応じて、スクリーンショットに注釈を付けたり編集したりすることもできます。基本的なスクリーンショットを撮るだけでなく、ボールペンや蛍光ペンのボタンを使用して、スクリーンショットの一部に線を引いたりハイライトしたりすることもできます。その他の種類の編集(スクリーンショットの切り取り、回転、サイズ変更など)を行うには、スクリーンショットを開いた後に「編集」をクリックし、 「ペイント 3D で編集」を選択します。 [13]
ヒント- 正しいスクリーンショットのショートカット キーは、Dell コンピュータによって大きく異なります。どのショートカット キーを使用すればよいかわからない場合は、コンピューターに付属のユーザー マニュアルを確認してください。
- 2022 年 8 月現在、Snipping Tool は Windows 7、8.1、10、11 でのみ使用できます。
広告する |