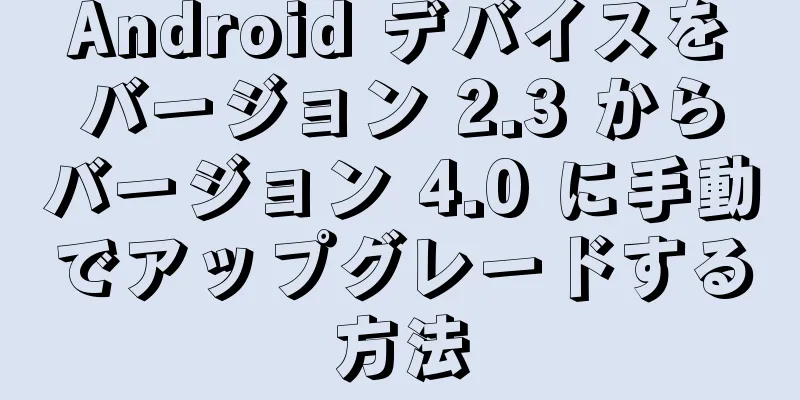|
写真を携帯電話に転送する必要がある場合、さまざまな方法があります。選択する方法は、転送の状況と性質によって異なります。写真を他の人に送信するのか、自分自身に送信するのかによって異なります。受信者はスマートフォン(iPhone、Android、またはWindows Phone)をお持ちですか?転送された画像はコンピューターにありますか、それとも携帯電話にありますか?これらの質問への回答によって、画像を送信するために使用する転送方法が決まります。 ステップ方法1方法1/4: パソコンから携帯電話に写真をメールで送信- {"smallUrl":"https:\/\/www.wikihow.com\/images_en\/thumb\/5\/52\/Send-Pictures-to-a-Cell-Phone-Step-1-Version-4.jpg\/v4-460px-Send-Pictures-to-a-Cell-Phone-Step-1-Version-4.jpg","bigUrl":"https:\/\/www.wikihow.com\/i mages\/thumb\/5\/52\/Send-Pictures-to-a-Cell-Phone-Step-1-Version-4.jpg\/v4-728px-Send-Pictures-to-a-Cell-Phone-Step-1-Version-4.jpg","smallWidth":460,"smallHeight":346,"bigWidth":728,"bigHeight":547,"licensing":"<div class=\"mw-parser-output\"><\/div>"} 1 コンピューターで電子メール プログラムまたは電子メール Web サイトを開きます。受信者の携帯電話が電子メールサービスをサポートしている場合は、電子メールで写真を送信すると、その写真は添付ファイルとして携帯電話にダウンロードできます。マルチメディア メッセージング サービスを使用して、携帯電話に電子メール メッセージを送信することもできます。
- {"smallUrl":"https:\/\/www.wikihow.com\/images_en\/thumb\/f\/f2\/Send-Pictures-to-a-Cell-Phone-Step-2-Version-4.jpg\/v4-460px-Send-Pictures-to-a-Cell-Phone-Step-2-Version-4.jpg","bigUrl":"https:\/\/www.wikihow.com\/i mages\/thumb\/f\/f2\/Send-Pictures-to-a-Cell-Phone-Step-2-Version-4.jpg\/v4-728px-Send-Pictures-to-a-Cell-Phone-Step-2-Version-4.jpg","smallWidth":460,"smallHeight":346,"bigWidth":728,"bigHeight":547,"licensing":"<div class=\"mw-parser-output\"><\/div>"} 2新しい情報を書き込みます。ほとんどのスマートフォンでは、携帯電話上で直接メールを確認できます。
- {"smallUrl":"https:\/\/www.wikihow.com\/images_en\/thumb\/9\/95\/Send-Pictures-to-a-Cell-Phone-Step-3-Version-4.jpg\/v4-460px-Send-Pictures-to-a-Cell-Phone-Step-3-Version-4.jpg","bigUrl":"https:\/\/www.wikihow.com\/i mages\/thumb\/9\/95\/Send-Pictures-to-a-Cell-Phone-Step-3-Version-4.jpg\/v4-728px-Send-Pictures-to-a-Cell-Phone-Step-3-Version-4.jpg","smallWidth":460,"smallHeight":345,"bigWidth":728,"bigHeight":546,"licensing":"<div class=\"mw-parser-output\"><\/div>"} 3画像を添付ファイルにアップロードします。ウィンドウ内の「添付ファイル」ボタンをクリックして、コンピューター上の画像を参照します。ほとんどの電子メール サービスでは最大 20 MB の添付ファイルの送信がサポートされているため、通常は各電子メールに 5 枚の写真を添付できます。
- {"smallUrl":"https:\/\/www.wikihow.com\/images_en\/thumb\/6\/69\/Send-Pictures-to-a-Cell-Phone-Step-4-Version-4.jpg\/v4-460px-Send-Pictures-to-a-Cell-Phone-Step-4-Version-4.jpg","bigUrl":"https:\/\/www.wikihow.com\/i mages\/thumb\/6\/69\/Send-Pictures-to-a-Cell-Phone-Step-4-Version-4.jpg\/v4-728px-Send-Pictures-to-a-Cell-Phone-Step-4-Version-4.jpg","smallWidth":460,"smallHeight":345,"bigWidth":728,"bigHeight":546,"licensing":"<div class=\"mw-parser-output\"><\/div>"} 4受信者を入力します。写真の受信者に応じて、写真を送信するさまざまな方法を選択できます。
- 標準メール - 画像を自分の携帯電話に送信する場合は、自分のメールアドレスを入力します。画像を他の人に送信する場合、受信者が電子メールを受信できる電話を持っている場合は、通常の電子メール アドレスを入力できます。
- マルチメディア メッセージ - メッセージをマルチメディア メッセージとして携帯電話に送信する場合は、受信者フィールドに受信者のマルチメディア メッセージ アドレスを入力します。誰かのマルチメディア メッセージのアドレスを見つける方法の詳細な手順については、関連ガイドを参照してください。連絡先でアドレスを検索するときは、SMS アドレスではなく、MMS アドレスを選択してください。
- {"smallUrl":"https:\/\/www.wikihow.com\/images_en\/thumb\/1\/11\/Send-Pictures-to-a-Cell-Phone-Step-5-Version-4.jpg\/v4-460px-Send-Pictures-to-a-Cell-Phone-Step-5-Version-4.jpg","bigUrl":"https:\/\/www.wikihow.com\/i mages\/thumb\/1\/11\/Send-Pictures-to-a-Cell-Phone-Step-5-Version-4.jpg\/v4-728px-Send-Pictures-to-a-Cell-Phone-Step-5-Version-4.jpg","smallWidth":460,"smallHeight":346,"bigWidth":728,"bigHeight":547,"licensing":"<div class=\"mw-parser-output\"><\/div>"} 5メッセージを送信します。画像が電子メール サーバーにアップロードされるまでしばらく待つ必要がある場合があります。その後、メッセージが送信されるまでしばらく待つ必要があります。
- {"smallUrl":"https:\/\/www.wikihow.com\/images_en\/thumb\/9\/9e\/Send-Pictures-to-a-Cell-Phone-Step-6-Version-4.jpg\/v4-460px-Send-Pictures-to-a-Cell-Phone-Step-6-Version-4.jpg","bigUrl":"https:\/\/www.wikihow.com\/i mages\/thumb\/9\/9e\/Send-Pictures-to-a-Cell-Phone-Step-6-Version-4.jpg\/v4-728px-Send-Pictures-to-a-Cell-Phone-Step-6-Version-4.jpg","smallWidth":460,"smallHeight":345,"bigWidth":728,"bigHeight":546,"licensing":"<div class=\"mw-parser-output\"><\/div>"} 6携帯電話で画像を含む電子メールまたはマルチメディア メッセージを開きます。画像を自分に送信すると、しばらくすると携帯電話にメッセージが表示されます。写真を正常に受信できるように、携帯電話の電源がオンになっていてインターネットに接続されていることを確認してください。
- マルチメディア メッセージを受信するには、携帯電話データ ネットワークに接続する必要があります。
- {"smallUrl":"https:\/\/www.wikihow.com\/images_en\/thumb\/c\/c2\/Send-Pictures-to-a-Cell-Phone-Step-7-Version-4.jpg\/v4-460px-Send-Pictures-to-a-Cell-Phone-Step-7-Version-4.jpg","bigUrl":"https:\/\/www.wikihow.com\/i mages\/thumb\/c\/c2\/Send-Pictures-to-a-Cell-Phone-Step-7-Version-4.jpg\/v4-728px-Send-Pictures-to-a-Cell-Phone-Step-7-Version-4.jpg","smallWidth":460,"smallHeight":345,"bigWidth":728,"bigHeight":546,"licensing":"<div class=\"mw-parser-output\"><\/div>"} 7画像を保存します。このステップの正確な手順は、お使いの携帯電話の種類によって異なります。通常は、画面上で開いている画像を長押しするか、メニューボタンを押して画像を携帯電話に保存することを選択します。このプロセスを繰り返してすべての画像を保存します。 広告する
方法2方法2/4: ある携帯電話から別の携帯電話に写真を送信する- {"smallUrl":"https:\/\/www.wikihow.com\/images_en\/thumb\/d\/d7\/Send-Pictures-to-a-Cell-Phone-Step-8-Version-4.jpg\/v4-460px-Send-Pictures-to-a-Cell-Phone-Step-8-Version-4.jpg","bigUrl":"https:\/\/www.wikihow.com\/i mages\/thumb\/d\/d7\/Send-Pictures-to-a-Cell-Phone-Step-8-Version-4.jpg\/v4-728px-Send-Pictures-to-a-Cell-Phone-Step-8-Version-4.jpg","smallWidth":460,"smallHeight":345,"bigWidth":728,"bigHeight":546,"licensing":"<div class=\"mw-parser-output\"><\/div>"} 1携帯電話で送信したい写真を開きます。モバイルアプリを使用して画像を開きます。
- {"smallUrl":"https:\/\/www.wikihow.com\/images_en\/thumb\/6\/69\/Send-Pictures-to-a-Cell-Phone-Step-9-Version-4.jpg\/v4-460px-Send-Pictures-to-a-Cell-Phone-Step-9-Version-4.jpg","bigUrl":"https:\/\/www.wikihow.com\/i mages\/thumb\/6\/69\/Send-Pictures-to-a-Cell-Phone-Step-9-Version-4.jpg\/v4-728px-Send-Pictures-to-a-Cell-Phone-Step-9-Version-4.jpg","smallWidth":460,"smallHeight":345,"bigWidth":728,"bigHeight":546,"licensing":"<div class=\"mw-parser-output\"><\/div>"} 2「共有」ボタンをクリックします。共有ボタンの外観は、使用している携帯電話のモデルとオペレーティング システムによって異なります。
- {"smallUrl":"https:\/\/www.wikihow.com\/images_en\/thumb\/3\/34\/Send-Pictures-to-a-Cell-Phone-Step-10-Version-4.jpg\/v4-460px-Send-Pictures-to-a-Cell-Phone-Step-10-Version-4.jpg","bigUrl":"https:\/\/www.wikihow.com\/i mages\/thumb\/3\/34\/Send-Pictures-to-a-Cell-Phone-Step-10-Version-4.jpg\/v4-728px-Send-Pictures-to-a-Cell-Phone-Step-10-Version-4.jpg","smallWidth":460,"smallHeight":345,"bigWidth":728,"bigHeight":546,"licensing":"<div class=\"mw-parser-output\"><\/div>"} 3画像の共有方法を選択します。携帯電話にインストールされているアプリに応じて、いくつかのオプションから選択できます。
- 電子メール - 画像を添付ファイルとして送信します。
- SMS - 画像をテキスト メッセージに添付するか、iMessage 経由で送信します (送信者と受信者の両方が Apple iPhone を使用している場合)。
- 特定のアプリ オプション - インストールされているアプリによっては、Facebook、ハングアウト、WhatsApp などのアプリを通じて写真を送信するなどの他のオプションがある場合があります。あなたと受信者のニーズに最適な写真を転送するアプリを選択してください。
- {"smallUrl":"https:\/\/www.wikihow.com\/images_en\/thumb\/9\/9f\/Send-Pictures-to-a-Cell-Phone-Step-11-Version-4.jpg\/v4-460px-Send-Pictures-to-a-Cell-Phone-Step-11-Version-4.jpg","bigUrl":"https:\/\/www.wikihow.com\/i mages\/thumb\/9\/9f\/Send-Pictures-to-a-Cell-Phone-Step-11-Version-4.jpg\/v4-728px-Send-Pictures-to-a-Cell-Phone-Step-11-Version-4.jpg","smallWidth":460,"smallHeight":345,"bigWidth":728,"bigHeight":546,"licensing":"<div class=\"mw-parser-output\"><\/div>"} 4画像の送信を完了します。選択した方法に応じて、写真を送信するために異なる操作を完了する必要があります。複数の画像を送信する場合は、時間がかかる場合があります。 広告する
方法3方法3/4: コンピュータからiPhoneに写真を転送する- {"smallUrl":"https:\/\/www.wikihow.com\/images_en\/thumb\/2\/2d\/Send-Pictures-to-a-Cell-Phone-Step-12-Version-4.jpg\/v4-460px-Send-Pictures-to-a-Cell-Phone-Step-12-Version-4.jpg","bigUrl":"https:\/\/www.wikihow.com\/i mages\/thumb\/2\/2d\/Send-Pictures-to-a-Cell-Phone-Step-12-Version-4.jpg\/v4-728px-Send-Pictures-to-a-Cell-Phone-Step-12-Version-4.jpg","smallWidth":460,"smallHeight":345,"bigWidth":728,"bigHeight":546,"licensing":"<div class=\"mw-parser-output\"><\/div>"} 1 転送したいすべての写真を 1 つのフォルダーに結合します。フォルダー内に複数のサブフォルダーを置くことができます。転送する必要があるすべての写真を 1 か所に置くと、転送操作が大幅に簡素化されます。
- {"smallUrl":"https:\/\/www.wikihow.com\/images_en\/thumb\/b\/ba\/Download-Photos-from-Your-iPhone-to-a-Computer-Step-11-Version-3.jpg\/v4-460px-Download-Photos-from-Your-iPhone-to-a-Computer-Step-11-Version-3.jpg","bigUrl":"https:\/\/www.wikihow.com\/i mages\/thumb\/b\/ba\/Download-Photos-from-Your-iPhone-to-a-Computer-Step-11-Version-3.jpg\/v4-728px-Download-Photos-from-Your-iPhone-to-a-Computer-Step-11-Version-3.jpg","smallWidth":460,"smallHeight":345,"bigWidth":728,"bigHeight":546,"licensing":"<div class=\"mw-parser-output\"><\/div>"} 2USB データ ケーブルを使用して iPhone をコンピューターに接続します。
- {"smallUrl":"https:\/\/www.wikihow.com\/images_en\/thumb\/8\/8d\/Send-Pictures-to-a-Cell-Phone-Step-14-Version-3.jpg\/v4-460px-Send-Pictures-to-a-Cell-Phone-Step-14-Version-3.jpg","bigUrl":"https:\/\/www.wikihow.com\/i mages\/thumb\/8\/8d\/Send-Pictures-to-a-Cell-Phone-Step-14-Version-3.jpg\/v4-728px-Send-Pictures-to-a-Cell-Phone-Step-14-Version-3.jpg","smallWidth":460,"smallHeight":345,"bigWidth":728,"bigHeight":546,"licensing":"<div class=\"mw-parser-output\"><\/div>"} 3iTunesを開きます。 iTunes のダウンロードとインストールの詳細については、ここをクリックしてください。
- {"smallUrl":"https:\/\/www.wikihow.com\/images_en\/thumb\/b\/bd\/Send-Pictures-to-a-Cell-Phone-Step-15-Version-3.jpg\/v4-460px-Send-Pictures-to-a-Cell-Phone-Step-15-Version-3.jpg","bigUrl":"https:\/\/www.wikihow.com\/i mages\/thumb\/b\/bd\/Send-Pictures-to-a-Cell-Phone-Step-15-Version-3.jpg\/v4-728px-Send-Pictures-to-a-Cell-Phone-Step-15-Version-3.jpg","smallWidth":460,"smallHeight":345,"bigWidth":728,"bigHeight":546,"licensing":"<div class=\"mw-parser-output\"><\/div>"} 4iPhoneデバイスを選択します。 iPhone をコンピューターに接続したことがない場合は、Apple ID を使用してデバイスを認証する必要があります。 iTunes がこのプロセスを案内し、Apple アカウント ID とパスワードを使用してログインするように求めます。
- デバイスを承認するには、iPhone の画面で「信頼」ボタンをタップする必要があります。
- {"smallUrl":"https:\/\/www.wikihow.com\/images_en\/thumb\/8\/85\/Send-Pictures-to-a-Cell-Phone-Step-16-Version-3.jpg\/v4-460px-Send-Pictures-to-a-Cell-Phone-Step-16-Version-3.jpg","bigUrl":"https:\/\/www.wikihow.com\/i mages\/thumb\/8\/85\/Send-Pictures-to-a-Cell-Phone-Step-16-Version-3.jpg\/v4-728px-Send-Pictures-to-a-Cell-Phone-Step-16-Version-3.jpg","smallWidth":460,"smallHeight":345,"bigWidth":728,"bigHeight":546,"licensing":"<div class=\"mw-parser-output\"><\/div>"} 5iPhone デバイスを選択したら、左側のメニューバーで [写真] オプションを選択する必要があります。
- {"smallUrl":"https:\/\/www.wikihow.com\/images_en\/thumb\/d\/dc\/Send-Pictures-to-a-Cell-Phone-Step-17-Version-3.jpg\/v4-460px-Send-Pictures-to-a-Cell-Phone-Step-17-Version-3.jpg","bigUrl":"https:\/\/www.wikihow.com\/i mages\/thumb\/d\/dc\/Send-Pictures-to-a-Cell-Phone-Step-17-Version-3.jpg\/v4-728px-Send-Pictures-to-a-Cell-Phone-Step-17-Version-3.jpg","smallWidth":460,"smallHeight":345,"bigWidth":728,"bigHeight":546,"licensing":"<div class=\"mw-parser-output\"><\/div>"} 6 「写真を同期」チェックボックスをオンにします。
- {"smallUrl":"https:\/\/www.wikihow.com\/images_en\/thumb\/a\/a3\/Send-Pictures-to-a-Cell-Phone-Step-18-Version-3.jpg\/v4-460px-Send-Pictures-to-a-Cell-Phone-Step-18-Version-3.jpg","bigUrl":"https:\/\/www.wikihow.com\/i mages\/thumb\/a\/a3\/Send-Pictures-to-a-Cell-Phone-Step-18-Version-3.jpg\/v4-728px-Send-Pictures-to-a-Cell-Phone-Step-18-Version-3.jpg","smallWidth":460,"smallHeight":345,"bigWidth":728,"bigHeight":546,"licensing":"<div class=\"mw-parser-output\"><\/div>"} 7転送したい写真が含まれているフォルダを選択します。
- {"smallUrl":"https:\/\/www.wikihow.com\/images_en\/thumb\/5\/5d\/Send-Pictures-to-a-Cell-Phone-Step-19-Version-3.jpg\/v4-460px-Send-Pictures-to-a-Cell-Phone-Step-19-Version-3.jpg","bigUrl":"https:\/\/www.wikihow.com\/i mages\/thumb\/5\/5d\/Send-Pictures-to-a-Cell-Phone-Step-19-Version-3.jpg\/v4-728px-Send-Pictures-to-a-Cell-Phone-Step-19-Version-3.jpg","smallWidth":460,"smallHeight":345,"bigWidth":728,"bigHeight":546,"licensing":"<div class=\"mw-parser-output\"><\/div>"} 8 「適用」ボタンをクリックします。写真は iPhone に同期され、写真アプリから表示できるようになります。 広告する
方法 4方法4/4: パソコンからAndroidスマートフォンに写真を転送する- {"smallUrl":"https:\/\/www.wikihow.com\/images_en\/thumb\/e\/e1\/Send-Pictures-to-a-Cell-Phone-Step-20-Version-3.jpg\/v4-460px-Send-Pictures-to-a-Cell-Phone-Step-20-Version-3.jpg","bigUrl":"https:\/\/www.wikihow.com\/i mages\/thumb\/e\/e1\/Send-Pictures-to-a-Cell-Phone-Step-20-Version-3.jpg\/v4-728px-Send-Pictures-to-a-Cell-Phone-Step-20-Version-3.jpg","smallWidth":460,"smallHeight":345,"bigWidth":728,"bigHeight":546,"licensing":"<div class=\"mw-parser-output\"><\/div>"} 1コンピュータを準備します。使用するオペレーティング システムに応じて、さまざまなプログラムとツールを準備する必要があります。
- Windows - コンピュータに Windows Media Player 10 以降がインストールされていることを確認してください。 「ヘルプ」メニューをクリックし、「更新の確認」を選択すると、更新されたパッケージを確認できます。
- Mac OS X - Google から Android File Transfer をダウンロードします。このプログラムを使用すると、Android デバイスを Mac コンピューターに接続できます。 android.com/filetransfer/から無料でダウンロードできます。
- {"smallUrl":"https:\/\/www.wikihow.com\/images_en\/thumb\/6\/6b\/Connect-Android-Phone-to-Computer-Step-14-Version-3.jpg\/v4-460px-Connect-Android-Phone-to-Computer-Step-14-Version-3.jpg","bigUrl":"https:\/\/www.wikihow.com\/images\/thumb\/6\/6b\/Connect-Android-Phone-to-Computer-Step-14-Version-3.jpg\/v4-728px-Connect-Android-Phone-to-Computer-Step-14-Version-3.jpg","smallWidth":460,"smallHeight":334,"bigWidth":728,"bigHeight":529,"licensing":" class=\"mw-parser-output\"><\/div>"} 2USB データ ケーブルを使用して Android デバイスをコンピューターに接続します。 Windows を使用している場合は、接続後に自動再生ウィンドウがポップアップ表示される場合があります。 Mac を使用している場合は、Android デバイスがデスクトップに表示されます。
- {"smallUrl":"https:\/\/www.wikihow.com\/images_en\/thumb\/d\/d1\/Send-Pictures-to-a-Cell-Phone-Step-22-Version-3.jpg\/v4-460px-Send-Pictures-to-a-Cell-Phone-Step-22-Version-3.jpg","bigUrl":"https:\/\/www.wikihow.com\/i mages\/thumb\/d\/d1\/Send-Pictures-to-a-Cell-Phone-Step-22-Version-3.jpg\/v4-728px-Send-Pictures-to-a-Cell-Phone-Step-22-Version-3.jpg","smallWidth":460,"smallHeight":344,"bigWidth":728,"bigHeight":545,"licensing":"<div class=\"mw-parser-output\"><\/div>"} 3 コンピューターで Android デバイスを開き、その中のファイルを参照します。すべての Android ファイルを含むパスとディレクトリのリストが表示されます。
- {"smallUrl":"https:\/\/www.wikihow.com\/images_en\/thumb\/2\/21\/Send-Pictures-to-a-Cell-Phone-Step-23-Version-3.jpg\/v4-460px-Send-Pictures-to-a-Cell-Phone-Step-23-Version-3.jpg","bigUrl":"https:\/\/www.wikihow.com\/i mages\/thumb\/2\/21\/Send-Pictures-to-a-Cell-Phone-Step-23-Version-3.jpg\/v4-728px-Send-Pictures-to-a-Cell-Phone-Step-23-Version-3.jpg","smallWidth":460,"smallHeight":344,"bigWidth":728,"bigHeight":545,"licensing":"<div class=\"mw-parser-output\"><\/div>"} 4画像フォルダを開きます。 Android デバイスのカメラまたは写真アプリがこのフォルダー内の写真を自動的に取得するため、転送された写真を受け取るのに最適な場所です。
- {"smallUrl":"https:\/\/www.wikihow.com\/images_en\/thumb\/a\/ac\/Send-Pictures-to-a-Cell-Phone-Step-24-Version-3.jpg\/v4-460px-Send-Pictures-to-a-Cell-Phone-Step-24-Version-3.jpg","bigUrl":"https:\/\/www.wikihow.com\/i mages\/thumb\/a\/ac\/Send-Pictures-to-a-Cell-Phone-Step-24-Version-3.jpg\/v4-728px-Send-Pictures-to-a-Cell-Phone-Step-24-Version-3.jpg","smallWidth":460,"smallHeight":345,"bigWidth":728,"bigHeight":546,"licensing":"<div class=\"mw-parser-output\"><\/div>"} 5転送したい写真をAndroidデバイスの画像フォルダにコピーします。画像をコピーして貼り付けることも、画像フォルダにドラッグアンドドロップすることもできます。一度に多数の画像をコピーする場合は、すべての画像のコピーが完了するまでしばらく待つ必要がある場合があります。
- 転送が完了する前に、Android スマートフォンとコンピューターの接続を切断しないでください。
広告する
|