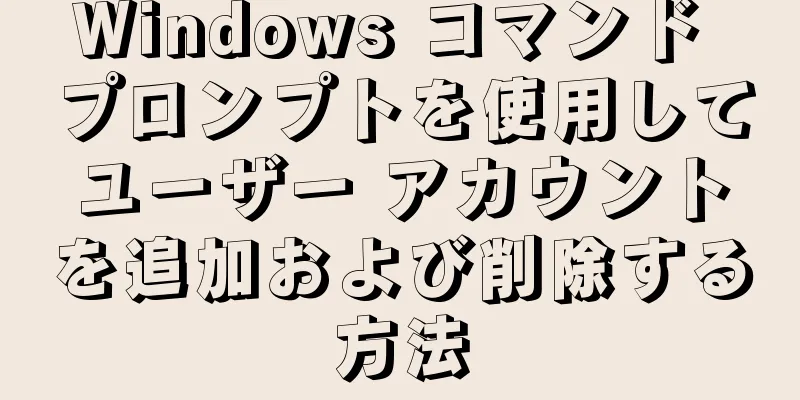Windows コンピュータのコマンド プロンプトは、Apple デバイスの「ターミナル」アプリケーションに似ており、ユーザーはコマンドを入力してシステム設定を変更できます。コマンド プロンプトに入力するほとんどのユーザー コマンドは簡単に実行でき、操作自体 (フォルダーを開くなど) を完了するだけで済みます。コマンド プロンプトを使用すると、ユーザー アカウントをすばやく作成または削除できます。
ステップ 1 パート 1/2:コマンドプロンプトを入力する {"smallUrl":"https:\/\/www.wikihow.com\/images_en\/thumb\/1\/10\/Add-and-Delete-Users-Accounts-With-Command-Prompt-in-Windows-Step-1-Version-4.jpg\/v4-460px-Add-and-Delete-Users-Accounts-With-Command-Prompt-in-Windows-Step-1-Version-4.jpg","bigUrl":"https:\/\/www.wikihow.com\/i mages\/thumb\/1\/10\/Add-and-Delete-Users-Accounts-With-Command-Prompt-in-Windows-Step-1-Version-4.jpg\/v4-728px-Add-and-Delete-Users-Accounts-With-Command-Prompt-in-Windows-Step-1-Version-4.jpg","smallWidth":460,"smallHeight":346,"bigWidth":728,"bigHeight":547,"licensing":"<div class=\"mw-parser-output\"><\/div>"} 1コンピュータのスタートメニューを開きます。 画面の左下隅にある [スタート] ボタンをクリックすると、[スタート] メニューを開くことができます。ユーザーを追加または削除する場合は、管理者アカウントを使用する必要があることに注意してください。{"smallUrl":"https:\/\/www.wikihow.com\/images_en\/thumb\/e\/e6\/Add-and-Delete-Users-Accounts-With-Command-Prompt-in-Windows-Step-2-Version-4.jpg\/v4-460px-Add-and-Delete-Users-Accounts-With-Command-Prompt-in-Windows-Step-2-Version-4.jpg","bigUrl":"https:\/\/www.wikihow.com\/i mages\/thumb\/e\/e6\/Add-and-Delete-Users-Accounts-With-Command-Prompt-in-Windows-Step-2-Version-4.jpg\/v4-728px-Add-and-Delete-Users-Accounts-With-Command-Prompt-in-Windows-Step-2-Version-4.jpg","smallWidth":460,"smallHeight":345,"bigWidth":728,"bigHeight":546,"licensing":"<div class=\"mw-parser-output\"><\/div>"} 2スタート メニューの検索バーに「コマンド プロンプト」と入力します。 コマンド プロンプト プログラムは、関連する検索結果の上部に表示されます。 Windows キーを押しながらX {"smallUrl":"https:\/\/www.wikihow.com\/images_en\/thumb\/c\/c2\/Add-and-Delete-Users-Accounts-With-Command-Prompt-in-Windows-Step-3-Version-3.jpg\/v4-460px-Add-and-Delete-Users-Accounts-With-Command-Prompt-in-Windows-Step-3-Version-3.jpg","bigUrl":"https:\/\/www.wikihow.com\/i mages\/thumb\/c\/c2\/Add-and-Delete-Users-Accounts-With-Command-Prompt-in-Windows-Step-3-Version-3.jpg\/v4-728px-Add-and-Delete-Users-Accounts-With-Command-Prompt-in-Windows-Step-3-Version-3.jpg","smallWidth":460,"smallHeight":345,"bigWidth":728,"bigHeight":546,"licensing":"<div class=\"mw-parser-output\"><\/div>"} 3コマンドプロンプトアイコンを右クリックします。 クリックするとドロップダウンメニューが開きます。{"smallUrl":"https:\/\/www.wikihow.com\/images_en\/thumb\/6\/6f\/Add-and-Delete-Users-Accounts-With-Command-Prompt-in-Windows-Step-4.jpg\/v4-460px-Add-and-Delete-Users-Accounts-With-Command-Prompt-in-Windows-Step-4.jpg","bigUrl":"https:\/\/www.wikihow.com\/i mages\/thumb\/6\/6f\/Add-and-Delete-Users-Accounts-With-Command-Prompt-in-Windows-Step-4.jpg\/v4-728px-Add-and-Delete-Users-Accounts-With-Command-Prompt-in-Windows-Step-4.jpg","smallWidth":460,"smallHeight":345,"bigWidth":728,"bigHeight":546,"licensing":"<div class=\"mw-parser-output\"><\/div>"} 4ドロップダウンメニューで「管理者として実行」をクリックします。 管理者アカウントを使用していない場合、管理者モードでコマンドプロンプトに入ることはできません。クイック アクセス メニューを使用する場合は、「コマンド プロンプト (管理者)」オプションをクリックするだけです。通常のコマンド プロンプト オプションは使用しないでください。 {"smallUrl":"https:\/\/www.wikihow.com\/images_en\/thumb\/e\/e7\/Add-and-Delete-Users-Accounts-With-Command-Prompt-in-Windows-Step-5.jpg\/v4-460px-Add-and-Delete-Users-Accounts-With-Command-Prompt-in-Windows-Step-5.jpg","bigUrl":"https:\/\/www.wikihow.com\/i mages\/thumb\/e\/e7\/Add-and-Delete-Users-Accounts-With-Command-Prompt-in-Windows-Step-5.jpg\/v4-728px-Add-and-Delete-Users-Accounts-With-Command-Prompt-in-Windows-Step-5.jpg","smallWidth":460,"smallHeight":346,"bigWidth":728,"bigHeight":548,"licensing":"<div class=\"mw-parser-output\"><\/div>"} 5ポップアップウィンドウで「はい」をクリックします。 これにより、管理者としてコマンド プロンプトにアクセスできるようになります。 広告する2 パート 2/2:ユーザーの追加と削除 {"smallUrl":"https:\/\/www.wikihow.com\/images_en\/thumb\/e\/ec\/Add-and-Delete-Users-Accounts-With-Command-Prompt-in-Windows-Step-6.jpg\/v4-460px-Add-and-Delete-Users-Accounts-With-Command-Prompt-in-Windows-Step-6.jpg","bigUrl":"https:\/\/www.wikihow.com\/i mages\/thumb\/e\/ec\/Add-and-Delete-Users-Accounts-With-Command-Prompt-in-Windows-Step-6.jpg\/v4-728px-Add-and-Delete-Users-Accounts-With-Command-Prompt-in-Windows-Step-6.jpg","smallWidth":460,"smallHeight":345,"bigWidth":728,"bigHeight":546,"licensing":"<div class=\"mw-parser-output\"><\/div>"} 1コマンドプロンプトウィンドウをクリックします。 コマンド ライン上でマウス カーソルがアクティブになっていることを確認します。 [1] {"smallUrl":"https:\/\/www.wikihow.com\/images_en\/thumb\/c\/c2\/Add-and-Delete-Users-Accounts-With-Command-Prompt-in-Windows-Step-7.jpg\/v4-460px-Add-and-Delete-Users-Accounts-With-Command-Prompt-in-Windows-Step-7.jpg","bigUrl":"https:\/\/www.wikihow.com\/i mages\/thumb\/c\/c2\/Add-and-Delete-Users-Accounts-With-Command-Prompt-in-Windows-Step-7.jpg\/v4-728px-Add-and-Delete-Users-Accounts-With-Command-Prompt-in-Windows-Step-7.jpg","smallWidth":460,"smallHeight":346,"bigWidth":728,"bigHeight":547,"licensing":"<div class=\"mw-parser-output\"><\/div>"} 2ユーザーアカウントを追加します。 net user (ユーザー名) (パスワード) /add と入力し、 Enter キー コマンドを実際のユーザー名とパスワードに置き換えます。コマンドには必ず括弧を含めてください。 {"smallUrl":"https:\/\/www.wikihow.com\/images_en\/thumb\/7\/75\/Add-and-Delete-Users-Accounts-With-Command-Prompt-in-Windows-Step-8.jpg\/v4-460px-Add-and-Delete-Users-Accounts-With-Command-Prompt-in-Windows-Step-8.jpg","bigUrl":"https:\/\/www.wikihow.com\/i mages\/thumb\/7\/75\/Add-and-Delete-Users-Accounts-With-Command-Prompt-in-Windows-Step-8.jpg\/v4-728px-Add-and-Delete-Users-Accounts-With-Command-Prompt-in-Windows-Step-8.jpg","smallWidth":460,"smallHeight":345,"bigWidth":728,"bigHeight":546,"licensing":"<div class=\"mw-parser-output\"><\/div>"} 3ユーザーアカウントを削除します。 net user (ユーザー名) /delete と入力し、 Enter キー アカウントの追加または削除が正常に完了すると、「コマンドが正常に実行されました」という情報が表示されます。 {"smallUrl":"https:\/\/www.wikihow.com\/images_en\/thumb\/1\/13\/Add-and-Delete-Users-Accounts-With-Command-Prompt-in-Windows-Step-9.jpg\/v4-460px-Add-and-Delete-Users-Accounts-With-Command-Prompt-in-Windows-Step-9.jpg","bigUrl":"https:\/\/www.wikihow.com\/i mages\/thumb\/1\/13\/Add-and-Delete-Users-Accounts-With-Command-Prompt-in-Windows-Step-9.jpg\/v4-728px-Add-and-Delete-Users-Accounts-With-Command-Prompt-in-Windows-Step-9.jpg","smallWidth":460,"smallHeight":345,"bigWidth":728,"bigHeight":546,"licensing":"<div class=\"mw-parser-output\"><\/div>"} 4コマンドプロンプトを終了します。 これで、コマンド プロンプト プログラムを使用してユーザーを追加および削除する方法がわかりました。 広告するヒント コマンドプロンプトを実行するときに「管理者として実行」を選択しないと、ユーザーアカウントを追加または削除することはできません。 警告する ユーザー アカウントを削除するときは十分に注意してください。一度削除すると、回復することはできません。