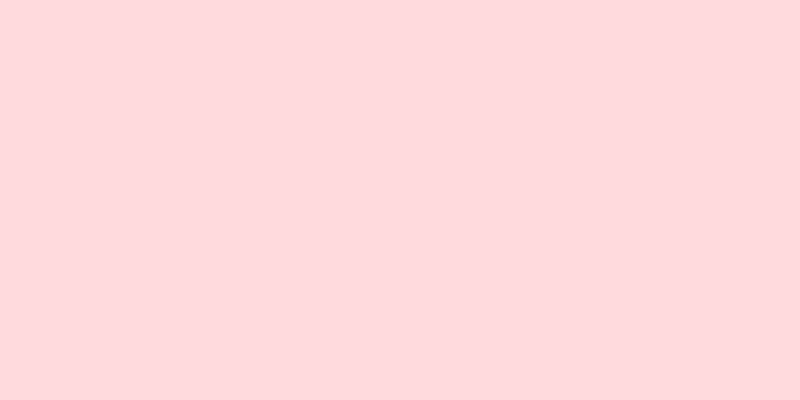このwikiHowでは、紙の文書をコンピューターにスキャンし、WindowsまたはMacコンピューターにPDFファイルとして保存する方法を説明します。ドキュメントのスキャン画像がすでにある場合は、無料のオンラインコンバーターを使用して PDF ファイルに変換できます。PDF ファイルの作成、結合、または変換に関してサポートが必要ですか? wikiHow の無料の使いやすい PDF ツール スイートを試して、ドキュメントをより効率的に操作しましょう。
ステップ 1 方法 1/5: iPhoneとiPad {"smallUrl":"https:\/\/www.wikihow.com\/images_en\/thumb\/7\/7c\/Scan-Documents-Into-PDF-Step-1-Version-6.jpg\/v4-460px-Scan-Documents-Into-PDF-Step-1-Version-6.jpg","bigUrl":"https:\/\/www.wikihow.com\/images\/thumb\/7\/7c\/Scan-Documents-Into-PDF-Step-1-Version-6.jpg\/v4-728px-Scan-Documents-Into-PDF-Step-1-Version-6.jpg","smallWidth":460,"smallHeight":345,"bigWidth":728,"bigHeight":546,"licensing":" class=\"mw-parser-output\"><\/div>"} 1メモを開く{"smallUrl":"https:\/\/www.wikihow.com\/images_en\/e\/ee\/Iphonenotesapp.png","bigUrl":"https:\/\/www.wikihow.com\/images\/thumb\/e\/ee\/Iphonenotesapp.png\/30px-Iphonenotesapp.png","smallWidth":460,"smallHeight":460,"bigWidth":30,"bigHeight":30,"licensing":"<div class=\"mw-parser-output\"><\/div>"} . 上部が黄色いメモ帳のようなアイコンです。ホーム画面でこのアイコンをタップするとメモが開きます。メモは iPhone または iPad にプリインストールされています。すでにアプリを削除してしまった場合は、App Store から無料で再度ダウンロードできます。 {"smallUrl":"https:\/\/www.wikihow.com\/images_en\/thumb\/f\/f7\/Scan-Documents-Into-PDF-Step-2-Version-7.jpg\/v4-460px-Scan-Documents-Into-PDF-Step-2-Version-7.jpg","bigUrl":"https:\/\/www.wikihow.com\/images\/thumb\/f\/f7\/Scan-Documents-Into-PDF-Step-2-Version-7.jpg\/v4-728px-Scan-Documents-Into-PDF-Step-2-Version-7.jpg","smallWidth":460,"smallHeight":345,"bigWidth":728,"bigHeight":546,"licensing":" class=\"mw-parser-output\"><\/div>"} 2新しいメモアイコン をクリックします{"smallUrl":"https:\/\/www.wikihow.com\/images_en\/d\/d4\/Iphonenewnote.png","bigUrl":"https:\/\/www.wikihow.com\/images\/thumb\/d\/d4\/Iphonenewnote.png\/31px-Iphonenewnote.png","smallWidth":460,"smallHeight":445,"bigWidth":31,"bigHeight":30,"licensing":"<div class=\"mw-parser-output\"><\/div>"} .{"smallUrl":"https:\/\/www.wikihow.com\/images_en\/thumb\/c\/cb\/Scan-Documents-Into-PDF-Step-3-Version-4.jpg\/v4-460px-Scan-Documents-Into-PDF-Step-3-Version-4.jpg","bigUrl":"https:\/\/www.wikihow.com\/images\/thumb\/c\/cb\/Scan-Documents-Into-PDF-Step-3-Version-4.jpg\/v4-728px-Scan-Documents-Into-PDF-Step-3-Version-4.jpg","smallWidth":460,"smallHeight":345,"bigWidth":728,"bigHeight":546,"licensing":" class=\"mw-parser-output\"><\/div>"} 3カメラアイコンをクリックします。 カメラに似たアイコンです。 iPhone では画面の下部にあり、iPad では画面の上部にあります。カメラメニューが表示されます。{"smallUrl":"https:\/\/www.wikihow.com\/images_en\/thumb\/4\/48\/Scan-Documents-Into-PDF-Step-4-Version-6.jpg\/v4-460px-Scan-Documents-Into-PDF-Step-4-Version-6.jpg","bigUrl":"https:\/\/www.wikihow.com\/images\/thumb\/4\/48\/Scan-Documents-Into-PDF-Step-4-Version-6.jpg\/v4-728px-Scan-Documents-Into-PDF-Step-4-Version-6.jpg","smallWidth":460,"smallHeight":345,"bigWidth":728,"bigHeight":546,"licensing":" class=\"mw-parser-output\"><\/div>"} 4クリックしてドキュメントをスキャンします {"smallUrl":"https:\/\/www.wikihow.com\/images_en\/thumb\/6\/6f\/Scan-Documents-Into-PDF-Step-5-Version-6.jpg\/v4-460px-Scan-Documents-Into-PDF-Step-5-Version-6.jpg","bigUrl":"https:\/\/www.wikihow.com\/images\/thumb\/6\/6f\/Scan-Documents-Into-PDF-Step-5-Version-6.jpg\/v4-728px-Scan-Documents-Into-PDF-Step-5-Version-6.jpg","smallWidth":460,"smallHeight":345,"bigWidth":728,"bigHeight":546,"licensing":" class=\"mw-parser-output\"><\/div>"} 5iPhone または iPad のカメラをドキュメントに向けます。 ページ全体がショット内に収まるようにしてください。 iPhone または iPad をしっかりと持つと、ドキュメントのページの写真が自動的に撮影されます。 iPhone または iPad がドキュメントを検出すると、ページが黄色に点滅します。最良の結果を得るには、ドキュメントを高コントラストの表面に置いてください。たとえば、白い紙を暗い表面に置いたり、暗い文書を明るい表面に置いたりします。 自動モードでドキュメントを撮影するのが難しい場合は、右上隅の「自動」 (iPhone) または横の「手動」 (iPad) をタップして手動モードに切り替えます。次に、大きな円のボタンをクリックして、手動でドキュメントの写真を撮影します。ページの周囲の 4 つの円をクリックしてドラッグし、白いアウトラインを調整します。次に、 「スキャンを保持」 をクリックしてページを保存します。 {"smallUrl":"https:\/\/www.wikihow.com\/images\/thumb\/d\/d1\/Scan-Documents-Into-PDF-Step-6-Version-6.jpg\/v4-460px-Scan-Documents-Into-PDF-Step-6-Version-6.jpg","bigUrl":"https:\/\/www.wikihow.com\/images\/thumb\/d\/d1\/Scan-Documents-Into-PDF-Step-6-Version-6.jpg\/v4-728px-Scan-Documents-Into-PDF-Step-6-Version-6.jpg","smallWidth":460,"smallHeight":345,"bigWidth":728,"bigHeight":546,"licensing":" class=\"mw-parser-output\"><\/div>"} 6すべてのページに対して同じ操作を繰り返します。 文書の最初のページをスキャンした後、次のページにめくって iPhone または iPad をそのページに向けると、次のページが自動的にスキャンされます。必要な数のページをスキャンします。{"smallUrl":"https:\/\/www.wikihow.com\/images\/thumb\/d\/dd\/Scan-Documents-Into-PDF-Step-7-Version-4.jpg\/v4-460px-Scan-Documents-Into-PDF-Step-7-Version-4.jpg","bigUrl":"https:\/\/www.wikihow.com\/images\/thumb\/d\/dd\/Scan-Documents-Into-PDF-Step-7-Version-4.jpg\/v4-728px-Scan-Documents-Into-PDF-Step-7-Version-4.jpg","smallWidth":460,"smallHeight":345,"bigWidth":828,"bigHeight":546,"licensing":"<div class=\"mw-parser-output\"><\/div>"} 7左下隅のプレビュー画像をクリックします。 これは最後のスキャンのサムネイルで、左下隅にあります。スキャンしたすべてのページのプレビューが表示されます。{"smallUrl":"https:\/\/www.wikihow.com\/images_en\/thumb\/f\/fc\/Scan-Documents-Into-PDF-Step-8-Version-4.jpg\/v4-460px-Scan-Documents-Into-PDF-Step-8-Version-4.jpg","bigUrl":"https:\/\/www.wikihow.com\/images\/thumb\/f\/fc\/Scan-Documents-Into-PDF-Step-8-Version-4.jpg\/v4-728px-Scan-Documents-Into-PDF-Step-8-Version-4.jpg","smallWidth":460,"smallHeight":345,"bigWidth":728,"bigHeight":546,"licensing":" class=\"mw-parser-output\"><\/div>"} 8編集するページをクリックします(オプション)。 ページを編集する場合は、そのページをクリックして全画面プレビューを表示します。{"smallUrl":"https:\/\/www.wikihow.com\/images_en\/thumb\/0\/0c\/Scan-Documents-Into-PDF-Step-9-Version-4.jpg\/v4-460px-Scan-Documents-Into-PDF-Step-9-Version-4.jpg","bigUrl":"https:\/\/www.wikihow.com\/images\/thumb\/0\/0c\/Scan-Documents-Into-PDF-Step-9-Version-4.jpg\/v4-728px-Scan-Documents-Into-PDF-Step-9-Version-4.jpg","smallWidth":460,"smallHeight":345,"bigWidth":728,"bigHeight":546,"licensing":" class=\"mw-parser-output\"><\/div>"} 9ページを編集します(オプション)。 ページを編集するには、画面の上部または下部にあるオプションをタップします。オプションは次のとおりです。以前にスキャンした画像を置き換えるために別の写真を撮影するには、 「再撮影」 またはプラス (+) アイコンをクリックします。 ページを回転するには、右上隅にある矢印の付いた四角形のようなアイコンをクリックします。 ページのフィルターを選択するには、3 つの円のアイコンをクリックします。 ページをトリミングするには、2 つの直角を持つ正方形に似たアイコンをクリックします。 ページを削除するには、ゴミ箱アイコンをクリックします。 ページの編集が完了したら、 「完了」を クリックします。 {"smallUrl":"https:\/\/www.wikihow.com\/images\/thumb\/a\/a2\/Scan-Documents-Into-PDF-Step-10-Version-4.jpg\/v4-460px-Scan-Documents-Into-PDF-Step-10-Version-4.jpg","bigUrl":"https:\/\/www.wikihow.com\/images\/thumb\/a\/a2\/Scan-Documents-Into-PDF-Step-10-Version-4.jpg\/v4-728px-Scan-Documents-Into-PDF-Step-10-Version-4.jpg","smallWidth":460,"smallHeight":345,"bigWidth":728,"bigHeight":546,"licensing":" class=\"mw-parser-output\"><\/div>"} 10共有アイコンを クリックします{"smallUrl":"https:\/\/www.wikihow.com\/images_en\/c\/c1\/Iphoneyellowshare.png","bigUrl":"https:\/\/www.wikihow.com\/images\/thumb\/c\/c1\/Iphoneyellowshare.png\/21px-Iphoneyellowshare.png","smallWidth":460,"smallHeight":657,"bigWidth":21,"bigHeight":30,"licensing":"<div class=\"mw-parser-output\"><\/div>"} .[1] iPad を使用している場合は、右上隅にある 3 つのドット (⋯) のアイコンをタップします。次に、 「コピーを送信」 をクリックします。 {"smallUrl":"https:\/\/www.wikihow.com\/images\/thumb\/a\/a7\/Scan-Documents-Into-PDF-Step-11-Version-4.jpg\/v4-460px-Scan-Documents-Into-PDF-Step-11-Version-4.jpg","bigUrl":"https:\/\/www.wikihow.com\/images\/thumb\/a\/a7\/Scan-Documents-Into-PDF-Step-11-Version-4.jpg\/v4-728px-Scan-Documents-Into-PDF-Step-11-Version-4.jpg","smallWidth":460,"smallHeight":345,"bigWidth":728,"bigHeight":546,"licensing":" class=\"mw-parser-output\"><\/div>"} 11「 ファイルとして保存」を {"smallUrl":"https:\/\/www.wikihow.com\/images\/thumb\/4\/4a\/Scan-Documents-Into-PDF-Step-12-Version-3.jpg\/v4-460px-Scan-Documents-Into-PDF-Step-12-Version-3.jpg","bigUrl":"https:\/\/www.wikihow.com\/images\/thumb\/4\/4a\/Scan-Documents-Into-PDF-Step-12-Version-3.jpg\/v4-728px-Scan-Documents-Into-PDF-Step-12-Version-3.jpg","smallWidth":460,"smallHeight":345,"bigWidth":728,"bigHeight":546,"licensing":" class=\"mw-parser-output\"><\/div>"} 12ファイルの保存場所を選択します。 「iPhone/iPad 上」 または「iCloud Drive」 をタップします。次に、スキャンを保存するフォルダーを選択します。{"smallUrl":"https:\/\/www.wikihow.com\/images_en\/thumb\/d\/de\/Scan-Documents-Into-PDF-Step-13-Version-3.jpg\/v4-460px-Scan-Documents-Into-PDF-Step-13-Version-3.jpg","bigUrl":"https:\/\/www.wikihow.com\/images\/thumb\/d\/de\/Scan-Documents-Into-PDF-Step-13-Version-3.jpg\/v4-728px-Scan-Documents-Into-PDF-Step-13-Version-3.jpg","smallWidth":460,"smallHeight":345,"bigWidth":728,"bigHeight":546,"licensing":" class=\"mw-parser-output\"><\/div>"} 13「 保存」を 2方法 2/5: Adobe Scan (Android および iOS) {"smallUrl":"https:\/\/www.wikihow.com\/images_en\/thumb\/e\/ed\/Scan-Documents-Into-PDF-Step-14-Version-3.jpg\/v4-460px-Scan-Documents-Into-PDF-Step-14-Version-3.jpg","bigUrl":"https:\/\/www.wikihow.com\/images\/thumb\/e\/ed\/Scan-Documents-Into-PDF-Step-14-Version-3.jpg\/v4-728px-Scan-Documents-Into-PDF-Step-14-Version-3.jpg","smallWidth":460,"smallHeight":345,"bigWidth":728,"bigHeight":546,"licensing":" class=\"mw-parser-output\"><\/div>"} 1 Adobe Scan をダウンロードしてインストールします。 Adobe Scan は、カメラを使用してドキュメントを PDF 形式でスキャンできる iPhone、iPad、Android デバイス用のモバイル アプリです。 Adobe Scan は、Android の場合は Google Play ストア、iPhone および iPad の場合は App Store から無料でダウンロードできます。 Adobe Scan をダウンロードしてインストールするには、次の手順に従います。 Google Play ストア (Android) またはApp Store (iPhone および iPad) を開きます。 [検索] タブをタップします (iPhone および iPad のみ)。 検索バーに「Adobe Scan」と入力します。 検索結果で「Adobe Scan」 をクリックします。 Adobe Scan アイコンの横にある「入手」 または「インストール」を クリックします。 {"smallUrl":"https:\/\/www.wikihow.com\/images_en\/thumb\/9\/92\/Scan-Documents-Into-PDF-Step-15-Version-3.jpg\/v4-460px-Scan-Documents-Into-PDF-Step-15-Version-3.jpg","bigUrl":"https:\/\/www.wikihow.com\/images\/thumb\/9\/92\/Scan-Documents-Into-PDF-Step-15-Version-3.jpg\/v4-728px-Scan-Documents-Into-PDF-Step-15-Version-3.jpg","smallWidth":460,"smallHeight":345,"bigWidth":728,"bigHeight":546,"licensing":" class=\"mw-parser-output\"><\/div>"} 2Adobe Scan を開きます。 Adobe のロゴが描かれた青いアイコンです。ホーム画面またはアプリ メニューでこのアイコンをクリックして、Adobe Scan を開きます。または、ダウンロード後に Google Play ストアまたは App Store でアプリを直接開く こともできます。{"smallUrl":"https:\/\/www.wikihow.com\/images_en\/thumb\/2\/25\/Scan-Documents-Into-PDF-Step-16-Version-3.jpg\/v4-460px-Scan-Documents-Into-PDF-Step-16-Version-3.jpg","bigUrl":"https:\/\/www.wikihow.com\/images\/thumb\/2\/25\/Scan-Documents-Into-PDF-Step-16-Version-3.jpg\/v4-728px-Scan-Documents-Into-PDF-Step-16-Version-3.jpg","smallWidth":460,"smallHeight":345,"bigWidth":728,"bigHeight":546,"licensing":" class=\"mw-parser-output\"><\/div>"} 3Adobe Scan にログインします。 Google アカウント、Facebook アカウント、または Apple ID を使用してサインインできます。 Google 、 Facebook 、またはApple アカウントでサインインするには、「Google でサインイン」、「Facebook でサインイン」、または「Apple でサインイン」を クリックします。さらに、Adobe ID をすでにお持ちの場合、または Adobe ID を申請する場合は、下部にある「サインイン」または「サインアップ」 をクリックすることもできます。電子メール アドレスを使用して新しい Adobe ID を登録するか、既存の Adobe ID のユーザー名とパスワードを使用してログインします。 {"smallUrl":"https:\/\/www.wikihow.com\/images_en\/thumb\/4\/4d\/Scan-Documents-Into-PDF-Step-17-Version-5.jpg\/v4-460px-Scan-Documents-Into-PDF-Step-17-Version-5.jpg","bigUrl":"https:\/\/www.wikihow.com\/images\/thumb\/4\/4d\/Scan-Documents-Into-PDF-Step-17-Version-5.jpg\/v4-728px-Scan-Documents-Into-PDF-Step-17-Version-5.jpg","smallWidth":460,"smallHeight":345,"bigWidth":728,"bigHeight":546,"licensing":" class=\"mw-parser-output\"><\/div>"} 4Adobe Scan がカメラにアクセスして通知を送信できるようにします。 これを行うには、プロンプトが表示されたら[許可] または[OK] をクリックします。{"smallUrl":"https:\/\/www.wikihow.com\/images_en\/thumb\/f\/f8\/Scan-Documents-Into-PDF-Step-18-Version-5.jpg\/v4-460px-Scan-Documents-Into-PDF-Step-18-Version-5.jpg","bigUrl":"https:\/\/www.wikihow.com\/images\/thumb\/f\/f8\/Scan-Documents-Into-PDF-Step-18-Version-5.jpg\/v4-728px-Scan-Documents-Into-PDF-Step-18-Version-5.jpg","smallWidth":460,"smallHeight":345,"bigWidth":728,"bigHeight":546,"licensing":" class=\"mw-parser-output\"><\/div>"} 5書類の写真を撮ります。 スキャンしたい文書の上に携帯電話またはタブレットをかざし、画面の下部にある大きな円形のキャプチャ ボタンをタップします。{"smallUrl":"https:\/\/www.wikihow.com\/images_en\/thumb\/2\/21\/Scan-Documents-Into-PDF-Step-19-Version-5.jpg\/v4-460px-Scan-Documents-Into-PDF-Step-19-Version-5.jpg","bigUrl":"https:\/\/www.wikihow.com\/images\/thumb\/2\/21\/Scan-Documents-Into-PDF-Step-19-Version-5.jpg\/v4-728px-Scan-Documents-Into-PDF-Step-19-Version-5.jpg","smallWidth":460,"smallHeight":345,"bigWidth":728,"bigHeight":546,"licensing":" class=\"mw-parser-output\"><\/div>"} 6クリックしてスキャンを続行します これにより、スキャンしたページが保存され、次のページのスキャンを続行できるようになります。撮影した写真に満足できない場合は、 「再撮影」 をタップして別の写真を撮影できます。 または、ドキュメントの角にある青い円形のハンドルをクリックしてドラッグし、ドキュメントの周囲の青いアウトラインを調整することもできます。 次に、 「調整して保存」 をクリックします。 {"smallUrl":"https:\/\/www.wikihow.com\/images\/thumb\/e\/e4\/Scan-Documents-Into-PDF-Step-20-Version-5.jpg\/v4-460px-Scan-Documents-Into-PDF-Step-20-Version-5.jpg","bigUrl":"https:\/\/www.wikihow.com\/images\/thumb\/e\/e4\/Scan-Documents-Into-PDF-Step-20-Version-5.jpg\/v4-728px-Scan-Documents-Into-PDF-Step-20-Version-5.jpg","smallWidth":460,"smallHeight":345,"bigWidth":728,"bigHeight":546,"licensing":" class=\"mw-parser-output\"><\/div>"} 7次のページの写真を撮ります。 最初のページと同様に、携帯電話またはタブレットをドキュメントの次のページに向け、画面の下部にあるキャプチャ ボタンを押します。文書のページ数と同じ数だけ写真を撮ります。必要に応じて写真を撮り直すか、ドキュメントの周囲の青いアウトラインを調整します。 {"smallUrl":"https:\/\/www.wikihow.com\/images_en\/thumb\/8\/84\/Scan-Documents-Into-PDF-Step-21-Version-5.jpg\/v4-460px-Scan-Documents-Into-PDF-Step-21-Version-5.jpg","bigUrl":"https:\/\/www.wikihow.com\/images\/thumb\/8\/84\/Scan-Documents-Into-PDF-Step-21-Version-5.jpg\/v4-728px-Scan-Documents-Into-PDF-Step-21-Version-5.jpg","smallWidth":460,"smallHeight":345,"bigWidth":728,"bigHeight":546,"licensing":" class=\"mw-parser-output\"><\/div>"} 8画像のサムネイルをクリックします。 ドキュメント ページの写真を撮ると、右下隅に画像の小さなサムネイルが表示されます。このサムネイルをクリックすると、スキャンしたドキュメントが表示されます。スキャンした画像には、背景や表がなく、ドキュメント ページのみが表示されます。ページを削除する場合は、サムネイル アイコンをクリックして、すべてのページのサムネイルを表示します。削除したいページ画像の左上隅にある赤い「x」アイコンをクリックし、 「削除」を クリックします。 {"smallUrl":"https:\/\/www.wikihow.com\/images_en\/thumb\/a\/a5\/Scan-Documents-Into-PDF-Step-22-Version-5.jpg\/v4-460px-Scan-Documents-Into-PDF-Step-22-Version-5.jpg","bigUrl":"https:\/\/www.wikihow.com\/images\/thumb\/a\/a5\/Scan-Documents-Into-PDF-Step-22-Version-5.jpg\/v4-728px-Scan-Documents-Into-PDF-Step-22-Version-5.jpg","smallWidth":460,"smallHeight":345,"bigWidth":728,"bigHeight":546,"licensing":" class=\"mw-parser-output\"><\/div>"} 9ドキュメントの名前を追加します。 ページ上部のタイトルをクリックし、ポップアップ ウィンドウの最初のフィールドにドキュメントの名前を入力します。次に、青い「名前の変更」 ボタンをクリックします。{"smallUrl":"https:\/\/www.wikihow.com\/images_en\/thumb\/4\/4f\/Scan-Documents-Into-PDF-Step-23-Version-5.jpg\/v4-460px-Scan-Documents-Into-PDF-Step-23-Version-5.jpg","bigUrl":"https:\/\/www.wikihow.com\/images\/thumb\/4\/4f\/Scan-Documents-Into-PDF-Step-23-Version-5.jpg\/v4-728px-Scan-Documents-Into-PDF-Step-23-Version-5.jpg","smallWidth":460,"smallHeight":345,"bigWidth":728,"bigHeight":546,"licensing":" class=\"mw-parser-output\"><\/div>"} 10最終調整を行います。 調整したいページをクリックし、画面下部のツールを使用して調整を行います。調整ツールは次のとおりです。ドキュメントの別のページをスキャンするには、 「ページの追加」を クリックします。 ページの順序を変更するには、 「並べ替え」を クリックします。次に、ページをクリックしてドラッグし、順序を変更します。 ページの切り抜きを調整するには、 「切り抜き」 をクリックします。 ページを回転するには、 「回転」 をクリックします。 フィルター をクリックすると、ページの外観が変更されます。プライマリカラー、自動カラー、ライトテキスト、グレースケール、ホワイトボードから選択できます。 「クリーン」 をクリックして、乱雑に見えるドキュメントの部分をクリーンアップします。指を使って、掃除したい部分を塗ります。次に、右上隅にあるチェックマークアイコンをタップします。 ページ サイズを変更するには、 [サイズ変更] をクリックします。次に、画面の下部にあるオプションを選択します。 ページを削除するには、 「削除」を クリックします。 {"smallUrl":"https:\/\/www.wikihow.com\/images_en\/thumb\/f\/f8\/Scan-Documents-Into-PDF-Step-24-Version-5.jpg\/v4-460px-Scan-Documents-Into-PDF-Step-24-Version-5.jpg","bigUrl":"https:\/\/www.wikihow.com\/images\/thumb\/f\/f8\/Scan-Documents-Into-PDF-Step-24-Version-5.jpg\/v4-728px-Scan-Documents-Into-PDF-Step-24-Version-5.jpg","smallWidth":460,"smallHeight":345,"bigWidth":728,"bigHeight":546,"licensing":" class=\"mw-parser-output\"><\/div>"} 11右上隅の「PDF を保存」を こうすると、PDF が携帯電話またはタブレットに保存されます。 Adobe Scan、Adobe Acrobat、Web ブラウザ、または PDF を表示できるその他のアプリケーションでファイルを表示できます。また、スキャン後に文書を JPEG 画像として保存することもできます。ドキュメントのスキャンが完了したら、 「JPEG として保存」 をクリックして完了です。 3 方法 3/5:ウィンドウズ {"smallUrl":"https:\/\/www.wikihow.com\/images_en\/thumb\/4\/46\/Scan-Documents-Into-PDF-Step-1-Version-4.jpg\/v4-460px-Scan-Documents-Into-PDF-Step-1-Version-4.jpg","bigUrl":"https:\/\/www.wikihow.com\/images\/thumb\/4\/46\/Scan-Documents-Into-PDF-Step-1-Version-4.jpg\/v4-728px-Scan-Documents-Into-PDF-Step-1-Version-4.jpg","smallWidth":460,"smallHeight":345,"bigWidth":728,"bigHeight":546,"licensing":" class=\"mw-parser-output\"><\/div>"} 1スキャナーをコンピューターに接続します。 スキャナーのモデルに応じて、USB ケーブル経由で接続するか、スキャナーがワイヤレス接続をサポートしている場合は WiFi 経由でワイヤレス接続することができます。スキャナーはそれぞれ異なるため、スキャナーをコンピューターに正しく接続する方法については、必ず製造元のユーザー ガイドを参照してください。 {"smallUrl":"https:\/\/www.wikihow.com\/images\/thumb\/e\/ec\/Scan-Documents-Into-PDF-Step-2-Version-5.jpg\/v4-460px-Scan-Documents-Into-PDF-Step-2-Version-5.jpg","bigUrl":"https:\/\/www.wikihow.com\/images\/thumb\/e\/ec\/Scan-Documents-Into-PDF-Step-2-Version-5.jpg\/v4-728px-Scan-Documents-Into-PDF-Step-2-Version-5.jpg","smallWidth":460,"smallHeight":345,"bigWidth":728,"bigHeight":546,"licensing":"<div class=\"mw-parser-output\"><\/div>"} 2 書類をスキャナーにセットします。 フラットベッド スキャナーをお持ちの場合は、カバーを持ち上げて、ドキュメントをスキャナーのガラスの上に下向きに置きます。ドキュメントがスキャナーのマークと一致していることを確認します。スキャナーに自動ドキュメントフィーダーがある場合は、ドキュメントをトレイに上向きに置きます。{"smallUrl":"https:\/\/www.wikihow.com\/images_en\/thumb\/7\/77\/Scan-Documents-Into-PDF-Step-3-Version-2.jpg\/v4-460px-Scan-Documents-Into-PDF-Step-3-Version-2.jpg","bigUrl":"https:\/\/www.wikihow.com\/images\/thumb\/7\/77\/Scan-Documents-Into-PDF-Step-3-Version-2.jpg\/v4-728px-Scan-Documents-Into-PDF-Step-3-Version-2.jpg","smallWidth":460,"smallHeight":345,"bigWidth":728,"bigHeight":546,"licensing":" class=\"mw-parser-output\"><\/div>"} 3クリックして開始{"smallUrl":"https:\/\/www.wikihow.com\/images_en\/0\/07\/Windowsstart.png","bigUrl":"https:\/\/www.wikihow.com\/images\/thumb\/0\/07\/Windowsstart.png\/30px-Windowsstart.png","smallWidth":460,"smallHeight":460,"bigWidth":30,"bigHeight":30,"licensing":"<div class=\"mw-parser-output\"><\/div>"} . 画面の左下隅にある Windows ロゴをクリックします。{"smallUrl":"https:\/\/www.wikihow.com\/images_en\/thumb\/4\/4d\/Scan-Documents-Into-PDF-Step-4-Version-4.jpg\/v4-460px-Scan-Documents-Into-PDF-Step-4-Version-4.jpg","bigUrl":"https:\/\/www.wikihow.com\/images\/thumb\/4\/4d\/Scan-Documents-Into-PDF-Step-4-Version-4.jpg\/v4-728px-Scan-Documents-Into-PDF-Step-4-Version-4.jpg","smallWidth":460,"smallHeight":345,"bigWidth":728,"bigHeight":546,"licensing":" class=\"mw-parser-output\"><\/div>"} 4スタート メニューに「FAX とスキャン」と 入力します。 これにより、コンピューターで Fax & Scan プログラムが検索されます。{"smallUrl":"https:\/\/www.wikihow.com\/images_en\/thumb\/f\/f9\/Scan-Documents-Into-PDF-Step-5-Version-4.jpg\/v4-460px-Scan-Documents-Into-PDF-Step-5-Version-4.jpg","bigUrl":"https:\/\/www.wikihow.com\/images\/thumb\/f\/f9\/Scan-Documents-Into-PDF-Step-5-Version-4.jpg\/v4-728px-Scan-Documents-Into-PDF-Step-5-Version-4.jpg","smallWidth":460,"smallHeight":345,"bigWidth":728,"bigHeight":546,"licensing":" class=\"mw-parser-output\"><\/div>"} 5 「FAXとスキャン」 {"smallUrl":"https:\/\/www.wikihow.com\/images_en\/thumb\/9\/9a\/Scan-Documents-Into-PDF-Step-6-Version-4.jpg\/v4-460px-Scan-Documents-Into-PDF-Step-6-Version-4.jpg","bigUrl":"https:\/\/www.wikihow.com\/images\/thumb\/9\/9a\/Scan-Documents-Into-PDF-Step-6-Version-4.jpg\/v4-728px-Scan-Documents-Into-PDF-Step-6-Version-4.jpg","smallWidth":460,"smallHeight":345,"bigWidth":728,"bigHeight":546,"licensing":" class=\"mw-parser-output\"><\/div>"} 6 「新規スキャン」 このボタンは、「FAXとスキャン」ウィンドウの左上隅にあります。クリックすると新しいウィンドウが開きます。{"smallUrl":"https:\/\/www.wikihow.com\/images_en\/thumb\/8\/80\/Scan-Documents-Into-PDF-Step-7-Version-2.jpg\/v4-460px-Scan-Documents-Into-PDF-Step-7-Version-2.jpg","bigUrl":"https:\/\/www.wikihow.com\/images\/thumb\/8\/80\/Scan-Documents-Into-PDF-Step-7-Version-2.jpg\/v4-728px-Scan-Documents-Into-PDF-Step-7-Version-2.jpg","smallWidth":460,"smallHeight":345,"bigWidth":728,"bigHeight":546,"licensing":" class=\"mw-parser-output\"><\/div>"} 7スキャナーが選択されていることを確認します。 ネットワーク上に複数のスキャナーがある場合は、ウィンドウの上部にある「スキャナー」セクションをチェックして、使用するスキャナーがリストされていることを確認します。現在選択されているスキャナーが使用したいスキャナーでない場合は、 「変更...」 をクリックし、使用したいスキャナーを選択します。 {"smallUrl":"https:\/\/www.wikihow.com\/images_en\/thumb\/5\/55\/Scan-Documents-Into-PDF-Step-8-Version-2.jpg\/v4-460px-Scan-Documents-Into-PDF-Step-8-Version-2.jpg","bigUrl":"https:\/\/www.wikihow.com\/images\/thumb\/5\/55\/Scan-Documents-Into-PDF-Step-8-Version-2.jpg\/v4-728px-Scan-Documents-Into-PDF-Step-8-Version-2.jpg","smallWidth":460,"smallHeight":345,"bigWidth":728,"bigHeight":546,"licensing":" class=\"mw-parser-output\"><\/div>"} 8ファイルの種類を選択します。 「プロフィール」ドロップダウン ボックスをクリックし、次のいずれかのオプションをクリックします。{"smallUrl":"https:\/\/www.wikihow.com\/images_en\/thumb\/f\/f6\/Scan-Documents-Into-PDF-Step-9-Version-2.jpg\/v4-460px-Scan-Documents-Into-PDF-Step-9-Version-2.jpg","bigUrl":"https:\/\/www.wikihow.com\/images\/thumb\/f\/f6\/Scan-Documents-Into-PDF-Step-9-Version-2.jpg\/v4-728px-Scan-Documents-Into-PDF-Step-9-Version-2.jpg","smallWidth":460,"smallHeight":345,"bigWidth":728,"bigHeight":546,"licensing":" class=\"mw-parser-output\"><\/div>"} 9スキャナーの種類を選択します。 「ソース」ドロップダウン ボックスをクリックし、次のいずれかのオプションをクリックします。フィーダー - シュートを通してスキャナーにドキュメントを送り込む場合は、このオプションを選択します。複数のドキュメントを 1 つの PDF にスキャンするのに適しています。フラットベッド - スキャナーに、ドキュメントをセットするために持ち上げる蓋がある場合は、このオプションを選択します。{"smallUrl":"https:\/\/www.wikihow.com\/images_en\/thumb\/8\/89\/Scan-Documents-Into-PDF-Step-10-Version-2.jpg\/v4-460px-Scan-Documents-Into-PDF-Step-10-Version-2.jpg","bigUrl":"https:\/\/www.wikihow.com\/images\/thumb\/8\/89\/Scan-Documents-Into-PDF-Step-10-Version-2.jpg\/v4-728px-Scan-Documents-Into-PDF-Step-10-Version-2.jpg","smallWidth":460,"smallHeight":345,"bigWidth":728,"bigHeight":546,"licensing":" class=\"mw-parser-output\"><\/div>"} 10ウィンドウの下部にある[スキャン]をクリックし これにより、ドキュメントのスキャンがコンピューターに開始されます。 [スキャン] をクリックする前に、ここでカラー オプションを変更することもできます。 {"smallUrl":"https:\/\/www.wikihow.com\/images_en\/thumb\/c\/ce\/Scan-Documents-Into-PDF-Step-11-Version-2.jpg\/v4-460px-Scan-Documents-Into-PDF-Step-11-Version-2.jpg","bigUrl":"https:\/\/www.wikihow.com\/images\/thumb\/c\/ce\/Scan-Documents-Into-PDF-Step-11-Version-2.jpg\/v4-728px-Scan-Documents-Into-PDF-Step-11-Version-2.jpg","smallWidth":460,"smallHeight":345,"bigWidth":728,"bigHeight":546,"licensing":" class=\"mw-parser-output\"><\/div>"} 11 「ファイル」 {"smallUrl":"https:\/\/www.wikihow.com\/images_en\/thumb\/4\/44\/Scan-Documents-Into-PDF-Step-12.jpg\/v4-460px-Scan-Documents-Into-PDF-Step-12.jpg","bigUrl":"https:\/\/www.wikihow.com\/images\/thumb\/4\/44\/Scan-Documents-Into-PDF-Step-12.jpg\/v4-728px-Scan-Documents-Into-PDF-Step-12.jpg","smallWidth":460,"smallHeight":345,"bigWidth":728,"bigHeight":546,"licensing":"<div class=\"mw-parser-output\"><\/div>"} 12ドロップダウン メニューで[印刷...] を {"smallUrl":"https:\/\/www.wikihow.com\/images_en\/thumb\/6\/6c\/Scan-Documents-Into-PDF-Step-37-Version-2.jpg\/v4-460px-Scan-Documents-Into-PDF-Step-37-Version-2.jpg","bigUrl":"https:\/\/www.wikihow.com\/images\/thumb\/6\/6c\/Scan-Documents-Into-PDF-Step-37-Version-2.jpg\/v4-728px-Scan-Documents-Into-PDF-Step-37-Version-2.jpg","smallWidth":460,"smallHeight":345,"bigWidth":728,"bigHeight":546,"licensing":" class=\"mw-parser-output\"><\/div>"} 13Microsoft Print to PDF Adobe PDF 「プリンターを選択」の下の大きなボックスにあります。このオプションが利用できない場合は、デフォルト設定を使用してドキュメントを画像としてコンピューターにスキャンし、その画像を PDF に変換します。 {"smallUrl":"https:\/\/www.wikihow.com\/images_en\/thumb\/7\/7d\/Scan-Documents-Into-PDF-Step-15.jpg\/v4-460px-Scan-Documents-Into-PDF-Step-15.jpg","bigUrl":"https:\/\/www.wikihow.com\/images\/thumb\/7\/7d\/Scan-Documents-Into-PDF-Step-15.jpg\/v4-728px-Scan-Documents-Into-PDF-Step-15.jpg","smallWidth":460,"smallHeight":345,"bigWidth":728,"bigHeight":546,"licensing":"<div class=\"mw-parser-output\"><\/div>"} 14ウィンドウの右下隅にある印刷 {"smallUrl":"https:\/\/www.wikihow.com\/images_en\/thumb\/5\/57\/Scan-Documents-Into-PDF-Step-16.jpg\/v4-460px-Scan-Documents-Into-PDF-Step-16.jpg","bigUrl":"https:\/\/www.wikihow.com\/images\/thumb\/5\/57\/Scan-Documents-Into-PDF-Step-16.jpg\/v4-728px-Scan-Documents-Into-PDF-Step-16.jpg","smallWidth":460,"smallHeight":345,"bigWidth":728,"bigHeight":546,"licensing":"<div class=\"mw-parser-output\"><\/div>"} 15保存場所を選択します。 ウィンドウの左側にあるフォルダーをクリックします。{"smallUrl":"https:\/\/www.wikihow.com\/images_en\/thumb\/d\/db\/Scan-Documents-Into-PDF-Step-17-Version-3.jpg\/v4-460px-Scan-Documents-Into-PDF-Step-17-Version-3.jpg","bigUrl":"https:\/\/www.wikihow.com\/images\/thumb\/d\/db\/Scan-Documents-Into-PDF-Step-17-Version-3.jpg\/v4-728px-Scan-Documents-Into-PDF-Step-17-Version-3.jpg","smallWidth":460,"smallHeight":345,"bigWidth":728,"bigHeight":546,"licensing":" class=\"mw-parser-output\"><\/div>"} 16 PDF ファイルの名前を入力します。 「ファイル名」見出しの右側のフィールドに名前を入力します。{"smallUrl":"https:\/\/www.wikihow.com\/images_en\/thumb\/2\/25\/Scan-Documents-Into-PDF-Step-18-Version-3.jpg\/v4-460px-Scan-Documents-Into-PDF-Step-18-Version-3.jpg","bigUrl":"https:\/\/www.wikihow.com\/images\/thumb\/2\/25\/Scan-Documents-Into-PDF-Step-18-Version-3.jpg\/v4-728px-Scan-Documents-Into-PDF-Step-18-Version-3.jpg","smallWidth":460,"smallHeight":345,"bigWidth":728,"bigHeight":546,"licensing":" class=\"mw-parser-output\"><\/div>"} 17ウィンドウの下部にある[保存]をクリックし これにより、スキャンしたドキュメントが選択した場所に PDF として保存されます。 広告する4方法 4/5:マック {"smallUrl":"https:\/\/www.wikihow.com\/images_en\/thumb\/9\/91\/Scan-Documents-Into-PDF-Step-19-Version-3.jpg\/v4-460px-Scan-Documents-Into-PDF-Step-19-Version-3.jpg","bigUrl":"https:\/\/www.wikihow.com\/images\/thumb\/9\/91\/Scan-Documents-Into-PDF-Step-19-Version-3.jpg\/v4-728px-Scan-Documents-Into-PDF-Step-19-Version-3.jpg","smallWidth":460,"smallHeight":345,"bigWidth":728,"bigHeight":546,"licensing":" class=\"mw-parser-output\"><\/div>"} 1スキャナーをコンピューターに接続します。 スキャナーのモデルに応じて、USB ケーブル経由で接続するか、スキャナーがワイヤレス接続をサポートしている場合は WiFi 経由でワイヤレス接続することができます。スキャナーはそれぞれ異なるため、スキャナーをコンピューターに正しく接続する方法については、必ず製造元のユーザー ガイドを参照してください。 {"smallUrl":"https:\/\/www.wikihow.com\/images_en\/thumb\/9\/9c\/Scan-Documents-Into-PDF-Step-43-Version-2.jpg\/v4-460px-Scan-Documents-Into-PDF-Step-43-Version-2.jpg","bigUrl":"https:\/\/www.wikihow.com\/images\/thumb\/9\/9c\/Scan-Documents-Into-PDF-Step-43-Version-2.jpg\/v4-728px-Scan-Documents-Into-PDF-Step-43-Version-2.jpg","smallWidth":460,"smallHeight":345,"bigWidth":728,"bigHeight":546,"licensing":" class=\"mw-parser-output\"><\/div>"} 2ドキュメントをスキャナーにセットします。 フラットベッド スキャナーをお持ちの場合は、カバーを持ち上げて、ドキュメントをスキャナーのガラスの上に下向きに置きます。ドキュメントがスキャナー上のマーキングと整合していることを確認してください。スキャナーに自動ドキュメントフィーダーがある場合は、ドキュメントをトレイに置きます。{"smallUrl":"https:\/\/www.wikihow.com\/images_en\/thumb\/9\/96\/Scan-Documents-Into-PDF-Step-44-Version-2.jpg\/v4-460px-Scan-Documents-Into-PDF-Step-44-Version-2.jpg","bigUrl":"https:\/\/www.wikihow.com\/images\/thumb\/9\/96\/Scan-Documents-Into-PDF-Step-44-Version-2.jpg\/v4-728px-Scan-Documents-Into-PDF-Step-44-Version-2.jpg","smallWidth":460,"smallHeight":345,"bigWidth":728,"bigHeight":546,"licensing":"<div class = \ "mw-parser-output \"> <\/div> "} 3click on appleメニュー{"smallUrl":"https:\/\/www.wikihow.com\/images_en\/f\/ff\/Macapple1.png","bigUrl":"https:\/\/www.wikihow.com\/images\/thumb\/f\/ff\/Macapple1.png\/29px-Macapple1.png","smallWidth":460,"smallHeight":476,"bigWidth":29,"bigHeight":30,"licensing":"<div class=\"mw-parser-output\"><\/div>"} . これは、デスクトップの左上隅にあるAppleロゴアイコンです。 Appleメニューが表示されます。{"smallUrl":"https:\/\/www.wikihow.com\/images_en\/thumb\/4\/49\/Scan-Documents-Into-PDF-Step-45-Version-2.jpg\/v4-460px-Scan-Documents-Into-PDF-Step-45-Version-2.jpg","bigUrl":"https:\/\/www.wikihow.com\/images\/thumb\/4\/49\/Scan-Documents-Into-PDF-Step-45-Version-2.jpg\/v4-728px-Scan-Documents-Into-PDF-Step-45-Version-2.jpg","smallWidth":460,"smallHeight":345,"bigWidth":728,"bigHeight":546,"licensing":"<div class = \ "mw-parser-output \"> <\/div> "} 4 click systemの設定… これにより、システム設定メニューが開きます。{"smallUrl":"https:\/\/www.wikihow.com\/images_en\/thumb\/2\/23\/Scan-Documents-Into-PDF-Step-46-Version-2.jpg\/v4-460px-Scan-Documents-Into-PDF-Step-46-Version-2.jpg","bigUrl":"https:\/\/www.wikihow.com\/images\/thumb\/2\/23\/Scan-Documents-Into-PDF-Step-46-Version-2.jpg\/v4-728px-Scan-Documents-Into-PDF-Step-46-Version-2.jpg","smallWidth":460,"smallHeight":345,"bigWidth":728,"bigHeight":546,"licensing":"<div class = \ "mw-parser-output \"> <\/div> "} 5 プリンターとスキャナー そのアイコンはプリンターに似ています。{"smallUrl":"https:\/\/www.wikihow.com\/images_en\/thumb\/5\/55\/Scan-Documents-Into-PDF-Step-47.jpg\/v4-460px-Scan-Documents-Into-PDF-Step-47.jpg","bigUrl":"https:\/\/www.wikihow.com\/images\/thumb\/5\/55\/Scan-Documents-Into-PDF-Step-47.jpg\/v4-728px-Scan-Documents-Into-PDF-Step-47.jpg","smallWidth":460,"smallHeight":345,"bigWidth":728,"bigHeight":546,"licensing":"<div class=\"mw-parser-output\"><\/div>"} 6选择扫描仪。 左のリストのリストには、これまでにコンピューターに接続されたすべてのプリンターとスキャナーがリストされています。現在のスキャナーモデルをクリックして選択します。隣に赤い点が付いたプリンターとスキャナーと「オフライン」は利用できません。これに遭遇した場合は、プリンターとスキャナーが駆動され、コンピューターに接続されていることを確認してください。 う です 印刷、スキャン、コピーできる多目的プリンターがある場合は、上部にスキャン を書いた状態でタグをクリックしてください。{"smallUrl":"https:\/\/www.wikihow.com\/images_en\/thumb\/3\/35\/Scan-Documents-Into-PDF-Step-49.jpg\/v4-460px-Scan-Documents-Into-PDF-Step-49.jpg","bigUrl":"https:\/\/www.wikihow.com\/images\/thumb\/3\/35\/Scan-Documents-Into-PDF-Step-49.jpg\/v4-728px-Scan-Documents-Into-PDF-Step-49.jpg","smallWidth":460,"smallHeight":345,"bigWidth":728,"bigHeight":546,"licensing":"<div class=\"mw-parser-output\"><\/div>"} 8点击打开扫描仪 上部のスキャナーモデルの下にリストされています。これにより、スキャンユーティリティが開きます。う です 使用しているスキャナーの種類によって異なります。スキャナーに自動ドキュメントフィーダートレイが付属している場合は、「ドキュメントフィーダーを使用」の横にあるチェックボックスをチェックしてください。フラットベッドスキャナーを使用している場合は、「ドキュメントフィーダーを使用」の横にあるチェックボックスを外すことを忘れないでください。 [2] {"smallUrl":"https:\/\/www.wikihow.com\/images_en\/thumb\/0\/03\/Scan-Documents-Into-PDF-Step-51.jpg\/v4-460px-Scan-Documents-Into-PDF-Step-51.jpg","bigUrl":"https:\/\/www.wikihow.com\/images\/thumb\/0\/03\/Scan-Documents-Into-PDF-Step-51.jpg\/v4-728px-Scan-Documents-Into-PDF-Step-51.jpg","smallWidth":460,"smallHeight":345,"bigWidth":728,"bigHeight":546,"licensing":"<div class=\"mw-parser-output\"><\/div>"} 10点击显示详细信息 これは、右下隅の2番目のボタンです。これにより、すべてのスキャナーオプションが表示されます。 [3] {"smallUrl":"https:\/\/www.wikihow.com\/images_en\/thumb\/8\/8a\/Scan-Documents-Into-PDF-Step-52.jpg\/v4-460px-Scan-Documents-Into-PDF-Step-52.jpg","bigUrl":"https:\/\/www.wikihow.com\/images\/thumb\/8\/8a\/Scan-Documents-Into-PDF-Step-52.jpg\/v4-728px-Scan-Documents-Into-PDF-Step-52.jpg","smallWidth":460,"smallHeight":345,"bigWidth":728,"bigHeight":546,"licensing":"<div class=\"mw-parser-output\"><\/div>"} 11选择纸张尺寸。 「カスタムサイズを使用」の横にあるチェックボックスが選択されている場合は、チェックして、「サイズ」の横にあるドロップダウンメニューからペーパーサイズを選択します。 A4は最も一般的に使用されるサイズです。{"smallUrl":"https:\/\/www.wikihow.com\/images_en\/thumb\/f\/fb\/Scan-Documents-Into-PDF-Step-53.jpg\/v4-460px-Scan-Documents-Into-PDF-Step-53.jpg","bigUrl":"https:\/\/www.wikihow.com\/images\/thumb\/f\/fb\/Scan-Documents-Into-PDF-Step-53.jpg\/v4-728px-Scan-Documents-Into-PDF-Step-53.jpg","smallWidth":460,"smallHeight":345,"bigWidth":728,"bigHeight":546,"licensing":"<div class=\"mw-parser-output\"><\/div>"} 12选择要把文件保存在哪里。 スキャンの横にあるドロップダウンメニューを使用して、ファイルを保存する場所を選択します。デフォルトでは、スキャンされたファイルと画像が写真フォルダーに保存されます。ドキュメントフォルダーを選択するか、デスクトップに保存して、簡単に見つけることができます。{"smallUrl":"https:\/\/www.wikihow.com\/images_en\/thumb\/6\/6d\/Scan-Documents-Into-PDF-Step-54.jpg\/v4-460px-Scan-Documents-Into-PDF-Step-54.jpg","bigUrl":"https:\/\/www.wikihow.com\/images\/thumb\/6\/6d\/Scan-Documents-Into-PDF-Step-54.jpg\/v4-728px-Scan-Documents-Into-PDF-Step-54.jpg","smallWidth":460,"smallHeight":345,"bigWidth":728,"bigHeight":546,"licensing":"<div class=\"mw-parser-output\"><\/div>"} 13选择“PDF”作为格式。 フォーマットの横にあるドロップダウンメニューを使用し、PDFを選択します。{"smallUrl":"https:\/\/www.wikihow.com\/images_en\/thumb\/d\/df\/Scan-Documents-Into-PDF-Step-55.jpg\/v4-460px-Scan-Documents-Into-PDF-Step-55.jpg","bigUrl":"https:\/\/www.wikihow.com\/images\/thumb\/d\/df\/Scan-Documents-Into-PDF-Step-55.jpg\/v4-728px-Scan-Documents-Into-PDF-Step-55.jpg","smallWidth":460,"smallHeight":345,"bigWidth":728,"bigHeight":546,"licensing":"<div class=\"mw-parser-output\"><\/div>"} 14 「単一のファイルにマージ」の横にあるチェックボックスを刻む(複数のページをスキャンする場合)。 複数のページをスキャンする場合は、「単一のファイルにマージ」の横にあるチェックボックスをクリックしてください。これにより、すべてのページが同じファイルに保存されるようになります。{"smallUrl":"https:\/\/www.wikihow.com\/images_en\/thumb\/e\/ec\/Scan-Documents-Into-PDF-Step-56.jpg\/v4-460px-Scan-Documents-Into-PDF-Step-56.jpg","bigUrl":"https:\/\/www.wikihow.com\/images\/thumb\/e\/ec\/Scan-Documents-Into-PDF-Step-56.jpg\/v4-728px-Scan-Documents-Into-PDF-Step-56.jpg","smallWidth":460,"smallHeight":345,"bigWidth":728,"bigHeight":546,"licensing":"<div class=\"mw-parser-output\"><\/div>"} 15点击扫描 これにより、ファイルの最初のページのスキャンが開始されます。{"smallUrl":"https:\/\/www.wikihow.com\/images_en\/thumb\/f\/f5\/Scan-Documents-Into-PDF-Step-57.jpg\/v4-460px-Scan-Documents-Into-PDF-Step-57.jpg","bigUrl":"https:\/\/www.wikihow.com\/images\/thumb\/f\/f5\/Scan-Documents-Into-PDF-Step-57.jpg\/v4-728px-Scan-Documents-Into-PDF-Step-57.jpg","smallWidth":460,"smallHeight":345,"bigWidth":728,"bigHeight":546,"licensing":"<div class=\"mw-parser-output\"><\/div>"} 16在扫描仪中插入第二页。 フラットベッドスキャナーを使用している場合は、ファイルの2番目のページをスキャナーのガラス板に向けて配置します。自動フィーダーを使用する場合は、ドキュメントのすべてのページをフィーダートレイに入れます。スキャナーに両側にスキャンの機能がない場合は、ページを手動でめくり、スキャナーに再度挿入して、両側をスキャンできるようにする必要があります。 {"smallUrl":"https:\/\/www.wikihow.com\/images_en\/thumb\/9\/96\/Scan-Documents-Into-PDF-Step-58.jpg\/v4-460px-Scan-Documents-Into-PDF-Step-58.jpg","bigUrl":"https:\/\/www.wikihow.com\/images\/thumb\/9\/96\/Scan-Documents-Into-PDF-Step-58.jpg\/v4-728px-Scan-Documents-Into-PDF-Step-58.jpg","smallWidth":460,"smallHeight":345,"bigWidth":728,"bigHeight":546,"licensing":"<div class=\"mw-parser-output\"><\/div>"} 17点击扫描 これにより、ドキュメントの2番目のページがスキャンされます。スキャンするだけのページを繰り返します。 完了後、ファイルは選択した場所に保存されます。 広告する方法 5/5: スキャンした画像ファイルをPDFに変換します {"smallUrl":"https:\/\/www.wikihow.com\/images_en\/thumb\/c\/cb\/Scan-Documents-Into-PDF-Step-30.jpg\/v4-460px-Scan-Documents-Into-PDF-Step-30.jpg","bigUrl":"https:\/\/www.wikihow.com\/images\/thumb\/c\/cb\/Scan-Documents-Into-PDF-Step-30.jpg\/v4-728px-Scan-Documents-Into-PDF-Step-30.jpg","smallWidth":460,"smallHeight":345,"bigWidth":728,"bigHeight":546,"licensing":"<div class=\"mw-parser-output\"><\/div>"} 1打开PNG转PDF网站。 コンピューターのWebブラウザーでhttp://png2pdf.com/にアクセスしてください。ドキュメントをPDFに直接スキャンしない場合は、このWebサイトを使用して、スキャンされた画像(PNGなど)ファイルをPDFに変換できます。ドキュメントをJPGファイルにスキャンする場合は、http://jpg2pdf.com/にアクセスしてください。 {"smallUrl":"https:\/\/www.wikihow.com\/images_en\/thumb\/2\/23\/Scan-Documents-Into-PDF-Step-31.jpg\/v4-460px-Scan-Documents-Into-PDF-Step-31.jpg","bigUrl":"https:\/\/www.wikihow.com\/images\/thumb\/2\/23\/Scan-Documents-Into-PDF-Step-31.jpg\/v4-728px-Scan-Documents-Into-PDF-Step-31.jpg","smallWidth":460,"smallHeight":345,"bigWidth":728,"bigHeight":546,"licensing":"<div class=\"mw-parser-output\"><\/div>"} 2点击上传文件 ページの中央にあります。これにより、ファイルエクスプローラー(Windows)またはFinder(Mac)ウィンドウが開きます。{"smallUrl":"https:\/\/www.wikihow.com\/images_en\/thumb\/5\/54\/Scan-Documents-Into-PDF-Step-32.jpg\/v4-460px-Scan-Documents-Into-PDF-Step-32.jpg","bigUrl":"https:\/\/www.wikihow.com\/images\/thumb\/5\/54\/Scan-Documents-Into-PDF-Step-32.jpg\/v4-728px-Scan-Documents-Into-PDF-Step-32.jpg","smallWidth":460,"smallHeight":345,"bigWidth":728,"bigHeight":546,"licensing":"<div class=\"mw-parser-output\"><\/div>"} 3选择扫描好的图片。 画像がスキャンされているフォルダーに移動し、画像をクリックして選択します。{"smallUrl":"https:\/\/www.wikihow.com\/images_en\/thumb\/f\/f3\/Scan-Documents-Into-PDF-Step-33.jpg\/v4-460px-Scan-Documents-Into-PDF-Step-33.jpg","bigUrl":"https:\/\/www.wikihow.com\/images\/thumb\/f\/f3\/Scan-Documents-Into-PDF-Step-33.jpg\/v4-728px-Scan-Documents-Into-PDF-Step-33.jpg","smallWidth":460,"smallHeight":345,"bigWidth":728,"bigHeight":546,"licensing":"<div class=\"mw-parser-output\"><\/div>"} 4点击窗口右下角的打开 これにより、画像がPNG(またはJPG)にアップロードされ、PDF Webサイトに転送されます。{"smallUrl":"https:\/\/www.wikihow.com\/images_en\/thumb\/c\/c5\/Scan-Documents-Into-PDF-Step-34.jpg\/v4-460px-Scan-Documents-Into-PDF-Step-34.jpg","bigUrl":"https:\/\/www.wikihow.com\/images\/thumb\/c\/c5\/Scan-Documents-Into-PDF-Step-34.jpg\/v4-728px-Scan-Documents-Into-PDF-Step-34.jpg","smallWidth":460,"smallHeight":345,"bigWidth":728,"bigHeight":546,"licensing":"<div class=\"mw-parser-output\"><\/div>"} 5等待图片被转换为PDF。 これには数秒しかかかりません。{"smallUrl":"https:\/\/www.wikihow.com\/images_en\/thumb\/a\/a6\/Scan-Documents-Into-PDF-Step-35.jpg\/v4-460px-Scan-Documents-Into-PDF-Step-35.jpg","bigUrl":"https:\/\/www.wikihow.com\/images\/thumb\/a\/a6\/Scan-Documents-Into-PDF-Step-35.jpg\/v4-728px-Scan-Documents-Into-PDF-Step-35.jpg","smallWidth":460,"smallHeight":345,"bigWidth":728,"bigHeight":546,"licensing":"<div class=\"mw-parser-output\"><\/div>"} 6点击下载 ウィンドウの中央にある変換ファイルのすぐ下にあります。これにより、PDFをコンピューターにダウンロードします。 広告するヒント Windows 7以前のバージョンを使用すると、PDFSに直接スキャンできない場合があります。その場合、デフォルトのスキャン設定を使用して、スキャンされた画像をPDFに変換することが最良の選択です。 警告する ファックスとスキャン(Windows)と画像キャプチャ(MAC)は、それぞれのプラットフォームで無料です。ただし、Adobe Acrobatまたは同様のツールを使用する場合は、PDFにスキャンする機能が使用される場合があります。