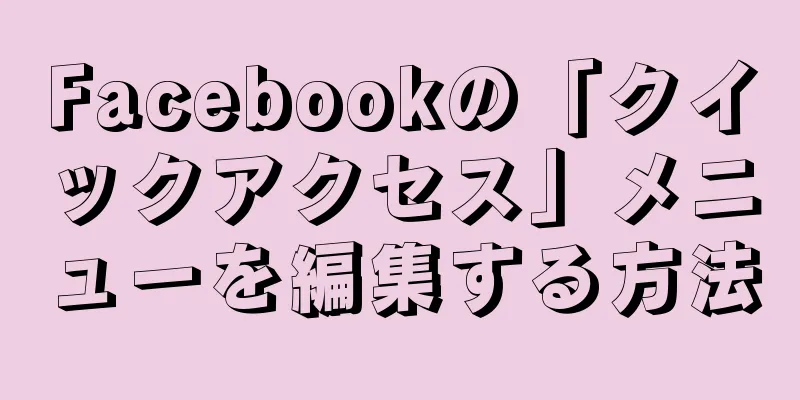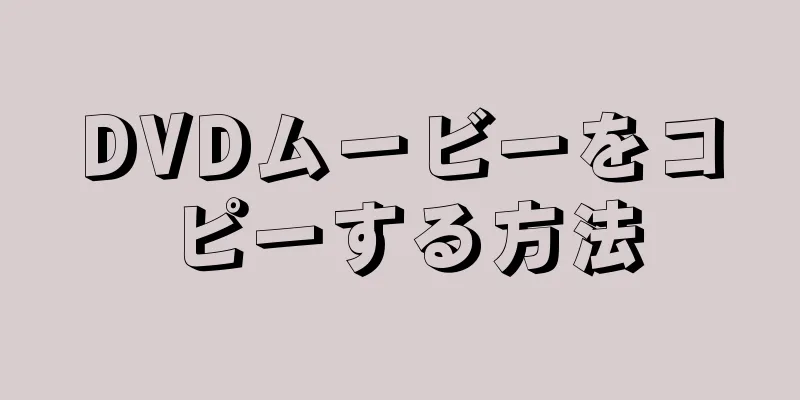メモリ カードは、最近ではあらゆるデバイスで使用でき、コンピューター間でファイルを転送するのにも非常に便利です。ただし、メモリ カードを使用する前に、システムと互換性のある形式に変換する必要があります。ほとんどのメモリ カードは事前にフォーマットされていますが、使用前にフォーマットするとパフォーマンスが向上し、古いメモリ カードを簡単にクリーンアップできます。メモリ カードをフォーマットする方法については、この記事をお読みください。
ステップ 1方法 1/4: SDフォーマットツールの使用 {"smallUrl":"https:\/\/www.wikihow.com\/images_en\/thumb\/4\/4a\/Format-a-Memory-Card-Step-1.jpg\/v4-460px-Format-a-Memory-Card-Step-1.jpg","bigUrl":"https:\/\/www.wikihow.com\/images\/thumb\/4\/4a\/Format-a-Memory-Card-Step-1.jpg\/v4-728px-Format-a-Memory-Card-Step-1.jpg","smallWidth":460,"smallHeight":345,"bigWidth":728,"bigHeight":546,"licensing":"<div class=\"mw-parser-output\"><\/div>"} 1データのフォーマットと削除の違いを理解します。 メモリ カードのフォーマット中にすべてのデータが削除されますが、フォーマット プロセスはすべてのデータを単純に選択して削除するだけではなく、ファイルの種類の設定、メモリ カードが特別なデバイスでより適切に動作するように最適化することなども含まれます。単にデータを削除すると、多くの無駄な断片が残ってしまうことが多く、それがメモリ カードの容量とパフォーマンスに影響を与えます。したがって、新しいデバイスでメモリ カードをより有効に活用したい場合は、既存のデータを削除するのではなく、メモリ カードをフォーマットすることをお勧めします。{"smallurl": "https:\/\/www.wikihow.com \/images_en \/thumb \/9 \/9e \/format-a-memory-card-step-2-version-2.jpg \/vv4-460px-px-step-c-c-c-c-c-bersion -2." \ /www.wikihow.com \/images \/thumb \/9 \/9e \/format-a-memory-card-step-2-version-2.jpg \/vv4-728px-format-a-memory-card-step-2-version-2.jpg "、" Smallwidth ":460" 「Bigheight」:546、 "ライセンス": "<div class = \" mw-parser-output \ "> <\/div>"} 2 SDフォーマットツールをダウンロードします。 このツールは、SD アソシエーションによって開発された無料のフォーマット ツールであり、SD、SDHC、および SDXC カードのフォーマットに推奨されることが多いです。このプログラムには幅広いアプリケーションがあり、さまざまなバージョンの Windows および Mac OS X と互換性があります。オペレーティング システムに付属するフォーマット ツールと比較して、SD フォーマット ツールを使用すると、SD カードのパフォーマンスが大幅に向上します。フォーマット ツールのダウンロードを開始するには、SDCard.org Web サイトに記載されている利用規約を読んで同意してください。 SDCard.org Web サイトからダウンロードしたフォーマット ツールのみが信頼でき、安全です。 {"smallurl": "https:\/\/www.wikihow.com \/images_en \/thumb \/5 \/51 \/format-a-memory-card-step-3-version-2.jpg \/vv4-460px-px-step-step-3- /\/www.wikihow.com \/images\/thumb\/5\/51\/format-a-memory-card-step-3-version-2.jpg\/v4-728px-format-a-memory-card-step-3-version-2.jpg"、 "smallwidthho pidbidheito":345 28、 "Bigheight":546、 "ライセンス": "<div class = \" mw-parser-output \ "> <\/div>"} 3インストールパッケージを解凍します。 Windows プログラムを使用している場合は、インストールする前に ZIP ファイルを解凍する必要があります。 XIP ファイルをダブルクリックし、「セットアップ」ファイルをコンピュータのデスクトップにコピーして、セットアップ ファイルをダブルクリックして実行します。 Mac を使用している場合は、PKG ファイルをダブルクリックするだけです。インストール プロセスを開始するには、管理者パスワードを入力する必要がある場合があります。 特別な事情がない限り、ほとんどのユーザーはデフォルトのインストール オプションを維持できます。 {"smallurl": "https:\/\/www.wikihow.com \/images_en \/thumb \/4 \/49 \/format-a-memory-card-step-4-version-2.jpg \/vv4-460px-px-step-step-4-bursion:" /\/www.wikihow.com \/images\/thumb\/4\/49\/format-a-memory-card-step-4-version-2.jpg\/v4-728px-format-a-memory-card-step-4-version-2.jpg"、 "smallwidthho pid" " 28、 "Bigheight":546、 "ライセンス": "<div class = \" mw-parser-output \ "> <\/div>"} 4 SDカードを挿入します。 SD カードをコンピュータの SD カード スロットに挿入するか、外部 SD カード リーダーを介してコンピュータに接続します。 SD カードを挿入すると、オペレーティング システムが自動的にメモリ カードを認識します。メモリカードの書き込み保護ロックがオフになっていることを確認してください。壊れた鍵を修理する方法については、具体的なガイドをご覧ください。 SDXC カードを挿入したときに、カードをフォーマットするように求めるメッセージが表示された場合は、そのメッセージを受け入れないようにしてください。誤ってオペレーティング システムのフォーマット ツールを使用すると、カードは SDXC 形式ではなくなります。 Windows Vista または 7 用の SDXC ドライバーをダウンロードする必要がある場合があります。 SDCard.org ウェブページの「SDXC/microSDXC について」セクションから適切なドライバーをダウンロードできます。すべての SD スロットが SDXC カードをサポートしているわけではありません。また、SD ドライバーのすべての更新バージョンが SDXC カードをサポートしているわけではありません。 {"smallurl": "https:\/\/www.wikihow.com \/images_en \/thumb \/d \/d2 \/format-a-memory-card-step-5-version-2.jpg \/vv4-460px-px-step-step-5-bursion:" /\/www.wikihow.com \/images\/thumb\/d2\/format-a-memory-card-step-5-version-2.jpg\/v4-728px-format-a-memory-card-step-5-version-2.jpg"、 "smallwidthho pidbidheito":345 28、 "Bigheight":546、 "ライセンス": "<div class = \" mw-parser-output \ "> <\/div>"} 5保存するデータをバックアップします。 メモリカードをフォーマットすると、カード上のすべてのデータが削除されます。したがって、データを保存する場合は、フォーマットする前に、カード上の画像、ファイル、その他のデータを別のパスにバックアップする必要があります。{"smallurl": "https:\/\/www.wikihow.com \/images_en \/thumb \/b \/bc \/format-amemory-card-step-6-version-2.jpg \/vv4-460px-px-step-step-6-version:" /\/www.wikihow.com \/images\/thumb \/bc\/format-a-memory-card-step-6-version-2.jpg\/v4-728px-format-a-memory-card-step-6-version-2.jpg"、 "smallwidthho pib" smallheight" 28、 "Bigheight":546、 "ライセンス": "<div class = \" mw-parser-output \ "> <\/div>"} 6 SDフォーマッタを開きます。 カードを挿入したら、SD フォーマット ツールを開いてフォーマット プロセスを開始できます。ドライブのドロップダウン メニューからメモリ カードを選択してフォーマットします。メモリ カードがメニューにない場合は、[更新] ボタンをクリックしてください。{"smallUrl":"https:\/\/www.wikihow.com\/images_en\/thumb\/c\/c6\/Format-a-Memory-Card-Step-7.jpg\/v4-460px-Format-a-Memory-Card-Step-7.jpg","bigUrl":"https:\/\/www.wikihow.com\/images\/thumb\/c\/c6\/Format-a-Memory-Card-Step-7.jpg\/v4-728px-Format-a-Memory-Card-Step-7.jpg","smallWidth":460,"smallHeight":345,"bigWidth":728,"bigHeight":546,"licensing":"<div class=\"mw-parser-output\"><\/div>"} 7書式設定オプションを調整します。 基本的な書式設定を実行するには、[書式設定オプション] ボタンをクリックします。ほとんどのユーザーはデフォルトのオプションをそのまま使用できますが、他のユーザーがデータを取得できないようにしたい場合は、FORMAT TYPE オプションを FULL (上書き) に設定できます。 Mac OS X バージョンの書式設定ツールでは、[書式オプション] ボタンがないため、これらのオプションはメイン ウィンドウで設定されます。 {"smallUrl":"https:\/\/www.wikihow.com\/images_en\/thumb\/d\/dd\/Format-a-Memory-Card-Step-8.jpg\/v4-460px-Format-a-Memory-Card-Step-8.jpg","bigUrl":"https:\/\/www.wikihow.com\/images\/thumb\/d\/dd\/Format-a-Memory-Card-Step-8.jpg\/v4-728px-Format-a-Memory-Card-Step-8.jpg","smallWidth":460,"smallHeight":345,"bigWidth":728,"bigHeight":546,"licensing":"<div class=\"mw-parser-output\"><\/div>"} 8メモリ カードに名前を付けます。 メモリ カードをコンピューターに挿入すると、表示されるディスク ラベル フィールドに SD カードの名前を入力できます。これにより、カードを識別し、カードに含まれるデータを思い出すことができます。{"smallUrl":"https:\/\/www.wikihow.com\/images_en\/thumb\/a\/aa\/Format-a-Memory-Card-Step-9.jpg\/v4-460px-Format-a-Memory-Card-Step-9.jpg","bigUrl":"https:\/\/www.wikihow.com\/images\/thumb\/a\/aa\/Format-a-Memory-Card-Step-9.jpg\/v4-728px-Format-a-Memory-Card-Step-9.jpg","smallWidth":460,"smallHeight":345,"bigWidth":728,"bigHeight":546,"licensing":"<div class=\"mw-parser-output\"><\/div>"} 9メモリ カードの容量を確認します。 メモリ カードの容量は、[メモリ カード サイズ] セクションに表示されます。一般的に、メモリ カードの実際の容量は、パッケージに記載されている容量よりもわずかに小さくなります。これは、容量ストレージ計算アルゴリズムとフォーマットファイルシステムがいくらかのスペースを占有するためです。{"smallUrl":"https:\/\/www.wikihow.com\/images_en\/thumb\/8\/86\/Format-a-Memory-Card-Step-10.jpg\/v4-460px-Format-a-Memory-Card-Step-10.jpg","bigUrl":"https:\/\/www.wikihow.com\/images\/thumb\/8\/86\/Format-a-Memory-Card-Step-10.jpg\/v4-728px-Format-a-Memory-Card-Step-10.jpg","smallWidth":460,"smallHeight":345,"bigWidth":728,"bigHeight":546,"licensing":"<div class=\"mw-parser-output\"><\/div>"} 10メモリ カードのフォーマットを開始します。 フォーマット処理を開始するには、「フォーマット」ボタンをクリックします。フォーマットオプションとメモリカードのサイズによっては、フォーマット処理に時間がかかる場合があります。次に表示されるウィンドウでプロセス全体を監視できます。フォーマット処理中はメモリ カードを取り外さないでください。 2方法 2/4: Windowsの書式設定ツールの使用 {"smallUrl":"https:\/\/www.wikihow.com\/images_en\/thumb\/0\/03\/Format-a-Memory-Card-Step-11.jpg\/v4-460px-Format-a-Memory-Card-Step-11.jpg","bigUrl":"https:\/\/www.wikihow.com\/images\/thumb\/0\/03\/Format-a-Memory-Card-Step-11.jpg\/v4-728px-Format-a-Memory-Card-Step-11.jpg","smallWidth":460,"smallHeight":345,"bigWidth":728,"bigHeight":546,"licensing":"<div class=\"mw-parser-output\"><\/div>"} 1保存したいデータをバックアップします。 メモリ カードをフォーマットすると、カード上のすべてのデータが削除されるため、カードに写真やファイルを保存する場合は、フォーマットする前にカード上のデータを別のパスにバックアップする必要があります。{"smallUrl":"https:\/\/www.wikihow.com\/images_en\/thumb\/e\/ea\/Format-a-Memory-Card-Step-12.jpg\/v4-460px-Format-a-Memory-Card-Step-12.jpg","bigUrl":"https:\/\/www.wikihow.com\/images\/thumb\/e\/ea\/Format-a-Memory-Card-Step-12.jpg\/v4-728px-Format-a-Memory-Card-Step-12.jpg","smallWidth":460,"smallHeight":345,"bigWidth":728,"bigHeight":546,"licensing":"<div class=\"mw-parser-output\"><\/div>"} 2 メモリー カードをリーダーに挿入します。 多くのラップトップには独自の内蔵メモリ カード リーダーが付属していますが、付属していないラップトップもあります。 USB ケーブルを使用してコンピューターの USB ポートに接続するメモリ カード リーダーを購入できます。メモリカードの種類によって接続ポートが異なりますので、パソコンに接続するときは必ず正しいポートに差し込んでください。{"smallUrl":"https:\/\/www.wikihow.com\/images_en\/thumb\/e\/e3\/Format-a-Memory-Card-Step-13.jpg\/v4-460px-Format-a-Memory-Card-Step-13.jpg","bigUrl":"https:\/\/www.wikihow.com\/images\/thumb\/e\/e3\/Format-a-Memory-Card-Step-13.jpg\/v4-728px-Format-a-Memory-Card-Step-13.jpg","smallWidth":460,"smallHeight":345,"bigWidth":728,"bigHeight":546,"licensing":"<div class=\"mw-parser-output\"><\/div>"} 3デバイスの電源をオンにします。 Win キーと E キーを押して Windows エクスプローラーを開きます。デフォルトでは、マイ コンピューター (Windows XP)/コンピューター (Windows Vista または 7)/マイ コンピューター (Windows 8) に移動し、接続されているすべてのデバイスが表示されます。このページが表示されない場合は、左側のナビゲーション バーまたは上部のアドレス バーにパスを入力してみてください。 Windows フォーマット ツールは、すべてのバージョンの Windows で使用できます。 {"smallUrl":"https:\/\/www.wikihow.com\/images_en\/thumb\/8\/84\/Format-a-Memory-Card-Step-14.jpg\/v4-460px-Format-a-Memory-Card-Step-14.jpg","bigUrl":"https:\/\/www.wikihow.com\/images\/thumb\/8\/84\/Format-a-Memory-Card-Step-14.jpg\/v4-728px-Format-a-Memory-Card-Step-14.jpg","smallWidth":460,"smallHeight":345,"bigWidth":728,"bigHeight":546,"licensing":"<div class=\"mw-parser-output\"><\/div>"} 4メモリ カードを右クリックします。 メモリ カードに付属しているドライブがリストに表示されます。メモリ カードをコンピューターに挿入すると、コンピューターに接続された他の USB デバイス (リムーバブル デバイス) やプラグ可能なハード ドライブと同じように画面に表示されます。必ず正しいメモリ カードを右クリックしてください。そうしないと、他のデバイスがフォーマットされ、そのデバイス上のすべてのデータが失われます。 {"smallUrl":"https:\/\/www.wikihow.com\/images_en\/thumb\/b\/b5\/Format-a-Memory-Card-Step-15.jpg\/v4-460px-Format-a-Memory-Card-Step-15.jpg","bigUrl":"https:\/\/www.wikihow.com\/images\/thumb\/b\/b5\/Format-a-Memory-Card-Step-15.jpg\/v4-728px-Format-a-Memory-Card-Step-15.jpg","smallWidth":460,"smallHeight":345,"bigWidth":728,"bigHeight":546,"licensing":"<div class=\"mw-parser-output\"><\/div>"} 5 「フォーマット」を選択します。 「リムーバブルディスクのフォーマット」ウィンドウが開きます。このウィンドウで書式設定オプションを設定できます。ファイル システム - これはメモリ カードのファイル システムの骨組みです。容量が 32 GB 以下のメモリ カードを使用している場合は、FAT32 ファイル システムを使用して、メモリ カードが Windows システムと Mac システムの両方で正常に動作することを確認できます。 64GB 以上のメモリ カードを使用している場合は、exFAT としてフォーマットする必要があります。 Windows Vista および XP システムは exFAT をネイティブでサポートしていませんが、システムが最新バージョンであれば exFAT がサポートされることに注意してください。 ディスク ラベル - ディスク ラベルはメモリ カードの名前であり、カードの内容を識別するのに役立ちます。 クイック フォーマット - クイック フォーマット オプションを選択すると、フォーマット処理が高速化されます。特別な事情がない場合は、クイックフォーマットのためにこのオプションを選択できます。 {"smallUrl":"https:\/\/www.wikihow.com\/images_en\/thumb\/f\/f6\/Format-a-Memory-Card-Step-16.jpg\/v4-460px-Format-a-Memory-Card-Step-16.jpg","bigUrl":"https:\/\/www.wikihow.com\/images\/thumb\/f\/f6\/Format-a-Memory-Card-Step-16.jpg\/v4-728px-Format-a-Memory-Card-Step-16.jpg","smallWidth":460,"smallHeight":345,"bigWidth":728,"bigHeight":546,"licensing":"<div class=\"mw-parser-output\"><\/div>"} 6フォーマットを開始します。 メモリ カードをフォーマットするには、[開始] ボタンをクリックします。メモリカードのサイズによっては、フォーマット処理に時間がかかる場合があります。フォーマットが完了すると、メモリ カードを使用してファイル データを保存したり転送したりできるようになります。 [1] 広告する3方法 3/4:ディスクユーティリティの使用 {"smallUrl":"https:\/\/www.wikihow.com\/images_en\/thumb\/d\/db\/Format-a-Memory-Card-Step-17.jpg\/v4-460px-Format-a-Memory-Card-Step-17.jpg","bigUrl":"https:\/\/www.wikihow.com\/images\/thumb\/d\/db\/Format-a-Memory-Card-Step-17.jpg\/v4-728px-Format-a-Memory-Card-Step-17.jpg","smallWidth":460,"smallHeight":345,"bigWidth":728,"bigHeight":546,"licensing":"<div class=\"mw-parser-output\"><\/div>"} 1保存したいファイルがあればバックアップします。 メモリ カードをフォーマットすると、そのカード上のすべてのデータが消去されるため、すべてのファイルをバックアップしておく必要があります。{"smallUrl":"https:\/\/www.wikihow.com\/images_en\/thumb\/0\/02\/Format-a-Memory-Card-Step-18.jpg\/v4-460px-Format-a-Memory-Card-Step-18.jpg","bigUrl":"https:\/\/www.wikihow.com\/images\/thumb\/0\/02\/Format-a-Memory-Card-Step-18.jpg\/v4-728px-Format-a-Memory-Card-Step-18.jpg","smallWidth":460,"smallHeight":345,"bigWidth":728,"bigHeight":546,"licensing":"<div class=\"mw-parser-output\"><\/div>"} 2メモリ カードをカード リーダーに挿入します。 多くのラップトップにはカードリーダーが内蔵されていますが、ほとんどのデスクトップには内蔵されていません。 USB または FireWire カード リーダーを購入し、USB ポートに接続することができます。多くのカード リーダーには、さまざまな種類のメモリ カード用の複数のスロットがあるため、メモリ カードを正しいスロットに挿入するようにしてください。{"smallUrl":"https:\/\/www.wikihow.com\/images_en\/thumb\/4\/4c\/Format-a-Memory-Card-Step-19.jpg\/v4-460px-Format-a-Memory-Card-Step-19.jpg","bigUrl":"https:\/\/www.wikihow.com\/images\/thumb\/4\/4c\/Format-a-Memory-Card-Step-19.jpg\/v4-728px-Format-a-Memory-Card-Step-19.jpg","smallWidth":460,"smallHeight":345,"bigWidth":728,"bigHeight":546,"licensing":"<div class=\"mw-parser-output\"><\/div>"} 3ツール フォルダーを開きます。 アプリケーション フォルダーにあります。アプリ フォルダーが表示されない場合は、[移動] メニューをクリックして [アプリ] を選択する必要があります。ツール フォルダはアプリケーション フォルダにあります。{"smallUrl":"https:\/\/www.wikihow.com\/images_en\/thumb\/3\/34\/Format-a-Memory-Card-Step-20.jpg\/v4-460px-Format-a-Memory-Card-Step-20.jpg","bigUrl":"https:\/\/www.wikihow.com\/images\/thumb\/3\/34\/Format-a-Memory-Card-Step-20.jpg\/v4-728px-Format-a-Memory-Card-Step-20.jpg","smallWidth":460,"smallHeight":345,"bigWidth":728,"bigHeight":546,"licensing":"<div class=\"mw-parser-output\"><\/div>"} 4ディスクユーティリティを開きます。 ツールフォルダにあります。アイコンをダブルクリックして開きます。{"smallUrl":"https:\/\/www.wikihow.com\/images_en\/thumb\/b\/b9\/Format-a-Memory-Card-Step-21.jpg\/v4-460px-Format-a-Memory-Card-Step-21.jpg","bigUrl":"https:\/\/www.wikihow.com\/images\/thumb\/b\/b9\/Format-a-Memory-Card-Step-21.jpg\/v4-728px-Format-a-Memory-Card-Step-21.jpg","smallWidth":460,"smallHeight":345,"bigWidth":728,"bigHeight":546,"licensing":"<div class=\"mw-parser-output\"><\/div>"} 5メモリカードを選択します。 すべての外部ストレージ メディアとハード ドライブがディスク ユーティリティの左側のウィンドウに一覧表示されます。メモリ カードを選択します。必ず正しいものを選択してください。そうしないと、フォーマットによって他のコンテンツが消去されます。{"smallUrl":"https:\/\/www.wikihow.com\/images_en\/thumb\/a\/a6\/Format-a-Memory-Card-Step-22.jpg\/v4-460px-Format-a-Memory-Card-Step-22.jpg","bigUrl":"https:\/\/www.wikihow.com\/images\/thumb\/a\/a6\/Format-a-Memory-Card-Step-22.jpg\/v4-728px-Format-a-Memory-Card-Step-22.jpg","smallWidth":460,"smallHeight":345,"bigWidth":728,"bigHeight":546,"licensing":"<div class=\"mw-parser-output\"><\/div>"} 6 「クリア」タブをクリックします。 書式設定を開始する前に、このページで書式設定オプションを選択できます。ボリューム フォーマット — メモリ カードがフォーマットされる形式です。 Windows と Mac の両方のコンピューターで動作させたい場合は、FAT 形式を選択することをお勧めします。 Macでのみ使用する場合は、「Mac OS X 拡張」を選択できます。 名前 - メモリ カードの名前です。これを使用すると、メモリ カードを識別して、その内容をすぐに知ることができます。 {"smallUrl":"https:\/\/www.wikihow.com\/images_en\/thumb\/5\/5d\/Format-a-Memory-Card-Step-23.jpg\/v4-460px-Format-a-Memory-Card-Step-23.jpg","bigUrl":"https:\/\/www.wikihow.com\/images\/thumb\/5\/5d\/Format-a-Memory-Card-Step-23.jpg\/v4-728px-Format-a-Memory-Card-Step-23.jpg","smallWidth":460,"smallHeight":345,"bigWidth":728,"bigHeight":546,"licensing":"<div class=\"mw-parser-output\"><\/div>"} 7フォーマットを開始します。 「消去」ボタンをクリックしてフォーマット処理を開始します。フォーマット時間はカードの容量によって異なります。プロセスが完了すると、メモリ カードを使用してファイルを保存および転送できるようになります。 [2] 広告する方法 4/4:カメラの使用 {"smallUrl":"https:\/\/www.wikihow.com\/images_en\/thumb\/7\/7f\/Format-a-Memory-Card-Step-24.jpg\/v4-460px-Format-a-Memory-Card-Step-24.jpg","bigUrl":"https:\/\/www.wikihow.com\/images\/thumb\/7\/7f\/Format-a-Memory-Card-Step-24.jpg\/v4-728px-Format-a-Memory-Card-Step-24.jpg","smallWidth":460,"smallHeight":345,"bigWidth":728,"bigHeight":546,"licensing":"<div class=\"mw-parser-output\"><\/div>"} 1保存したいファイルがあればバックアップします。 メモリ カードをフォーマットすると、そのカード上のすべてのデータが消去されるため、すべてのファイルをバックアップしておく必要があります。{"smallUrl":"https:\/\/www.wikihow.com\/images_en\/thumb\/7\/7d\/Format-a-Memory-Card-Step-25.jpg\/v4-460px-Format-a-Memory-Card-Step-25.jpg","bigUrl":"https:\/\/www.wikihow.com\/images\/thumb\/7\/7d\/Format-a-Memory-Card-Step-25.jpg\/v4-728px-Format-a-Memory-Card-Step-25.jpg","smallWidth":460,"smallHeight":345,"bigWidth":728,"bigHeight":546,"licensing":"<div class=\"mw-parser-output\"><\/div>"} 2 メモリ カードをカメラに挿入します。 デジタルカメラでメモリ カードを使用する場合は、カメラ内でフォーマットするのが最適です。カメラによってフォーマット方法が異なるため、これを行うと最大限のストレージ容量が確保されます。カメラのマニュアルにはフォーマットの具体的な手順が説明されており、ほとんどのカメラのフォーマット方法は同様です。 メモリ カードが事前にフォーマットされている場合でも、カメラで再フォーマットする必要があります。 {"smallUrl":"https:\/\/www.wikihow.com\/images_en\/thumb\/4\/43\/Format-a-Memory-Card-Step-26.jpg\/v4-460px-Format-a-Memory-Card-Step-26.jpg","bigUrl":"https:\/\/www.wikihow.com\/images\/thumb\/4\/43\/Format-a-Memory-Card-Step-26.jpg\/v4-728px-Format-a-Memory-Card-Step-26.jpg","smallWidth":460,"smallHeight":345,"bigWidth":728,"bigHeight":546,"licensing":"<div class=\"mw-parser-output\"><\/div>"} 3再生モードに切り替えます。 メニューから再生モードに入ります。これは通常、「play」という単語と同じ三角形で表されます。{"smallUrl":"https:\/\/www.wikihow.com\/images_en\/thumb\/a\/a4\/Format-a-Memory-Card-Step-27.jpg\/v4-460px-Format-a-Memory-Card-Step-27.jpg","bigUrl":"https:\/\/www.wikihow.com\/images\/thumb\/a\/a4\/Format-a-Memory-Card-Step-27.jpg\/v4-728px-Format-a-Memory-Card-Step-27.jpg","smallWidth":460,"smallHeight":345,"bigWidth":728,"bigHeight":546,"licensing":"<div class=\"mw-parser-output\"><\/div>"} 4メニューを開き、メモリカード管理領域を見つけます。 メニューの構造は異なる場合がありますが、「フォーマット」オプションが探しているものです。具体的な操作方法はマニュアルでご確認いただけます。{"smallUrl":"https:\/\/www.wikihow.com\/images_en\/thumb\/2\/2e\/Format-a-Memory-Card-Step-28.jpg\/v4-460px-Format-a-Memory-Card-Step-28.jpg","bigUrl":"https:\/\/www.wikihow.com\/images\/thumb\/2\/2e\/Format-a-Memory-Card-Step-28.jpg\/v4-728px-Format-a-Memory-Card-Step-28.jpg","smallWidth":460,"smallHeight":345,"bigWidth":728,"bigHeight":546,"licensing":"<div class=\"mw-parser-output\"><\/div>"} 5フォーマット。 フォーマット処理には数分かかり、カード上のすべてのデータが消去されます。その後、メモリ カードを再び使用できるようになります。 広告するヒント メモリカードが「FAT32」としてフォーマットされている場合、古いカメラやデバイスでは正しく読み取れない可能性があります。 「FAT」に再フォーマットするか、カメラまたは他のデバイスを使用してフォーマットする必要があります。 カメラで使用するメモリ カードの場合、定期的にフォーマットすることでパフォーマンスを維持できます。 カメラ内のメモリ カードをフォーマットする場合は、コンピューターではなくカメラを使用してフォーマットするのが最適です。 警告する メモリ カードをフォーマットすると、デバイスに保存されているすべてのデータが消去されるため、メモリ カードをフォーマットする前にすべてのデータを同期することを忘れないでください。 フォーマットは元に戻せないプロセスなので、上記の手順を実行する前に慎重に検討し、メモリ カードをフォーマットしてもよいかどうかを検討する必要があります。 フォーマット処理中は、ドライブ デバイスがメモリ カード デバイスに接続されていることを確認してください。