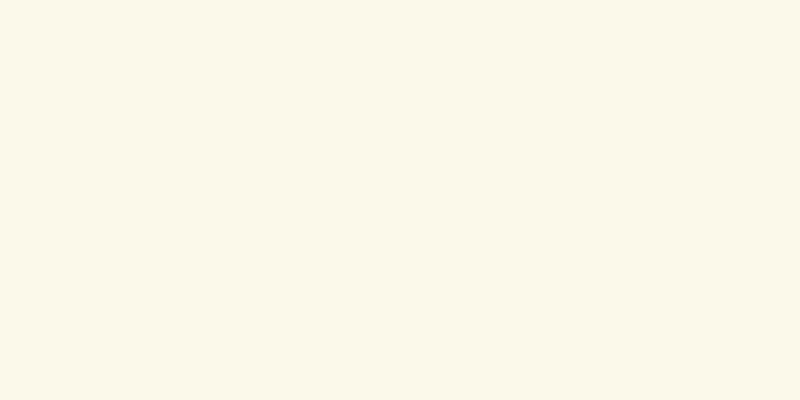PowerPoint は、テキストと画像を組み合わせてプレゼンテーションを作成するのに最適な方法であり、情報の流れを制御しながらハイライト、画像、グラフィックを追加できます。ファイル形式を変更すると、すべてのコンテンツを再入力することなく、Word 文書を直接 PowerPoint に変換できます。
ステップ 1方法 1/3: Word文書を変換する {"smallUrl":"https:\/\/www.wikihow.com\/images_en\/thumb\/6\/60\/Convert-Word-to-PowerPoint-Step-1.jpg\/v4-460px-Convert-Word-to-PowerPoint-Step-1.jpg","bigUrl":"https:\/\/www.wikihow.com\/images\/thumb\/6\/60\/Convert-Word-to-PowerPoint-Step-1.jpg\/v4-728px-Convert-Word-to-PowerPoint-Step-1.jpg","smallWidth":460,"smallHeight":345,"bigWidth":728,"bigHeight":546,"licensing":"<div class=\"mw-parser-output\"><\/div>"} 1 Microsoft Word でドキュメントを開きます。 「ファイル」→「開く」をクリックしてWordを起動し、文書を開きます。あらゆるドキュメントを PowerPoint に変換できます。画像を手動でコピーして貼り付ける必要があることに注意してください。{"smallUrl":"https:\/\/www.wikihow.com\/images_en\/thumb\/2\/25\/Convert-Word-to-PowerPoint-Step-2.jpg\/v4-460px-Convert-Word-to-PowerPoint-Step-2.jpg","bigUrl":"https:\/\/www.wikihow.com\/images\/thumb\/2\/25\/Convert-Word-to-PowerPoint-Step-2.jpg\/v4-728px-Convert-Word-to-PowerPoint-Step-2.jpg","smallWidth":460,"smallHeight":345,"bigWidth":728,"bigHeight":546,"licensing":"<div class=\"mw-parser-output\"><\/div>"} 2タイトルを使用して各「スライド」を区切ります。 PowerPoint がスライドを分割する場所を認識できるようにするには、情報を分割する必要があります。 個別のスライドとして表示したい各リスト、段落、または文の上の行に、「第 1 四半期の数字」や「参考資料」などのスライドのタイトルを記入します。これは、各 PowerPoint スライドの上部に表示される大きな太字のテキストになります。 {"smallUrl":"https:\/\/www.wikihow.com\/images_en\/thumb\/e\/e3\/Convert-Word-to-PowerPoint-Step-3.jpg\/v4-460px-Convert-Word-to-PowerPoint-Step-3.jpg","bigUrl":"https:\/\/www.wikihow.com\/images\/thumb\/e\/e3\/Convert-Word-to-PowerPoint-Step-3.jpg\/v4-728px-Convert-Word-to-PowerPoint-Step-3.jpg","smallWidth":460,"smallHeight":345,"bigWidth":728,"bigHeight":546,"licensing":"<div class=\"mw-parser-output\"><\/div>"} 3 「スタイル」メニューに移動します。 Word の左上隅にある「ホーム」タブをクリックします。画面上部のツールバーに加えて、「スタイル」というラベルの付いた大きなボックスが表示されます。 「標準」、「間隔なし」、「見出し 1」など、いくつかのスタイルがあります。{"smallUrl":"https:\/\/www.wikihow.com\/images_en\/thumb\/7\/71\/Convert-Word-to-PowerPoint-Step-4.jpg\/v4-460px-Convert-Word-to-PowerPoint-Step-4.jpg","bigUrl":"https:\/\/www.wikihow.com\/images\/thumb\/7\/71\/Convert-Word-to-PowerPoint-Step-4.jpg\/v4-728px-Convert-Word-to-PowerPoint-Step-4.jpg","smallWidth":460,"smallHeight":345,"bigWidth":728,"bigHeight":546,"licensing":"<div class=\"mw-parser-output\"><\/div>"} 4見出しを強調表示し、[見出し 1] をクリックします。 各見出しを個別にスタイル設定する必要があります。テキストは大きくなり、太字になり、青色になります。PowerPoint はこの書式を使用してスライドのタイトルを決定します。{"smallUrl":"https:\/\/www.wikihow.com\/images_en\/thumb\/5\/5b\/Convert-Word-to-PowerPoint-Step-5.jpg\/v4-460px-Convert-Word-to-PowerPoint-Step-5.jpg","bigUrl":"https:\/\/www.wikihow.com\/images\/thumb\/5\/5b\/Convert-Word-to-PowerPoint-Step-5.jpg\/v4-728px-Convert-Word-to-PowerPoint-Step-5.jpg","smallWidth":460,"smallHeight":345,"bigWidth":728,"bigHeight":546,"licensing":"<div class=\"mw-parser-output\"><\/div>"} 5スライド コンテンツのスタイルを「見出し 2」に設定します。 「Enter」キーを押して、区切るテキストブロックの間にスペースを入れます。 次に、テキストをハイライトし、「スタイル」メニューで「見出し 2」を選択します。テキストが青色に変わります。各行または段落の先頭には小さな黒い点が表示されます。箇条書きを見出し 2 として書式設定すると、箇条書きのセクションは同じスライド上に残ります。 {"smallUrl":"https:\/\/www.wikihow.com\/images_en\/thumb\/3\/33\/Convert-Word-to-PowerPoint-Step-6.jpg\/v4-460px-Convert-Word-to-PowerPoint-Step-6.jpg","bigUrl":"https:\/\/www.wikihow.com\/images\/thumb\/3\/33\/Convert-Word-to-PowerPoint-Step-6.jpg\/v4-728px-Convert-Word-to-PowerPoint-Step-6.jpg","smallWidth":460,"smallHeight":345,"bigWidth":728,"bigHeight":546,"licensing":"<div class=\"mw-parser-output\"><\/div>"} 6 「見出し 3」を使用してサブ箇条書きを追加します。 「見出し 3」に何かを指定すると、右側にインデントされ、別の行に表示されます。 PowerPoint スライドは次のように表示されます。{"smallUrl":"https:\/\/www.wikihow.com\/images_en\/thumb\/4\/4b\/Convert-Word-to-PowerPoint-Step-7.jpg\/v4-460px-Convert-Word-to-PowerPoint-Step-7.jpg","bigUrl":"https:\/\/www.wikihow.com\/images\/thumb\/4\/4b\/Convert-Word-to-PowerPoint-Step-7.jpg\/v4-728px-Convert-Word-to-PowerPoint-Step-7.jpg","smallWidth":460,"smallHeight":345,"bigWidth":728,"bigHeight":546,"licensing":"<div class=\"mw-parser-output\"><\/div>"} 7各スライドをスペースで区切ります。 新しい見出しの前に「Enter」キーを押します。これにより、PowerPoint のアウトラインが作成されます。太い線はそれぞれタイトルを表し、その下の小さな青いテキストはスライドの内容を表します。スペースがある場合は、別のタイトルであることを意味し、PowerPoint はそれを新しいスライドに分割します。{"smallUrl":"https:\/\/www.wikihow.com\/images_en\/thumb\/e\/e7\/Convert-Word-to-PowerPoint-Step-8.jpg\/v4-460px-Convert-Word-to-PowerPoint-Step-8.jpg","bigUrl":"https:\/\/www.wikihow.com\/images\/thumb\/e\/e7\/Convert-Word-to-PowerPoint-Step-8.jpg\/v4-728px-Convert-Word-to-PowerPoint-Step-8.jpg","smallWidth":460,"smallHeight":345,"bigWidth":728,"bigHeight":546,"licensing":"<div class=\"mw-parser-output\"><\/div>"} 8テキストをカスタマイズすることもできます。 アウトラインを設定したら、テキストのサイズ、色、フォントを変更して、PowerPoint に反映させることができます。テキストを青色または太字にする必要はなくなりました。PowerPoint のエンコードに変換されました。行間のスペースを削除したり、新しいテキストを追加しようとすると、正しいスタイルが使用されない可能性があるため、必ずこの手順を実行してください。 ドキュメントを保存することを忘れないでください。 {"smallUrl":"https:\/\/www.wikihow.com\/images_en\/thumb\/4\/4d\/Convert-Word-to-PowerPoint-Step-9.jpg\/v4-460px-Convert-Word-to-PowerPoint-Step-9.jpg","bigUrl":"https:\/\/www.wikihow.com\/images\/thumb\/4\/4d\/Convert-Word-to-PowerPoint-Step-9.jpg\/v4-728px-Convert-Word-to-PowerPoint-Step-9.jpg","smallWidth":460,"smallHeight":345,"bigWidth":728,"bigHeight":546,"licensing":"<div class=\"mw-parser-output\"><\/div>"} 9 「ドキュメント」→「PowerPoint に送信」を使用して、ドキュメントを PowerPoint に送信します。 PowerPoint はドキュメントを取得し、それを自動的にスライドショーに変換します。 [PowerPoint に送信] ボタンが表示されない場合: 「ファイル」→「オプション」をクリックしてオプション ウィンドウを開きます。 クイック アクセス ツールバーをクリックします。 「コマンドの選択元:」メニューの「すべてのコマンド」を選択します。 「Microsoft Powerpoint に送信」が見つかるまで、コマンドのアルファベット順リストを下にスクロールします。 [追加>>]をクリックします。 右下隅の「OK」をクリックします。これで、Word の左上隅に、ドキュメントを PowerPoint に送信する小さなボタンが表示されます。 {"smallUrl":"https:\/\/www.wikihow.com\/images_en\/thumb\/b\/b3\/Convert-Word-to-PowerPoint-Step-10.jpg\/v4-460px-Convert-Word-to-PowerPoint-Step-10.jpg","bigUrl":"https:\/\/www.wikihow.com\/images\/thumb\/b\/b3\/Convert-Word-to-PowerPoint-Step-10.jpg\/v4-728px-Convert-Word-to-PowerPoint-Step-10.jpg","smallWidth":460,"smallHeight":345,"bigWidth":728,"bigHeight":546,"licensing":"<div class=\"mw-parser-output\"><\/div>"} 10 PowerPoint でプレゼンテーションをカスタマイズします。 スライドアニメーション、サウンド、テーマ、画像など、プレゼンテーションに最後の仕上げを施します。 Word では画像が自動的に変換されないため、手動でコピーして貼り付けるか、スライドに挿入する必要があります。 2方法 2/3:Wordで新しいPowerPointを書く {"smallUrl":"https:\/\/www.wikihow.com\/images_en\/thumb\/f\/f0\/Convert-Word-to-PowerPoint-Step-11.jpg\/v4-460px-Convert-Word-to-PowerPoint-Step-11.jpg","bigUrl":"https:\/\/www.wikihow.com\/images\/thumb\/f\/f0\/Convert-Word-to-PowerPoint-Step-11.jpg\/v4-728px-Convert-Word-to-PowerPoint-Step-11.jpg","smallWidth":460,"smallHeight":345,"bigWidth":728,"bigHeight":546,"licensing":"<div class=\"mw-parser-output\"><\/div>"} 1アウトライン表示を使用して、PowerPoint に変換する新しい Word 文書のスタイルを設定します。 アウトラインで書き込む場合、Word はスライドのタイトルとテキストのスタイルを自動的に設定するため、PowerPoint スライドに変換する前に 1 つのドキュメントで PowerPoint を書き込んで編集することが容易になります。 PowerPoint では、画像を手動で追加する必要があります。 {"smallUrl":"https:\/\/www.wikihow.com\/images_en\/thumb\/c\/ca\/Convert-Word-to-PowerPoint-Step-12.jpg\/v4-460px-Convert-Word-to-PowerPoint-Step-12.jpg","bigUrl":"https:\/\/www.wikihow.com\/images\/thumb\/c\/ca\/Convert-Word-to-PowerPoint-Step-12.jpg\/v4-728px-Convert-Word-to-PowerPoint-Step-12.jpg","smallWidth":460,"smallHeight":345,"bigWidth":728,"bigHeight":546,"licensing":"<div class=\"mw-parser-output\"><\/div>"} 2 Word で「新しいドキュメント」を追加します。 「ファイル」→「新規」をクリックして、空白のドキュメントを開始します。 「Ctrl」と「N」を同時に押すこともできます。{"smallUrl":"https:\/\/www.wikihow.com\/images_en\/thumb\/0\/0a\/Convert-Word-to-PowerPoint-Step-13.jpg\/v4-460px-Convert-Word-to-PowerPoint-Step-13.jpg","bigUrl":"https:\/\/www.wikihow.com\/images\/thumb\/0\/0a\/Convert-Word-to-PowerPoint-Step-13.jpg\/v4-728px-Convert-Word-to-PowerPoint-Step-13.jpg","smallWidth":460,"smallHeight":345,"bigWidth":728,"bigHeight":546,"licensing":"<div class=\"mw-parser-output\"><\/div>"} 3「表示」→「アウトライン」をクリックします。 [表示] タブは画面の上部にあります。クリックすると、空白のドキュメントの上に「ドキュメント ビュー」というタブが表示されます。 「アウトライン」というラベルの付いたものをクリックします。アウトライン編集ビューが開きます。このビューは、ラベルが表示された大きな空白の画面のように見えます。 {"smallUrl":"https:\/\/www.wikihow.com\/images_en\/thumb\/4\/43\/Convert-Word-to-PowerPoint-Step-14.jpg\/v4-460px-Convert-Word-to-PowerPoint-Step-14.jpg","bigUrl":"https:\/\/www.wikihow.com\/images\/thumb\/4\/43\/Convert-Word-to-PowerPoint-Step-14.jpg\/v4-728px-Convert-Word-to-PowerPoint-Step-14.jpg","smallWidth":460,"smallHeight":345,"bigWidth":728,"bigHeight":546,"licensing":"<div class=\"mw-parser-output\"><\/div>"} 4最初のスライドのタイトルを入力し、Enter キーを押します。 テキストは大きなフォントと濃い青色で表示され、各スライドのタイトルを示します。{"smallUrl":"https:\/\/www.wikihow.com\/images_en\/thumb\/d\/d1\/Convert-Word-to-PowerPoint-Step-15.jpg\/v4-460px-Convert-Word-to-PowerPoint-Step-15.jpg","bigUrl":"https:\/\/www.wikihow.com\/images\/thumb\/d\/d1\/Convert-Word-to-PowerPoint-Step-15.jpg\/v4-728px-Convert-Word-to-PowerPoint-Step-15.jpg","smallWidth":460,"smallHeight":345,"bigWidth":728,"bigHeight":546,"licensing":"<div class=\"mw-parser-output\"><\/div>"} 5 「Tab キー」を押してスライドのテキストを入力します。 これにより、行が右にインデントされます。ここに書かれているものはすべてスライドのテキストです。 Enter キーを押すたびに新しい行に移動します。これは PowerPoint の箇条書きに相当します。タブをもう一度クリックすると、次のようにサブ箇条書きが作成されます。 {"smallUrl":"https:\/\/www.wikihow.com\/images_en\/thumb\/c\/c2\/Convert-Word-to-PowerPoint-Step-16.jpg\/v4-460px-Convert-Word-to-PowerPoint-Step-16.jpg","bigUrl":"https:\/\/www.wikihow.com\/images\/thumb\/c\/c2\/Convert-Word-to-PowerPoint-Step-16.jpg\/v4-728px-Convert-Word-to-PowerPoint-Step-16.jpg","smallWidth":460,"smallHeight":345,"bigWidth":728,"bigHeight":546,"licensing":"<div class=\"mw-parser-output\"><\/div>"} 6左上隅の「レベル 1」を選択して、新しいスライドを開始します。 スライドのテキストをすべて書き終えたら、Return キーを押して新しい行を開始します。左上隅の「アウトライン ツール」の見出しの下に、現在の「レベル」のメニューが表示されます。緑の矢印またはドロップダウン メニューを使用して、「レベル 1」を選択し、新しい見出しを作成します。テキストの横にある小さな灰色の円をクリックしてドラッグすることもできます。円を左端までドラッグするとタイトルになります。 {"smallUrl":"https:\/\/www.wikihow.com\/images_en\/thumb\/d\/dc\/Convert-Word-to-PowerPoint-Step-17.jpg\/v4-460px-Convert-Word-to-PowerPoint-Step-17.jpg","bigUrl":"https:\/\/www.wikihow.com\/images\/thumb\/d\/dc\/Convert-Word-to-PowerPoint-Step-17.jpg\/v4-728px-Convert-Word-to-PowerPoint-Step-17.jpg","smallWidth":460,"smallHeight":345,"bigWidth":728,"bigHeight":546,"licensing":"<div class=\"mw-parser-output\"><\/div>"} 7スライドのスタイルを設定するには、レベルを設定します。 いつでも行をクリックして「レベル」を変更できます。 PowerPoint におけるレベルの対応関係は次のとおりです。レベル 1 = スライドのタイトルレベル 2 = スライドテキストレベル3 以上 = サブ項目本文は PowerPoint には表示されません。{"smallUrl":"https:\/\/www.wikihow.com\/images_en\/thumb\/3\/32\/Convert-Word-to-PowerPoint-Step-18.jpg\/v4-460px-Convert-Word-to-PowerPoint-Step-18.jpg","bigUrl":"https:\/\/www.wikihow.com\/images\/thumb\/3\/32\/Convert-Word-to-PowerPoint-Step-18.jpg\/v4-728px-Convert-Word-to-PowerPoint-Step-18.jpg","smallWidth":460,"smallHeight":345,"bigWidth":728,"bigHeight":546,"licensing":"<div class=\"mw-parser-output\"><\/div>"} 8 「ファイル」→「PowerPoint に送信」を使用して、ドキュメントを PowerPoint に送信します。 PowerPoint はドキュメントを取得し、自動的にスライドショーに変換します。 [PowerPoint に送信] ボタンが表示されない場合は、表示してみてください。 「ファイル」→「オプション」をクリックしてオプション ウィンドウを開きます。 クイック アクセス ツールバーをクリックします。 「コマンドの選択元:」メニューの「すべてのコマンド」を選択します。 「Microsoft Powerpoint に送信」が見つかるまで、コマンドのアルファベット順リストを下にスクロールします。 [追加>>]をクリックします。 {"smallUrl":"https:\/\/www.wikihow.com\/images_en\/thumb\/9\/96\/Convert-Word-to-PowerPoint-Step-19.jpg\/v4-460px-Convert-Word-to-PowerPoint-Step-19.jpg","bigUrl":"https:\/\/www.wikihow.com\/images\/thumb\/9\/96\/Convert-Word-to-PowerPoint-Step-19.jpg\/v4-728px-Convert-Word-to-PowerPoint-Step-19.jpg","smallWidth":460,"smallHeight":345,"bigWidth":728,"bigHeight":546,"licensing":"<div class=\"mw-parser-output\"><\/div>"} 9右下隅の [OK] をクリックします。 これで、Word の左上隅に小さなボタンが表示され、これを使用してドキュメントを PowerPoint に送信できるようになります。{"smallUrl":"https:\/\/www.wikihow.com\/images_en\/thumb\/a\/a3\/Convert-Word-to-PowerPoint-Step-20.jpg\/v4-460px-Convert-Word-to-PowerPoint-Step-20.jpg","bigUrl":"https:\/\/www.wikihow.com\/images\/thumb\/a\/a3\/Convert-Word-to-PowerPoint-Step-20.jpg\/v4-728px-Convert-Word-to-PowerPoint-Step-20.jpg","smallWidth":460,"smallHeight":345,"bigWidth":728,"bigHeight":546,"licensing":"<div class=\"mw-parser-output\"><\/div>"} 10または、PowerPoint でドキュメントを開きます。 PowerPoint はアウトライン形式で書かれた文書を自動的に変換します。 PowerPoint で、「ファイルの表示」というラベルの付いたウィンドウから「ファイル」→「開く」をクリックします。ドロップダウン メニューで「すべてのファイル」を選択すると、Word 文書が表示されます。自動的に変換するドキュメントを検索して開きます。{"smallUrl":"https:\/\/www.wikihow.com\/images_en\/thumb\/b\/b8\/Convert-Word-to-PowerPoint-Step-21.jpg\/v4-460px-Convert-Word-to-PowerPoint-Step-21.jpg","bigUrl":"https:\/\/www.wikihow.com\/images\/thumb\/b\/b8\/Convert-Word-to-PowerPoint-Step-21.jpg\/v4-728px-Convert-Word-to-PowerPoint-Step-21.jpg","smallWidth":460,"smallHeight":345,"bigWidth":728,"bigHeight":546,"licensing":"<div class=\"mw-parser-output\"><\/div>"} 11 PowerPoint でプレゼンテーションをカスタマイズします。 スライドアニメーション、サウンド、テーマ、画像など、プレゼンテーションに最後の仕上げを施します。 Word では画像が自動的に変換されないため、手動でコピーして貼り付けるか、スライドに挿入する必要があります。 3方法 3/3:トラブルシューティング {"smallUrl":"https:\/\/www.wikihow.com\/images_en\/thumb\/a\/a7\/Convert-Word-to-PowerPoint-Step-22.jpg\/v4-460px-Convert-Word-to-PowerPoint-Step-22.jpg","bigUrl":"https:\/\/www.wikihow.com\/images\/thumb\/a\/a7\/Convert-Word-to-PowerPoint-Step-22.jpg\/v4-728px-Convert-Word-to-PowerPoint-Step-22.jpg","smallWidth":460,"smallHeight":345,"bigWidth":728,"bigHeight":546,"licensing":"<div class=\"mw-parser-output\"><\/div>"} 1タイトルなしでスライドを分離します。 タイトルのない新しいスライドを作成するには、「Enter」キーを押して、サイドテキストの上に新しい行を作成します。スペースバーを 1 回クリックし、マウスでスペースを強調表示します。スタイル ツールバーで、スペースを見出し 1 スタイルに設定します。これは、連続したスライドショーを作成したい場合、タイトルが必要ない場合、または画像用の空白のスライドを作成したい場合に役立ちます。アウトラインビューでは、「レベル1」とマークされた行を空のままにして、「Enter」を押します。 {"smallUrl":"https:\/\/www.wikihow.com\/images_en\/thumb\/2\/2b\/Convert-Word-to-PowerPoint-Step-23.jpg\/v4-460px-Convert-Word-to-PowerPoint-Step-23.jpg","bigUrl":"https:\/\/www.wikihow.com\/images\/thumb\/2\/2b\/Convert-Word-to-PowerPoint-Step-23.jpg\/v4-728px-Convert-Word-to-PowerPoint-Step-23.jpg","smallWidth":460,"smallHeight":345,"bigWidth":728,"bigHeight":546,"licensing":"<div class=\"mw-parser-output\"><\/div>"} 2変換する前に作業を確認します。 Word の上部にある [表示] タブをクリックし、左上隅から [アウトライン表示] を選択します。これによってドキュメントは変更されませんが、順番に表示されます。各「レベル」は、PowerPoint のさまざまなセクションに対応する画面上部の緑色の矢印を使用して変更できます。レベル 1 = スライドのタイトルレベル 2 = スライドテキストレベル3 以上 = サブ項目本文は PowerPoint には表示されません。{"smallUrl":"https:\/\/www.wikihow.com\/images_en\/thumb\/0\/00\/Convert-Word-to-PowerPoint-Step-24.jpg\/v4-460px-Convert-Word-to-PowerPoint-Step-24.jpg","bigUrl":"https:\/\/www.wikihow.com\/images\/thumb\/0\/00\/Convert-Word-to-PowerPoint-Step-24.jpg\/v4-728px-Convert-Word-to-PowerPoint-Step-24.jpg","smallWidth":460,"smallHeight":345,"bigWidth":728,"bigHeight":546,"licensing":"<div class=\"mw-parser-output\"><\/div>"} 3 Word から既存の PowerPoint にスライドを追加します。 Word 文書からいくつかのスライドを追加するだけの場合は、PowerPoint で Word に基づいて新しいスライドを作成できます。これを行うには、スライドを挿入するポイントを見つけます。 「新しいスライドを作成」の下の小さな下矢印ボタンをクリックし、「アウトラインからスライドを作成」を選択します。スライドを正しい位置に配置するには、「新しいスライドを作成」する前に、Word 文書の先頭に配置するスライドをクリックする必要があります。 Powerpoint は、最初のスライドだけでなく、ドキュメント内のすべてのスライドを順番に自動的に作成します。 {"smallUrl":"https:\/\/www.wikihow.com\/images_en\/thumb\/f\/f4\/Convert-Word-to-PowerPoint-Step-25.jpg\/v4-460px-Convert-Word-to-PowerPoint-Step-25.jpg","bigUrl":"https:\/\/www.wikihow.com\/images\/thumb\/f\/f4\/Convert-Word-to-PowerPoint-Step-25.jpg\/v4-728px-Convert-Word-to-PowerPoint-Step-25.jpg","smallWidth":460,"smallHeight":345,"bigWidth":728,"bigHeight":546,"licensing":"<div class=\"mw-parser-output\"><\/div>"} 4 PowerPoint で Word 文書を非表示にします。 全体をプレゼンテーションに変換したくない場合は、Microsoft では PowerPoint から Word 文書を直接開くことができます。これにより、大量の新しいスライドを作成しなくても Word 文書を参照できるようになります。 スライドショーの再生中に、リンクをクリックしてドキュメントを開くことができます。閉じると、PowerPoint は中断したところから自動的に再開されます。リンクしたいテキストまたは画像を右クリックします。 「ハイパーリンク...」オプションを選択します。 メニューから開きたいファイルを選択し、「OK」をクリックします。 スライドショー中に画像またはテキストをタップして、Word 文書を表示できるようになりました。 {"smallUrl":"https:\/\/www.wikihow.com\/images_en\/thumb\/d\/db\/Convert-Word-to-PowerPoint-Step-26.jpg\/v4-460px-Convert-Word-to-PowerPoint-Step-26.jpg","bigUrl":"https:\/\/www.wikihow.com\/images\/thumb\/d\/db\/Convert-Word-to-PowerPoint-Step-26.jpg\/v4-728px-Convert-Word-to-PowerPoint-Step-26.jpg","smallWidth":460,"smallHeight":345,"bigWidth":728,"bigHeight":546,"licensing":"<div class=\"mw-parser-output\"><\/div>"} 5 Word からコピーして貼り付けることで画像を追加します。 残念ながら、PowerPoint では Word から画像を変換できません。 元に戻すには、Word で画像を右クリックして「コピー」を選択します。次に、貼り付け先のスライドを見つけて右クリックし、「貼り付け」を選択します。 PowerPoint で移動、サイズ変更、トリミングすることができます。 PowerPoint の「挿入」ボタンを使用して、コンピューター内の画像を検索し、追加することもできます。 {"smallUrl":"https:\/\/www.wikihow.com\/images_en\/thumb\/1\/19\/Convert-Word-to-PowerPoint-Step-27.jpg\/v4-460px-Convert-Word-to-PowerPoint-Step-27.jpg","bigUrl":"https:\/\/www.wikihow.com\/images\/thumb\/1\/19\/Convert-Word-to-PowerPoint-Step-27.jpg\/v4-728px-Convert-Word-to-PowerPoint-Step-27.jpg","smallWidth":460,"smallHeight":345,"bigWidth":728,"bigHeight":546,"licensing":"<div class=\"mw-parser-output\"><\/div>"} 6 Microsoft Office の最新バージョンをダウンロードします。 ドキュメントが正しくフォーマットされていてすべてが開くにもかかわらず、ドキュメントを変換できない場合は、古いバージョンの Microsoft Office を使用している可能性があります。この場合は、Microsoft の Web サイトから最新バージョンをオンラインでダウンロードしてください。少数のドキュメントのみを変換する必要がある場合は、1 か月間の無料トライアルにサインアップすることもできます。 ヒント 組み合わせて楽しんでください!時間、ドキュメントのサイズ、その他の要因に応じて、異なる変換方法を使用する必要がある場合があります。 警告する 変換後、PowerPoint が正常に実行できるかどうかをテストします。変換後のプレゼンテーションに満足できない場合は、手動での作業が必要になります。