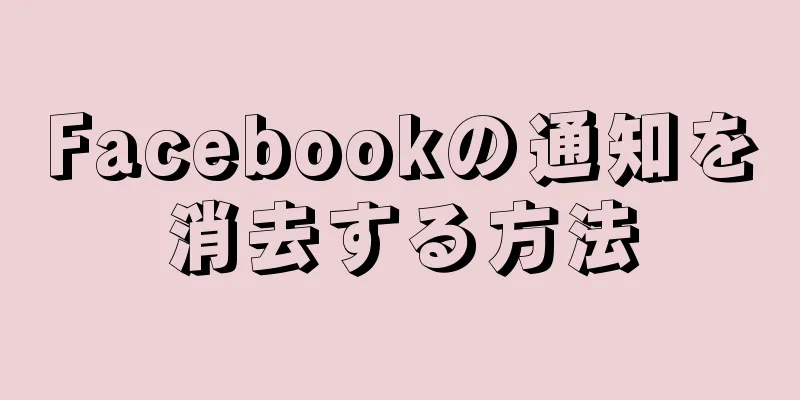|
ほとんどのインスタント メッセージング アプリと同様に、WhatsApp でもグループ チャットを作成して、複数の友人に一度にメッセージを送信できます。グループチャットを作成する方法は非常に簡単です。チャットメニューをクリックし、「新しいグループチャット」オプションを選択してグループチャットを作成します。ここでは、最大 256 人の友達をグループに追加できます (携帯電話のアドレス帳に登録されている限り、グループに追加できます)。 ステップ方法1方法1/3:グループチャットを作成する (iPhone)- 1 クリックしてWhatsAppアプリケーションを開きます。インストーラーをお持ちでない場合は、App Store から無料でダウンロードできます。
- WhatsApp が見つからない場合は、画面の中央から下にスワイプし、表示される検索バーに「WhatsApp」と入力します。すると、このメニューの上部に WhatsApp アイコンが表示されます。
- {"smallUrl":"https:\/\/www.wikihow.com\/images\/thumb\/a\/a1\/Create-a-Group-in-WhatsApp-Step-2-Version-3.jpg\/v4-460px-Create-a-Group-in-WhatsApp-Step-2-Version-3.jpg","bigUrl":"https:\/\/www.wikihow.com\/images\/thumb\/a\/a1\/Create-a-Group-in-WhatsApp-Step-2-Version-3.jpg\/v4-728px-Create-a-Group-in-WhatsApp-Step-2-Version-3.jpg","smallWidth":460,"smallHeight":345,"bigWidth":728,"bigHeight":546,"licensing":"<div class=\"mw-parser-output\"><\/div>"} 2「チャット」をタッチしてチャット履歴を開きます。画面下部のツールバーにあります。 [1]
- WhatsApp が最近のチャットに直接移動する場合は、チャット メニューに戻るには左上隅の「チャット」をタップする必要があります。
- {"smallUrl":"https:\/\/www.wikihow.com\/images\/thumb\/2\/2d\/Create-a-Group-in-WhatsApp-Step-3-Version-3.jpg\/v4-460px-Create-a-Group-in-WhatsApp-Step-3-Version-3.jpg","bigUrl":"https:\/\/www.wikihow.com\/images\/thumb\/2\/2d\/Create-a-Group-in-WhatsApp-Step-3-Version-3.jpg\/v4-728px-Create-a-Group-in-WhatsApp-Step-3-Version-3.jpg","smallWidth":460,"smallHeight":345,"bigWidth":728,"bigHeight":546,"licensing":"<div class=\"mw-parser-output\"><\/div>"} 3「新しいグループチャットを作成」をタッチします。チャットメニューの右上にあります。
- グループを作成する前に、チャット メニューに複数の会話が存在している必要があります。 WhatsApp アプリをインストールしたばかりの場合は、連絡先にメッセージを送信するだけで、「新しいグループチャット」オプションを有効にできます。
- {"smallUrl":"https:\/\/www.wikihow.com\/images\/thumb\/2\/25\/Create-a-Group-in-WhatsApp-Step-4-Version-3.jpg\/v4-460px-Create-a-Group-in-WhatsApp-Step-4-Version-3.jpg","bigUrl":"https:\/\/www.wikihow.com\/images\/thumb\/2\/25\/Create-a-Group-in-WhatsApp-Step-4-Version-3.jpg\/v4-728px-Create-a-Group-in-WhatsApp-Step-4-Version-3.jpg","smallWidth":460,"smallHeight":345,"bigWidth":728,"bigHeight":546,"licensing":"<div class=\"mw-parser-output\"><\/div>"} 4連絡先の名前をタッチしてグループに追加します。最大256人まで追加できます。追加されると、名前とアバターアイコンが画面上部に表示されます。
- アプリの上部にある検索バーに名前を入力して、特定の連絡先を検索することもできます。
- 現在アドレス帳に登録されていない友達を追加することはできません。
- {"smallUrl":"https:\/\/www.wikihow.com\/images\/thumb\/c\/c7\/Create-a-Group-in-WhatsApp-Step-5-Version-3.jpg\/v4-460px-Create-a-Group-in-WhatsApp-Step-5-Version-3.jpg","bigUrl":"https:\/\/www.wikihow.com\/images\/thumb\/c\/c7\/Create-a-Group-in-WhatsApp-Step-5-Version-3.jpg\/v4-728px-Create-a-Group-in-WhatsApp-Step-5-Version-3.jpg","smallWidth":460,"smallHeight":345,"bigWidth":728,"bigHeight":546,"licensing":"<div class=\"mw-parser-output\"><\/div>"} 5画面右上の「次へ」をクリックします。次に、「新しいグループチャット」の作成ページに移動します。ここでは、次のことができます。
- 「グループ チャット トピック」を追加し、グループ チャットに名前を付けます (最大 25 文字)。
- 写真を追加するには、グループチャットのトピック列の左側にあるカメラアイコンをクリックします。
- グループチャットを正式に作成する前に、グループの参加者を削除します。
- {"smallUrl":"https:\/\/www.wikihow.com\/images\/thumb\/9\/9f\/Create-a-Group-in-WhatsApp-Step-6-Version-3.jpg\/v4-460px-Create-a-Group-in-WhatsApp-Step-6-Version-3.jpg","bigUrl":"https:\/\/www.wikihow.com\/images\/thumb\/9\/9f\/Create-a-Group-in-WhatsApp-Step-6-Version-3.jpg\/v4-728px-Create-a-Group-in-WhatsApp-Step-6-Version-3.jpg","smallWidth":460,"smallHeight":345,"bigWidth":728,"bigHeight":546,"licensing":"<div class=\"mw-parser-output\"><\/div>"} 6画面右上の「作成」をタッチします。この時点で、WhatsApp のグループチャットが作成されます。 広告する
方法2方法2/3: グループチャットを作成する (Android)- 1 クリックしてWhatsAppアプリケーションを開きます。インストーラーをお持ちでない場合は、Google Play ストアから無料でダウンロードできます。
- 携帯電話でアプリが見つからない場合は、Google の「アプリ内」機能を使用して検索してみてください。
- {"smallUrl":"https:\/\/www.wikihow.com\/images_en\/thumb\/5\/59\/Create-a-Group-in-WhatsApp-Step-8-Version-3.jpg\/v4-460px-Create-a-Group-in-WhatsApp-Step-8-Version-3.jpg","bigUrl":"https:\/\/www.wikihow.com\/images\/thumb\/5\/59\/Create-a-Group-in-WhatsApp-Step-8-Version-3.jpg\/v4-728px-Create-a-Group-in-WhatsApp-Step-8-Version-3.jpg","smallWidth":460,"smallHeight":345,"bigWidth":728,"bigHeight":546,"licensing":"<div class=\"mw-parser-output\"><\/div>"} 2チャットタブをタッチします。画面下部のプログラム ツールバーにあります。
- WhatsApp プログラムが最近のチャット インターフェイスを直接開く場合は、左上隅の「チャット」オプションをクリックして会話メニューに戻ってください。
- {"smallurl": "https:\/\/www.wikihow.com \/images_en \/sumb \/f4 \/create-a-group-in-whatsapp TTPS:\/\/www.wikihow.com \/images \/shumb \/f \/f4 \/create-a-group-in-whatsapp-step-9-version-2.jpg \ /v4-728px-create-a-group-in-whatsapp-step-step-step-step-step-version -2.jpg " 8 ":345、" bigWidth ":728、" Bigheight ":546、"ライセンス ":" <div class = \ "mw-parser-output \"> <\/div> "} 3 Androidメニューボタンをタップします。チャットページにメニューがポップアップ表示されます。
- {"smallurl": "https:\/\/www.wikihow.com \/画像\/sumb \/5 \/53 \/create-a-group-in-whatsapp-step-version-jpg \/vv4-460px-create-a-group-in-group-in-in-group-in-fursion \/\/www.wikihow.com \/images \/thumb \/5 \/53 \/create-a-group-in-whats-app-step-step-version-2.jpg \/v4-728px-create-a-group-in-whats-step-10-version-2- 45、 "BigWidth":728、 "Bigheight":546、 "ライセンス": "<div class = \" mw-parser-output \ "> <\/div>"} 4メニュー上部の「新しいグループチャット」をタッチします。プログラムはグループチャットのメンバーを選択するように要求します。
- {"smallurl": "https:\/\/www.wikihow.com \/画像\/sumb \/e \/e1 \/create-a-group-in-whatsapp-step-version-3.jpg \/vv4-460px-create-a-group-in-group-in-group-in- \/\/www.wikihow.com \/images \/thumb \/e \/e1 \/create-a-group-in-whats-app-step-3.jpg \/v4-828px-create-a-group-in-whatsapp-step-11-version-3.jpg "" "" "" "" "" "" "" "" "" "" "" "" "" "" "" "" "" "" "" "" "" "" "" "" "" "" "" "" "" "" "":460 "" 44、 "BigWidth":728、 "Bigheight":545、 "ライセンス": "<div class = \" mw-parser-output \ "> <\/div>"} 5連絡先の名前をタッチしてメンバーを追加します。画面上部の検索バーを使用して、特定の連絡先を検索することもできます。
- 現在アドレス帳に登録されていない友達を追加することはできません。
- 画面の右上隅にある「OK」ボタンをクリックします。
- {"smallurl": "https:\/\/www.wikihow.com \/画像\/sumb \/d2 \/create-a-group-in-whatsapp-step \/\/www.wikihow.com \/images \/thumb \/d \/d2 \/create-a-group-in-whats-app-step-step-version-2.jpg \/v4-728px-create-a-group-in-whatsapp-step-22-version-2.jpg "": "" 45、 "BigWidth":728、 "Bigheight":546、 "ライセンス": "<div class = \" mw-parser-output \ "> <\/div>"} 6グループ名を追加します。画面上部にグループ名を入力できます。
- {"Smallurl": "https:\/\/www.wikihow.com \/Images_en \/Thumb \/0 \/0b \/create-a-group-in-whatsapp-13 ttps:\/\/www.wikihow.com \/images \/thumb \/0 \/0b \/create-a-group-in-whatsapp-step-13-version-2.jpg \ /v4-728px-create-a-group-in-whatsapp-step-step-13-version -2.jpgt "" "" "" "" ":4 8 ":345、" bigwidth ":728、" bigheight ":546、"ライセンス ":" <div class = \ "mw-parser-output \"> <\/div> "} 7写真を追加します。グループ名の横にある空白のボックスをクリックし、フォトアルバムから写真を選択します。
- アプリ内で写真を撮ってカバーとして使用することもできます。
- {"smallurl": "https:\/\/www.wikihow.com \/画像\/サム\/1 \/14 \/create-a-group-in-whatsapp-step。 \/\/www.wikihow.com \/images \/thumb \/1 \/14 \/create-a-group-in-whats-app-step-14-version-2.jpg \/v4-728px-create-a-group-in-whats-step-14-version-2.jpg "" 、「BigWidth」:728、 "Bigheight":546、 "ライセンス": "<div class = \" mw-parser-output \ "> <\/div>"} 8完了したら、「チェック」ボタンをクリックします。画面の右上隅にあります。この時点で、WhatsApp のグループチャットが作成されます。 広告する
方法3方法3/3: グループチャットでメッセージを送信する- {"smallurl": "https:\/\/www.wikihow.com \/画像\/sumb \/4 \/40 \/create-a-group-in-whatsapp-step- \/\/www.wikihow.com \/images \/thumb \/4 \/40 \/create-a-group-in-whats-app-step-15-version-2.jpg \/v4-728px-create-a-group-in-whatsapp-step-15-version-2.jpg "" 、「BigWidth」:728、 "Bigheight":546、 "ライセンス": "<div class = \" mw-parser-output \ "> <\/div>"} 1「チャット」オプションをクリックして会話メニューに入ると、グループチャット名が表示されます。
- {"smallurl": "https:\/\/www.wikihow.com \/Images_en \/Thumb \/6 \/68 \/create-a-group-in-whatsapp-16-version-3.jpg \/vv4-460px-create-a-group-step-step- ttps:\/\/www.wikihow.com \/images \/thumb \/6 \/68 \/create-a-group-in-whatsapp-step-16-version-3.jpg \ /v4-728px-create-a-group-in-whatsapp-step-step-16-version-version-version-version- 8 ":345、" bigwidth ":728、" bigheight ":546、"ライセンス ":" <div class = \ "mw-parser-output \"> <\/div> "} 2グループ名をタッチします。グループチャットセッションウィンドウを開きます。
- {"smallUrl":"https:\/\/www.wikihow.com\/images\/thumb\/a\/af\/Create-a-Group-in-WhatsApp-Step-17-Version-2.jpg\/v4-460px-Create-a-Group-in-WhatsApp-Step-17-Version-2.jpg","bigUrl":"https:\/\/www.wikihow.com\/images\/thumb\/a\/af\/Create-a-Group-in-WhatsApp-Step-17-Version-2.jpg\/v4-728px-Create-a-Group-in-WhatsApp-Step-17-Version-2.jpg","smallWidth":460,"smallHeight":345,"bigWidth":728,"bigHeight":546,"licensing":"<div class=\"mw-parser-output\"><\/div>"} 3画面下部の入力ボックスをタッチします。そこに情報を入力してください。
- {"smallurl": "https:\/\/www.wikihow.com \/画像\/f \/f2 \/create-a-group-in-whatsapp-step \/\/www.wikihow.com \/images \/thumb \/f \/f2 \/create-a-group-in-whats-app-step-18-version-2.jpg \/v4-728px-create-a-group-in-whatsapp-step-8-version-2.jpg "" 45、 "BigWidth":728、 "Bigheight":546、 "ライセンス": "<div class = \" mw-parser-output \ "> <\/div>"} 4あなたの情報を入力します。メッセージを送信するには、メッセージ バーの右側にある矢印ボタンをクリックします。
- {"smallUrl":"https:\/\/www.wikihow.com\/images\/thumb\/d\/de\/Create-a-Group-in-WhatsApp-Step-19-Version-2.jpg\/v4-460px-Create-a-Group-in-WhatsApp-Step-19-Version-2.jpg","bigUrl":"https:\/\/www.wikihow.com\/images\/thumb\/d\/de\/Create-a-Group-in-WhatsApp-Step-19-Version-2.jpg\/v4-828px-Create-a-Group-in-WhatsApp-Step-19-Version-2.jpg","smallWidth":460,"smallHeight":345,"bigWidth":728,"bigHeight":546,"licensing":"<div class=\"mw-parser-output\"><\/div>"} 5カメラアイコンをタッチして写真を追加します。アルバムから写真を選択することも、直接写真を撮ることもできます。
- 写真を送信するには、画面の右側にある「送信」オプションをクリックします。
- {"smallurl": "https:\/\/www.wikihow.com \/images_en \/thumb \/0 \/02 \/create-a-group-in-whatsapp-20-version-2.jpg \/vv4-460px-create-a-group-step-step-step-futher ttps:\/\/www.wikihow.com \/images \/thumb \/0 \/02 \/create-a-group-in-whatsapp-step-step-version-2.jpg \ /v4-728px-create-a-group-in-whatsapp-step-step-step-step-step-version -2.jpgt "" "" " 8 ":345、" bigwidth ":728、" bigheight ":546、"ライセンス ":" <div class = \ "mw-parser-output \"> <\/div> "} 6グループチャットを引き続きご利用ください。グループチャット機能を使用すると、お金をかけずに連絡先の一部を保存および更新できます。 広告する
ヒント- WhatsApp のグループチャット機能は、会議の企画や友人との連絡などに役立ちます。
- メッセージを送信すると、受信者の横に一連のチェックマーク アイコンが表示されます。チェックマーク 1 つはメッセージが送信されたことを意味し、チェックマーク 2 つはメッセージが受信されたことを意味し、青いチェックマークはメッセージが読まれたことを意味します。 [2]
広告する警告する- グループチャットで機密性の高いトピックについて話し合いたい場合は、グループチャットに誰を追加するか注意してください。
広告する |