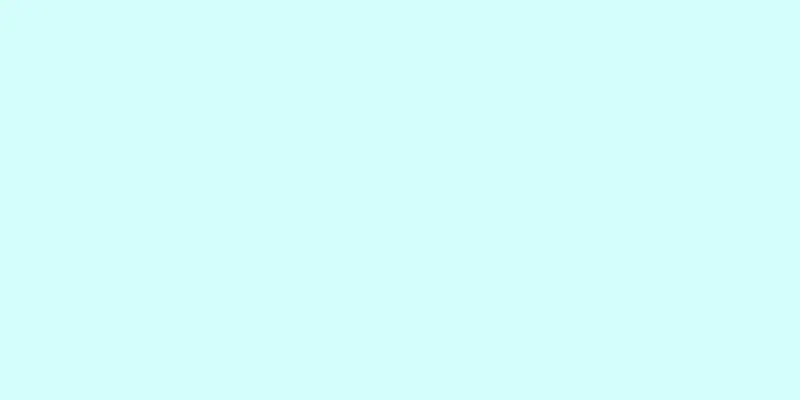役に立たないウェブ履歴を削除したいですか?以下の手順に従えば、iPad を含むあらゆるブラウザの Web 履歴を簡単に削除できます。
ステップ 1方法 1/4: Google Chromeのウェブ履歴を削除する {"smallUrl":"https:\/\/www.wikihow.com\/images_en\/thumb\/7\/78\/Delete-Web-History-Step-1-Version-2.jpg\/v4-460px-Delete-Web-History-Step-1-Version-2.jpg","bigUrl":"https:\/\/www.wikihow.com\/images\/thumb\/7\/78\/Delete-Web-History-Step-1-Version-2.jpg\/v4-728px-Delete-Web-History-Step-1-Version-2.jpg","smallWidth":460,"smallHeight":345,"bigWidth":728,"bigHeight":546,"licensing":"<div class=\"mw-parser-output\"><\/div>"} 1履歴 Web ページを開きます。 ウィンドウの右上隅にある 3 本の水平バーがあるメニュー ボタンをクリックします。メニューから [履歴] を選択するか、Ctrl + H を押して履歴ページを開きます。履歴は新しいタブで開きます。{"smallUrl":"https:\/\/www.wikihow.com\/images_en\/thumb\/6\/63\/Delete-Web-History-Step-2-Version-2.jpg\/v4-460px-Delete-Web-History-Step-2-Version-2.jpg","bigUrl":"https:\/\/www.wikihow.com\/images\/thumb\/6\/63\/Delete-Web-History-Step-2-Version-2.jpg\/v4-728px-Delete-Web-History-Step-2-Version-2.jpg","smallWidth":460,"smallHeight":345,"bigWidth":728,"bigHeight":546,"licensing":"<div class=\"mw-parser-output\"><\/div>"} 2すべてのエントリを削除します。 閲覧履歴を完全に消去するには、「閲覧履歴データを消去」ボタンをクリックします。削除するオプションを示すウィンドウがポップアップ表示されます。最近の閲覧履歴のみを削除するか、すべての Web 閲覧履歴を削除するかを選択できます。 Web ページ上のパスワードを削除するか保持するかを選択できます。デフォルトでは、パスワードは削除されます。{"smallUrl":"https:\/\/www.wikihow.com\/images\/thumb\/4\/4d\/Delete-Web-History-Step-2Bullet1-Version-2.jpg\/v4-460px-Delete-Web-History-Step-2Bullet1-Version-2.jpg","bigUrl":"https:\/\/www.wikihow.com\/images\/thumb\/4\/4d\/Delete-Web-History-Step-2Bullet1-Version-2.jpg\/v4-728px-Delete-Web-History-Step-2Bullet1-Version-2.jpg","smallWidth":460,"smallHeight":345,"bigWidth":728,"bigHeight":546,"licensing":"<div class=\"mw-parser-output\"><\/div>"} {"smallUrl":"https:\/\/www.wikihow.com\/images_en\/thumb\/7\/73\/Delete-Web-History-Step-3-Version-2.jpg\/v4-460px-Delete-Web-History-Step-3-Version-2.jpg","bigUrl":"https:\/\/www.wikihow.com\/images\/thumb\/7\/73\/Delete-Web-History-Step-3-Version-2.jpg\/v4-728px-Delete-Web-History-Step-3-Version-2.jpg","smallWidth":460,"smallHeight":345,"bigWidth":728,"bigHeight":546,"licensing":"<div class=\"mw-parser-output\"><\/div>"} 3エントリを 1 つ選択します。 特定の履歴レコードを削除する場合は、左側のエントリにマウスを移動したときに表示されるチェックボックスを選択します。選択が完了したら、Web ページの上部にある [選択した項目を削除] ボタンをクリックします。{"smallurl": "https:\/\/www.wikihow.com \/images_en \/thumb \/1 \/1f \/delete-history-step-4-version-2.jpg \/vv4-460px-delete-web-history-histep-histep-histps-f.jppps" \ /www.wikihow.com \/images \/thumb \/1 \/1f \/delete-history-step-4-version-2.jpg \/vv4-728px-delete-history-step-4-version-2.jpg "、" big: "" "":460、 "" 'bigdth " Bigheight ":546、"ライセンス ":" <div class = \ "mw-parser-output \"> <\/div> "} 4run incognitoブラウジングモード。 コンピュータが閲覧の痕跡を記録しないようにするには、シークレット ブラウジング ページを有効にします。シークレット モードは通常のブラウジングと同じように動作しますが、Google Chrome ではブラウジング履歴がカウントされません。シークレット モードを有効にするには、まずメニュー キーをクリックして [新しいシークレット ウィンドウ] を選択するか、Ctrl + Shift + N を押してこのモードを開きます。すると、シークレット モードがオンになっていることを示す黒い枠の付いたウィンドウが表示されます。 広告する2方法 2/4: Firefoxブラウザの履歴を削除する {"Smallurl": "https:\/\/www.wikihow.com \/Images_en \/Thumb \/6 \/62 \/Delete-Web-History-Step-5-version-2.jpg \/vv4-460px-delete-web-histep-histep-histep-version:" f.jpps " \ /www.wikihow.com \/images \/thumb \/6 \/62 \/delete-history-step-5-version-2.jpg \/vv4-728px-delete-history-step-5-version-2.jpg "、" 460、 "" "":460 " Bigheight ":546、"ライセンス ":" <div class = \ "mw-parser-output \"> <\/div> "} 1 Firefoxブラウザーメニューを開きます。 メニューはウィンドウの左上にあります。「履歴」オプションの上にマウスを置きます。Delete-Web-History-Step-6-Version-2.jpg","bigUrl":"https:\/\/www.wikihow.com\/images\/thumb\/8\/82\/Delete-Web-History-Step-6-Version-2.jpg\/v4-460px-Delete-Web-History-Step-6-Version-2.jpg","smallWidth":460,"smallHeight":345,"bigWidth":728,"bigHeight":546,"licensing":"<div class=\"mw-parser-output\"><\/div>"} 2履歴を削除します。 「履歴」メニューの「最近の閲覧履歴を消去」オプションをクリックします。これにより、「最近の閲覧履歴を消去」ウィンドウが開きます。この時点で、時間記録に基づいて削除する閲覧履歴を選択できます。すべてのレコードを削除する場合は、最後のオプションをクリックします。 Ctrl + Shift + Del を直接押してこのメニューを開くこともできます。{"smallUrl":"https:\/\/www.wikihow.com\/images_en\/thumb\/0\/09\/Delete-Web-History-Step-6Bullet1-Version-2.jpg\/v4-460px-Delete-Web-History-Step-6Bullet1-Version-2.jpg","bigUrl":"https:\/\/www.wikihow.com\/images\/thumb\/0\/09\/Delete-Web-History-Step-6Bullet1-Version-2.jpg\/v4-828px-Delete-Web-History-Step-6Bullet1-Version-2.jpg","smallWidth":460,"smallHeight":345,"bigWidth":728,"bigHeight":546,"licensing":"<div class=\"mw-parser-output\"><\/div>"} 矢印の横にある「詳細」ボタンをクリックすると、削除しようとしているレコードが表示されます。このメニューでログイン URL を削除することもできます。{"smallUrl":"https:\/\/www.wikihow.com\/images_en\/thumb\/7\/79\/Delete-Web-History-Step-6Bullet2-Version-2.jpg\/v4-460px-Delete-Web-History-Step-6Bullet2-Version-2.jpg","bigUrl":"https:\/\/www.wikihow.com\/images\/thumb\/7\/79\/Delete-Web-History-Step-6Bullet2-Version-2.jpg\/v4-728px-Delete-Web-History-Step-6Bullet2-Version-2.jpg","smallWidth":460,"smallHeight":345,"bigWidth":728,"bigHeight":546,"licensing":"<div class=\"mw-parser-output\"><\/div>"} {"smallUrl":"https:\/\/www.wikihow.com\/images_en\/thumb\/3\/36\/Delete-Web-History-Step-7.jpg\/v4-460px-Delete-Web-History-Step-7.jpg","bigUrl":"https:\/\/www.wikihow.com\/images\/thumb\/3\/36\/Delete-Web-History-Step-7.jpg\/v4-728px-Delete-Web-History-Step-7.jpg","smallWidth":460,"smallHeight":345,"bigWidth":728,"bigHeight":546,"licensing":"<div class=\"mw-parser-output\"><\/div>"} 3特定のエントリの削除。 Firefox メニューを開き、「履歴」オプションにマウスを移動して特定のエントリにアクセスします。次に、「履歴」オプションで「すべての履歴を表示」オプションを選択します。すると、「ライブラリ」メニューが開き、すべての履歴を確認できます。カレンダー アイコンをクリックすると、日付範囲をさらに表示できます。特定のエントリを削除するには、右クリックします。{"smallUrl":"https:\/\/www.wikihow.com\/images_en\/thumb\/0\/0b\/Delete-Web-History-Step-7Bullet1-Version-2.jpg\/v4-460px-Delete-Web-History-Step-7Bullet1-Version-2.jpg","bigUrl":"https:\/\/www.wikihow.com\/images\/thumb\/0\/0b\/Delete-Web-History-Step-7Bullet1-Version-2.jpg\/v4-700px-Delete-Web-History-Step-7Bullet1-Version-2.jpg","smallWidth":460,"smallHeight":345,"bigWidth":700,"bigHeight":525,"licensing":"<div class=\"mw-parser-output\"><\/div>"} {"smallurl": "https:\/\/www.wikihow.com \/images_en \/thumb \/a \/a9 \/delete-history-step-8-version-2.jpg \/vv4-460px-delete-web-history-histep-histep-histpp-bysion:" " \ /www.wikihow.com \/images \/thumb \/a \/a9 \/delete-history-step-8-version-2.jpg \/vv4-728px-delete-history-step-8-version-2.jpg "、" 460、 "''" ":460、" '' bigdth " bigheight ":546、" licensing ":" <div class = \ "mw-parser-output \"> <\/div> " } 閲覧履歴が記録されないようにするには、プライベート ブラウジング モードを有効にします。シークレット モードは、閲覧履歴が Firefox にカウントされないことを除き、通常の閲覧と同じように機能します。 Firefox ブラウザをクリックして「新しいプライベート ブラウジング ウィンドウ」を選択するか、Ctrl + Shift + P を押してプライベート ブラウジング ウィンドウを開きます。このモードがオンであることを示す紫色の「Firefox」ボタンが付いた新しいウィンドウが開きます。 広告する3方法 3/4: Safariブラウザの履歴を削除する {"smallUrl":"https:\/\/www.wikihow.com\/images_en\/thumb\/9\/93\/Delete-Web-History-Step-9-Version-2.jpg\/v4-460px-Delete-Web-History-Step-9-Version-2.jpg","bigUrl":"https:\/\/www.wikihow.com\/images\/thumb\/9\/93\/Delete-Web-History-Step-9-Version-2.jpg\/v4-728px-Delete-Web-History-Step-9-Version-2.jpg","smallWidth":460,"smallHeight":345,"bigWidth":728,"bigHeight":546,"licensing":"<div class=\"mw-parser-output\"><\/div>"} 1 Safari ブラウザをリセットします。 すべての履歴を削除するには、「編集」メニューを開いて「Safari をリセット」を選択します。「Safari をリセット」ウィンドウが開き、閲覧履歴など、リセットする項目を尋ねられます。このメニューでは、パスワードと自動入力エントリもリセットできます。{"smallUrl":"https:\/\/www.wikihow.com\/images_en\/thumb\/4\/4d\/Delete-Web-History-Step-9Bullet1-Version-2.jpg\/v4-460px-Delete-Web-History-Step-9Bullet1-Version-2.jpg","bigUrl":"https:\/\/www.wikihow.com\/images\/thumb\/4\/4d\/Delete-Web-History-Step-9Bullet1-Version-2.jpg\/v4-728px-Delete-Web-History-Step-9Bullet1-Version-2.jpg","smallWidth":460,"smallHeight":345,"bigWidth":728,"bigHeight":546,"licensing":"<div class=\"mw-parser-output\"><\/div>"} {"smallurl": "https:\/\/www.wikihow.com \/images_en \/thumb \/4 \/47 \/delete-history-step-10-version-2.jpg \/vv4-460px-delete-web-history-histep-histep-histep-bysion:" " \ /www.wikihow.com \/images \/thumb \/4 \/47 \/delete-history-step-10-version-2.jpg \/vv4-728px-delete-history-step-10-version-2.jpg "、" 460: "460 、「Bigheight」:546、「ライセンス」: "<div class = \" mw-parser-output \ "> <\/div>"} 2履歴メニューを開きます。 Safari のすべての設定ではなく、履歴のみを削除したい場合は、「履歴」メニューを開いて「履歴を消去」をクリックすると、削除する日付を尋ねるポップアップ ウィンドウが表示されます。{"Smallurl": "https:\/\/www.wikihow.com \/images_en \/thumb \/5 \/5a \/delete-history-step-11-version-2.jpg \/vv4-460px-delete-web-histep-histep-histep-htpsion:" \ /www.wikihow.com \/images \/thumb \/5 \/5a \/delete-history-step-11-version-2.jpg \/vv4-728px-delete-history-step-11-version-2.jpg "、" 460: "460、" bigwidth "":460 、「Bigheight」:546、「ライセンス」: "<div class = \" mw-parser-output \ "> <\/div>"} 3削除特定のエントリ。 選択的に削除するには、まず「履歴メニュー」を開いて「すべてのレコードを表示」を選択し、削除するエントリを選択して「削除」オプションをクリックする必要があります。{"smallurl": "https:\/\/www.wikihow.com \/images_en \/thumb \/e \/e7 \/delete-history-step-12-version-2.jpg \/vv4-460px-delete-web-history-step-histep-bysion:" " \ /www.wikihow.com \/images \/thumb \/e \/e7 \/delete-history-step-12-version-2.jpg \/vv4-728px-delete-history-step-step-version-2.jpg "、" big: "460、" bigwidth ":460 、「Bigheight」:546、「ライセンス」: "<div class = \" mw-parser-output \ "> <\/div>"} 4プライベートブラウジングモードを有効にします。 Safari が閲覧履歴を保存しないようにするには、編集メニューを開いてプライベートブラウジングを選択します。 Safari はプライベート モードを実行するかどうかを確認するメッセージを表示し、その後、新しいブラウジング ウィンドウがポップアップ表示されます。このウィンドウ内の閲覧履歴や自動入力エントリは記録されません。 5. iPad で Safari の閲覧履歴を削除する。 ホーム画面の「設定」ボタンを開き、左側のナビゲーションボタンから Safari を選択して、「履歴を消去」オプションをクリックします。確認するまで Safari はすべてのエントリを削除しません。 広告する 方法 4/4: インターネットウェブ履歴の削除 {"smallurl": "https:\/\/www.wikihow.com \/images_en \/thumb \/b \/ba \/delete-history-step-14-version-2.jpg \/vv4-460px-delete-web-history-step-histep-1-version:" "f" " \ /www.wikihow.com \/images \/thumb \/b \/ba \/delete-history-step-14-version-2.jpg \/vv4-728px-delete-history-step-14- vursion-2.jpg "、" 460: "460 、「Bigheight」:545、「ライセンス」: "<div class = \" mw-parser-output \ "> <\/div>"} 1ツールメニューを開きます。 アイコンは歯車です。セキュリティ オプションの上にマウスを移動し、「履歴を削除」をクリックします。また、「お気に入りの Web データを保存」をクリックして、重要な過去の Web サイトを保存することもできます。 Ctrl + Shift + Del キーを押してメニューにアクセスすることもできます。 削除したいエントリを選択し、Delete キーを押します。 {"smallurl": "https:\/\/www.wikihow.com \/images_en \/thumb \/0 \/03 \/delete-history-step-15-version-2.jpg \/vv4-460px-delete-web-history-step-histep-15-version:" "f" "" \ /www.wikihow.com \/images \/thumb \/0 \/03 \/delete-history-step-15-version-2.jpg \/vv4-728px-delete-history-step-15-version-2.jpg "、" 460: "460、" bigwidth "":460 、「Bigheight」:545、 "ライセンス": "<div class = \" mw-parser-output \ "> <\/div>"} 2プライベートブラウジングモードを有効にします。 プライベートブラウジングモードでは、ブラウジング履歴は残りません。 [ツール] メニューをクリックし、[セキュリティ] オプションにマウスを移動して、[プライベート ブラウジング] をクリックします。新しいウィンドウが表示され、そのウィンドウ上の閲覧履歴は保存されません。 広告する