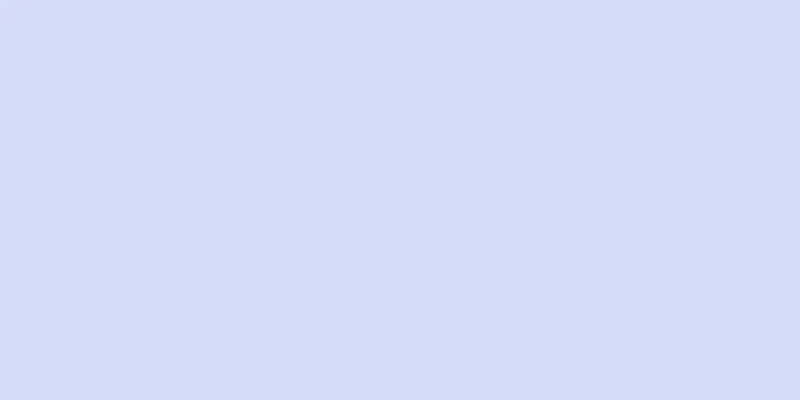|
インターネットに接続していないときに Spotify で音楽を聴きたいですか? Spotify Premium サブスクリプションを使用すると、Spotify からプレイリストやアルバムを任意のコンピューター、Android、iPhone、iPad に簡単にダウンロードし、オフラインで聴くことができます。このwikiHowでは、Spotifyからお気に入りの音楽をダウンロードしてオフラインで聴く方法を説明します。 ステップ方法1方法1/2: Android、iPhone、iPad- {"smallUrl":"https:\/\/www.wikihow.com\/images\/thumb\/7\/7b\/Download-Music-from-Spotify-Step-1-Version-5.jpg\/v4-460px-Download-Music-from-Spotify-Step-1-Version-5.jpg","bigUrl":"https:\/\/www.wikihow.com\/images\/thumb\/7\/7b\/Download-Music-from-Spotify-Step-1-Version-5.jpg\/v4-728px-Download-Music-from-Spotify-Step-1-Version-5.jpg","smallWidth":460,"smallHeight":345,"bigWidth":728,"bigHeight":546,"licensing":"<div class=\"mw-parser-output\"><\/div>"} 1Spotifyアプリを開きます。緑の背景に 3 本の黒いバーが描かれた Spotify アプリのアイコンをタップします。 Spotify Premium メンバーであれば、最大 5 台のデバイスに最大 10,000 曲を個別に簡単にダウンロードできます。 [1]
- 音楽をダウンロードする前に、Wi-Fi に接続されていることを確認してください。
- {"smallUrl":"https:\/\/www.wikihow.com\/images\/thumb\/b\/b4\/Download-Music-from-Spotify-Step-2-Version-5.jpg\/v4-460px-Download-Music-from-Spotify-Step-2-Version-5.jpg","bigUrl":"https:\/\/www.wikihow.com\/images\/thumb\/b\/b4\/Download-Music-from-Spotify-Step-2-Version-5.jpg\/v4-728px-Download-Music-from-Spotify-Step-2-Version-5.jpg","smallWidth":460,"smallHeight":345,"bigWidth":728,"bigHeight":546,"licensing":"<div class=\"mw-parser-output\"><\/div>"} 2画面の右下にある「ミュージックライブラリ」タブをタッチします。
- {"smallUrl":"https:\/\/www.wikihow.com\/images_en\/thumb\/c\/ce\/Download-Music-from-Spotify-Step-3-Version-5.jpg\/v4-460px-Download-Music-from-Spotify-Step-3-Version-5.jpg","bigUrl":"https:\/\/www.wikihow.com\/images\/thumb\/c\/ce\/Download-Music-from-Spotify-Step-3-Version-5.jpg\/v4-728px-Download-Music-from-Spotify-Step-3-Version-5.jpg","smallWidth":460,"smallHeight":345,"bigWidth":728,"bigHeight":546,"licensing":"<div class=\"mw-parser-output\"><\/div>"} 3 プレイリストまたはアルバムをタッチします。プレミアムアカウントを使用すると、Spotify から任意のプレイリストまたはアルバムをダウンロードできます。
- {"smallUrl":"https:\/\/www.wikihow.com\/images_en\/thumb\/1\/19\/Download-Music-from-Spotify-Step-4-Version-5.jpg\/v4-460px-Download-Music-from-Spotify-Step-4-Version-5.jpg","bigUrl":"https:\/\/www.wikihow.com\/images\/thumb\/1\/19\/Download-Music-from-Spotify-Step-4-Version-5.jpg\/v4-728px-Download-Music-from-Spotify-Step-4-Version-5.jpg","smallWidth":460,"smallHeight":345,"bigWidth":728,"bigHeight":546,"licensing":"<div class=\"mw-parser-output\"><\/div>"} 4ダウンロードしたい曲のプレイリストを作成します(オプション)。 Spotify で個々の曲をダウンロードする場合は、まずそれらをプレイリストに追加する必要があります。プレイリストを作成するには:
- 右上隅の+をクリックします。 [2]
- プレイリストに名前を付けて、 「作成」をクリックします。
- 「曲を追加」をクリックし、追加する曲を選択します。
- 曲を検索して 3 つのドットのメニューをタップし、「プレイリストに追加」を選択することで、曲をプレイリストに追加することもできます。
- {"smallUrl":"https:\/\/www.wikihow.com\/images\/thumb\/a\/a5\/Download-Music-from-Spotify-Step-5-Version-5.jpg\/v4-460px-Download-Music-from-Spotify-Step-5-Version-5.jpg","bigUrl":"https:\/\/www.wikihow.com\/images\/thumb\/a\/a5\/Download-Music-from-Spotify-Step-5-Version-5.jpg\/v4-728px-Download-Music-from-Spotify-Step-5-Version-5.jpg","smallWidth":460,"smallHeight":345,"bigWidth":728,"bigHeight":546,"licensing":"<div class=\"mw-parser-output\"><\/div>"} 5プレイリストまたはアルバムを選択します。ダウンロードしたい曲が含まれているプレイリストまたはアルバムをタップします。
- {"smallUrl":"https:\/\/www.wikihow.com\/images\/thumb\/1\/1c\/Download-Music-from-Spotify-Step-6-Version-5.jpg\/v4-460px-Download-Music-from-Spotify-Step-6-Version-5.jpg","bigUrl":"https:\/\/www.wikihow.com\/images\/thumb\/1\/1c\/Download-Music-from-Spotify-Step-6-Version-5.jpg\/v4-728px-Download-Music-from-Spotify-Step-6-Version-5.jpg","smallWidth":460,"smallHeight":345,"bigWidth":728,"bigHeight":546,"licensing":"<div class=\"mw-parser-output\"><\/div>"} 6 プレイリストまたはアルバムの上部にある灰色の下矢印をクリックします。プレイリストまたはアルバムをまだダウンロードしていない場合は、曲リストの上に矢印が入った灰色の円が表示されます。このアイコンをタップすると、プレイリストまたはアルバム内の曲が携帯電話またはタブレットにダウンロードされます。
- ダウンロードが完了すると、灰色の矢印が緑色に変わります。プレイリストまたはアルバムにダウンロードした各曲の横に緑色の矢印も表示されます。
- Spotify の一部のバージョンでは、ダウンロードをオンにするには、矢印アイコンをタップするのではなく、上部のトグルをタップする必要があります。
- {"smallUrl":"https:\/\/www.wikihow.com\/images\/thumb\/f\/f0\/Download-Music-from-Spotify-Step-7-Version-5.jpg\/v4-460px-Download-Music-from-Spotify-Step-7-Version-5.jpg","bigUrl":"https:\/\/www.wikihow.com\/images\/thumb\/f\/f0\/Download-Music-from-Spotify-Step-7-Version-5.jpg\/v4-728px-Download-Music-from-Spotify-Step-7-Version-5.jpg","smallWidth":460,"smallHeight":345,"bigWidth":728,"bigHeight":546,"licensing":"<div class=\"mw-parser-output\"><\/div>"} 7. Spotify の音楽をオフラインで楽しむ。インターネットに接続していない場合でも、Spotify を開いて「ライブラリ」タブをタップし、聴きたい曲を見つけてタップすると再生を開始できます。
- インターネットに接続しているがデータプランを使用したくない場合は、Spotify をオフライン モードにすることもできます。ホームアイコンをタップし、歯車をタップして[再生]を選択し、[オフライン] 機能をオンに切り替えます。
広告する
方法2方法2/2:コンピュータ上で- {"smallUrl":"https:\/\/www.wikihow.com\/images\/thumb\/7\/70\/Download-Music-from-Spotify-Step-8-Version-5.jpg\/v4-460px-Download-Music-from-Spotify-Step-8-Version-5.jpg","bigUrl":"https:\/\/www.wikihow.com\/images\/thumb\/7\/70\/Download-Music-from-Spotify-Step-8-Version-5.jpg\/v4-728px-Download-Music-from-Spotify-Step-8-Version-5.jpg","smallWidth":460,"smallHeight":342,"bigWidth":728,"bigHeight":541,"licensing":"<div class=\"mw-parser-output\"><\/div>"} 1PCまたはMacでSpotifyアプリを開きます。緑の背景に 3 本の黒いバーが描かれた Spotify アプリのアイコンをクリックまたはダブルクリックします。
- Spotify デスクトップ アプリをまだダウンロードしていない場合は、https://www.spotify.com/us/download にアクセスしてダウンロードできます。
- {"smallUrl":"https:\/\/www.wikihow.com\/images_en\/thumb\/0\/0f\/Download-Music-from-Spotify-Step-9-Version-3.jpg\/v4-460px-Download-Music-from-Spotify-Step-9-Version-3.jpg","bigUrl":"https:\/\/www.wikihow.com\/images\/thumb\/0\/0f\/Download-Music-from-Spotify-Step-9-Version-3.jpg\/v4-728px-Download-Music-from-Spotify-Step-9-Version-3.jpg","smallWidth":460,"smallHeight":346,"bigWidth":728,"bigHeight":547,"licensing":"<div class=\"mw-parser-output\"><\/div>"} 2 個々の曲をダウンロードする場合は、プレイリストを作成する必要があります(オプション)。 Spotify からはアルバムとプレイリストのみダウンロードでき、個々の曲はダウンロードできません。既存のプレイリストまたはアルバム内のすべての曲をダウンロードしたくない場合は、ダウンロードしたい曲を新しいプレイリストに追加するだけです。方法は次のとおりです。
- 左側のパネルで「+ プレイリストを作成」をクリックします。
- [マイ プレイリスト]をクリックし、プレイリストの名前を入力して、 [保存]をクリックします。
- 曲を新しいプレイリストにドラッグ アンド ドロップして追加します。また、任意の曲の 3 つのドットのアイコンをタップし、 [プレイリストに追加]を選択して、新しいプレイリストの名前を選択することもできます。
- {"smallUrl":"https:\/\/www.wikihow.com\/images\/thumb\/e\/ec\/Download-Music-from-Spotify-Step-10-Version-3.jpg\/v4-460px-Download-Music-from-Spotify-Step-10-Version-3.jpg","bigUrl":"https:\/\/www.wikihow.com\/images\/thumb\/e\/ec\/Download-Music-from-Spotify-Step-10-Version-3.jpg\/v4-828px-Download-Music-from-Spotify-Step-10-Version-3.jpg","smallWidth":460,"smallHeight":345,"bigWidth":728,"bigHeight":546,"licensing":"<div class=\"mw-parser-output\"><\/div>"} 3プレイリストまたはアルバムを選択します。選択したプレイリストまたはアルバム内のすべての曲が表示されます。
- {"smallUrl":"https:\/\/www.wikihow.com\/images_en\/thumb\/8\/82\/Download-Music-from-Spotify-Step-11-Version-3.jpg\/v4-460px-Download-Music-from-Spotify-Step-11-Version-3.jpg","bigUrl":"https:\/\/www.wikihow.com\/images\/thumb\/8\/82\/Download-Music-from-Spotify-Step-11-Version-3.jpg\/v4-728px-Download-Music-from-Spotify-Step-11-Version-3.jpg","smallWidth":460,"smallHeight":347,"bigWidth":728,"bigHeight":549,"licensing":" class=\"mw-parser-output\"><\/div>"} 4 プレイリストまたはアルバムの上部にある灰色のダウンロード矢印をクリックします。プレイリストまたはアルバムの上部にある円内の矢印が灰色の場合は、それをクリックしてダウンロードを開始します。ダウンロードが完了すると、矢印が緑色に変わります。
- 曲のダウンロードが完了すると、曲の右側に下向きの矢印アイコンが表示されます。
- {"smallUrl":"https:\/\/www.wikihow.com\/images_en\/thumb\/2\/24\/Download-Music-from-Spotify-Step-12-Version-3.jpg\/v4-460px-Download-Music-from-Spotify-Step-12-Version-3.jpg","bigUrl":"https:\/\/www.wikihow.com\/images\/thumb\/2\/24\/Download-Music-from-Spotify-Step-12-Version-3.jpg\/v4-728px-Download-Music-from-Spotify-Step-12-Version-3.jpg","smallWidth":460,"smallHeight":347,"bigWidth":728,"bigHeight":549,"licensing":" class=\"mw-parser-output\"><\/div>"} 5 Spotify の音楽をオフラインで楽しむ。インターネットに接続していない場合でも、Spotify を開いてダウンロードしたプレイリストをクリックし、曲の左側にある「再生」アイコンをクリックして再生を開始できます。
- インターネットに接続したまま、曲を聴くためにインターネット接続を使用したくない場合は、オフライン モードをオンにすることができます。 Windows では、 [ファイル] メニューをクリックし、 [オフライン モード]を選択します。 Mac で、 Spotifyメニューをクリックし、 「オフラインモード」を選択します。
広告する
ヒント- 技術的には無期限にオフラインで聴くことは可能ですが、Spotify がライブラリを更新し、聴取に基づいてアーティストに支払いを行えるように、少なくとも 30 日に 1 回はインターネットに接続する必要があります。そうしないと、アカウント情報が失われる可能性があるため、定期的にインターネットに接続するようにしてください。 [3]
広告する警告するSpotify の音楽を MP3 ファイルとしてコンピューターに保存したい場合は、Spotify から曲をリッピングすることもできますが、これを行うと Spotify の利用規約に違反し、著作権侵害に該当します。 広告する |