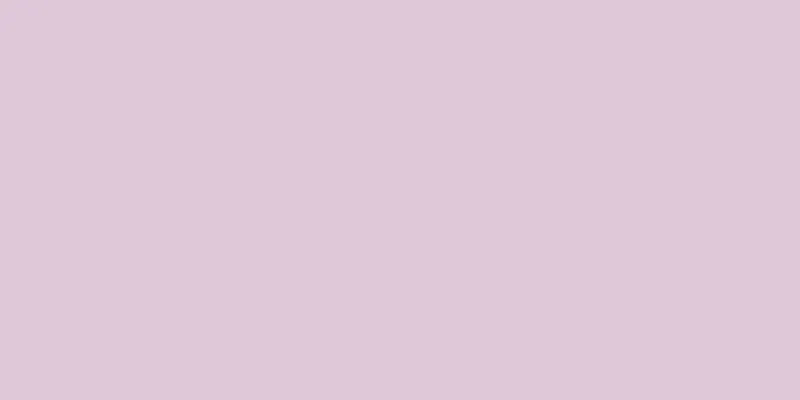すべてのデバイスでGmailを開く
Gmail は、コンピュータ、iPhone、Android デバイスで利用できる Google の電子メール プラットフォームです。ログイン手順は非常に簡単です! Gmail のメールアドレスとパスワードを用意してください。この記事では、Gmail にアクセスして他のアカウントを追加する方法について説明します。
知っておくべきこと コンピューターで https://www.gmail.com/ にアクセスします。その後、Gmail にログインしてアクセスできるようになります。 モバイル デバイスに Gmail アプリをダウンロードします。次に、Gmail アカウントにログインします。 別の Gmail アカウントを追加するには、[プロファイル] ボタンをクリックします。次に、 「別のアカウントを追加」 を選択します。 ステップ 1 方法 1/5:コンピューター 1 Gmail を開きます 。 ブラウザで https://www.gmail.com/ にアクセスします。 Gmail のログイン ページが開きます。 [1] 任意のウェブブラウザ(Firefox、Safari、Chrome など)を使用して、コンピューターで Gmail を開くことができます。 オフライン メールなどの Gmail の Google 固有の機能を使用する場合は、Google Chrome ブラウザで Gmail を開く必要があります。 まだアカウントをお持ちでない場合は、まず Gmail アカウントを作成する必要があります。 Gmail でメールを送信する方法についてのガイドもご覧ください。 2メールアドレスを入力します 。 ページの中央にある「メールアドレスまたは電話番号」テキストボックスに Gmail のメールアドレスを入力します。メールアドレスを忘れた場合は、入力ボックスの下にある「メールアドレスを忘れましたか?」 をクリックしてください。 。 パスワードを忘れた場合は、 「パスワードを忘れましたか?」を クリックしてください。 Gmail のパスワードをリセットします。 3 「次へ」をクリックします 。 {"smallUrl":"https:\/\/www.wikihow.com\/images_en\/thumb\/8\/84\/Access-Gmail-Step-4-Version-4.jpg\/v4-460px-Access-Gmail-Step-4-Version-4.jpg","bigUrl":"https:\/\/www.wikihow.com\/images\/thumb\/8\/84\/Access-Gmail-Step-4-Version-4.jpg\/v4-728px-Access-Gmail-Step-4-Version-4.jpg","smallWidth":460,"smallHeight":344,"bigWidth":728,"bigHeight":545,"licensing":"<div class=\"mw-parser-output\"><\/div>"} 4メールのパスワードを入力します。 Gmail アカウントにアクセスするために使用するパスワードを入力します。{"smallUrl":"https:\/\/www.wikihow.com\/images_en\/thumb\/f\/f4\/Access-Gmail-Step-5-Version-4.jpg\/v4-460px-Access-Gmail-Step-5-Version-4.jpg","bigUrl":"https:\/\/www.wikihow.com\/images\/thumb\/f\/f4\/Access-Gmail-Step-5-Version-4.jpg\/v4-728px-Access-Gmail-Step-5-Version-4.jpg","smallWidth":460,"smallHeight":344,"bigWidth":728,"bigHeight":545,"licensing":"<div class=\"mw-parser-output\"><\/div>"} 5パスワード入力ボックスの下の[次へ] Gmail の受信トレイが開きます。 広告する2方法 2/5:アイフォン {"smallUrl":"https:\/\/www.wikihow.com\/images_en\/thumb\/d\/d2\/Access-Gmail-Step-6-Version-4.jpg\/v4-460px-Access-Gmail-Step-6-Version-4.jpg","bigUrl":"https:\/\/www.wikihow.com\/images\/thumb\/d\/d2\/Access-Gmail-Step-6-Version-4.jpg\/v4-728px-Access-Gmail-Step-6-Version-4.jpg","smallWidth":460,"smallHeight":345,"bigWidth":728,"bigHeight":546,"licensing":"<div class=\"mw-parser-output\"><\/div>"} 1 App Store で検索 このタブは画面の下部にあります。検索ページが表示されます。 Gmail アプリがすでにインストールされている場合は、以下の Gmail へのログイン手順に進んでください。 {"smallUrl":"https:\/\/www.wikihow.com\/images_en\/thumb\/8\/8b\/Access-Gmail-Step-7-Version-4.jpg\/v4-460px-Access-Gmail-Step-7-Version-4.jpg","bigUrl":"https:\/\/www.wikihow.com\/images\/thumb\/8\/8b\/Access-Gmail-Step-7-Version-4.jpg\/v4-728px-Access-Gmail-Step-7-Version-4.jpg","smallWidth":460,"smallHeight":345,"bigWidth":828,"bigHeight":546,"licensing":"<div class=\"mw-parser-output\"><\/div>"} 2 Gmail を検索します。 画面上部の検索バーをクリックし、 「gmail」 と入力します。結果を表示するには、キーボードの検索 をタップします。{"smallUrl":"https:\/\/www.wikihow.com\/images_en\/thumb\/8\/81\/Access-Gmail-Step-8-Version-4.jpg\/v4-460px-Access-Gmail-Step-8-Version-4.jpg","bigUrl":"https:\/\/www.wikihow.com\/images\/thumb\/8\/81\/Access-Gmail-Step-8-Version-4.jpg\/v4-728px-Access-Gmail-Step-8-Version-4.jpg","smallWidth":460,"smallHeight":345,"bigWidth":728,"bigHeight":546,"licensing":"<div class=\"mw-parser-output\"><\/div>"} 3[ 取得]を {"smallUrl":"https:\/\/www.wikihow.com\/images_en\/thumb\/f\/f9\/Access-Gmail-Step-9-Version-4.jpg\/v4-460px-Access-Gmail-Step-9-Version-4.jpg","bigUrl":"https:\/\/www.wikihow.com\/images\/thumb\/f\/f9\/Access-Gmail-Step-9-Version-4.jpg\/v4-728px-Access-Gmail-Step-9-Version-4.jpg","smallWidth":460,"smallHeight":345,"bigWidth":728,"bigHeight":546,"licensing":"<div class=\"mw-parser-output\"><\/div>"} 4 Apple ID にサインインします。 ログインを求められた場合は、Apple ID のパスワードを入力して、Gmail アプリのダウンロードを確認します。 Touch IDを設定している場合は、指紋を使用してログインすることもできます。 5 Gmailを開きます 。 App Store で[開く] を タップするか、iPhone のホーム画面で Gmail アプリのアイコンをタップします。6 「サインイン」をクリックします。画面の下部にあります 。 7 Gmailにログインします 。 iPhone で Google アカウントにログインしていない場合は、プロンプトが表示されたらGoogle オプションを選択します。次に、次の操作を実行します。 Gmailのメールアドレスを入力してください。 「次へ」 をクリックします。 Gmailのパスワードを入力してください。必要に応じていつでもパスワードをリセットまたは復元できます。 「次へ」 をクリックします。 Gmail に Google アカウントがすでにリストされている場合は、アカウントの右側にあるスイッチをクリックしてサインインをスキップできます。 {"smallUrl":"https:\/\/www.wikihow.com\/images_en\/thumb\/b\/b7\/Access-Gmail-Step-13-Version-4.jpg\/v4-460px-Access-Gmail-Step-13-Version-4.jpg","bigUrl":"https:\/\/www.wikihow.com\/images\/thumb\/b\/b7\/Access-Gmail-Step-13-Version-4.jpg\/v4-728px-Access-Gmail-Step-13-Version-4.jpg","smallWidth":460,"smallHeight":345,"bigWidth":728,"bigHeight":546,"licensing":"<div class=\"mw-parser-output\"><\/div>"} 8受信トレイにコンテンツが読み込まれるまで待ちます。 Gmail にログインすると、数秒以内に受信トレイが読み込まれます。 広告する3 方法 3/5: Androidデバイス 1 Gmail をダウンロードします 。 Google Play ストア (またはお好みの Android アプリ ストア) から Gmail アプリを入手します。すでに Gmail がインストールされている場合は、以下の Gmail ログイン手順に進んでください。 Gmail がインストールされているかどうかを確認するには、ホーム画面で{"smallUrl":"https:\/\/www.wikihow.com\/images_en\/0\/0f\/Android7apps.png","bigUrl":"https:\/\/www.wikihow.com\/images\/thumb\/0\/0f\/Android7apps.png\/30px-Android7apps.png","smallWidth":460,"smallHeight":460,"bigWidth":30,"bigHeight":30,"licensing":"<div class=\"mw-parser-output\"><\/div>"} をタップして (一部の Android では上にスワイプすることもできます)、アプリ ドロワーを開きます。ほとんどの Android システムには Gmail がインストールされています。 1. Gmail を開きます 。 ホーム画面またはアプリドロワーで Gmail アプリのアイコンをタップします。{"smallUrl":"https:\/\/www.wikihow.com\/images_en\/thumb\/1\/11\/Access-Gmail-Step-16-Version-4.jpg\/v4-460px-Access-Gmail-Step-16-Version-4.jpg","bigUrl":"https:\/\/www.wikihow.com\/images\/thumb\/1\/11\/Access-Gmail-Step-16-Version-4.jpg\/v4-728px-Access-Gmail-Step-16-Version-4.jpg","smallWidth":460,"smallHeight":345,"bigWidth":728,"bigHeight":546,"licensing":"<div class=\"mw-parser-output\"><\/div>"} 3画面下部の[サインイン] を Android で現在希望する Google アカウントにログインしていない場合は、代わりに[別のメール アドレスを追加] をタップし、 [Google] をタップして、プロンプトが表示されたらメール アドレスとパスワードを入力します。 1. メールアドレスを入力します 。 プロンプトが表示されたら、Gmail のメールアドレスを入力します。次に「次へ」を クリックします。{"smallUrl":"https:\/\/www.wikihow.com\/images_en\/thumb\/e\/e7\/Access-Gmail-Step-18-Version-4.jpg\/v4-460px-Access-Gmail-Step-18-Version-4.jpg","bigUrl":"https:\/\/www.wikihow.com\/images\/thumb\/e\/e7\/Access-Gmail-Step-18-Version-4.jpg\/v4-728px-Access-Gmail-Step-18-Version-4.jpg","smallWidth":460,"smallHeight":345,"bigWidth":828,"bigHeight":546,"licensing":"<div class=\"mw-parser-output\"><\/div>"} 5パスワードを入力します。 ログインするために Gmail のパスワードを入力するよう求められたら、表示されるテキスト フィールドにパスワードを入力し、 「次へ」 をクリックします。 Android システム自体にログインするには Google アカウントを使用するため、通常はパスワードを入力する必要はありません。 {"smallUrl":"https:\/\/www.wikihow.com\/images_en\/thumb\/5\/53\/Access-Gmail-Step-19-Version-4.jpg\/v4-460px-Access-Gmail-Step-19-Version-4.jpg","bigUrl":"https:\/\/www.wikihow.com\/images\/thumb\/5\/53\/Access-Gmail-Step-19-Version-4.jpg\/v4-728px-Access-Gmail-Step-19-Version-4.jpg","smallWidth":460,"smallHeight":345,"bigWidth":728,"bigHeight":546,"licensing":"<div class=\"mw-parser-output\"><\/div>"} 6受信トレイにコンテンツが読み込まれるまで待ちます。 アカウントを選択してログインすると、数秒以内に Gmail の受信トレイが読み込まれます。 広告する4方法 4/5: コンピュータにアカウントを追加する 1 Gmail を開きます 。 ブラウザで https://www.gmail.com/ にアクセスします。ログインしている場合は、Gmail の受信トレイが開きます。ログインしていない場合は、プロンプトが表示されたらメールアドレスとパスワードを入力してください。 {"smallUrl":"https:\/\/www.wikihow.com\/images_en\/thumb\/4\/43\/Access-Gmail-Step-21-Version-4.jpg\/v4-460px-Access-Gmail-Step-21-Version-4.jpg","bigUrl":"https:\/\/www.wikihow.com\/images\/thumb\/4\/43\/Access-Gmail-Step-21-Version-4.jpg\/v4-728px-Access-Gmail-Step-21-Version-4.jpg","smallWidth":460,"smallHeight":347,"bigWidth":728,"bigHeight":549,"licensing":"<div class=\"mw-parser-output\"><\/div>"} 2 [プロフィール] ボタンをクリックします。 ページの右上隅にある円形のアイコンです。クリックするとドロップダウンメニューが開きます。{"smallUrl":"https:\/\/www.wikihow.com\/images_en\/thumb\/2\/24\/Access-Gmail-Step-22-Version-4.jpg\/v4-460px-Access-Gmail-Step-22-Version-4.jpg","bigUrl":"https:\/\/www.wikihow.com\/images\/thumb\/2\/24\/Access-Gmail-Step-22-Version-4.jpg\/v4-728px-Access-Gmail-Step-22-Version-4.jpg","smallWidth":460,"smallHeight":346,"bigWidth":728,"bigHeight":548,"licensing":"<div class=\"mw-parser-output\"><\/div>"} 3 [別のアカウントを追加] を {"smallUrl":"https:\/\/www.wikihow.com\/images\/thumb\/a\/ab\/Access-Gmail-Step-23-Version-5.jpg\/v4-460px-Access-Gmail-Step-23-Version-5.jpg","bigUrl":"https:\/\/www.wikihow.com\/images\/thumb\/a\/ab\/Access-Gmail-Step-23-Version-5.jpg\/v4-728px-Access-Gmail-Step-23-Version-5.jpg","smallWidth":460,"smallHeight":348,"bigWidth":828,"bigHeight":551,"licensing":"<div class=\"mw-parser-output\"><\/div>"} 4 Gmail のメール アドレスを入力します。 追加する Gmail アカウントのメール アドレスを入力します。4-Version-4.jpg","bigUrl":"https:\/\/www.wikihow.com\/images\/thumb\/5\/5f\/Access-Gmail-Step-24-Version-4.jpg\/v4-460px-Access-Gmail-Step-24-Version-4.jpg","smallWidth":460,"smallHeight":348,"bigWidth":728,"bigHeight":551,"licensing":"<div class=\"mw-parser-output\"><\/div>"} 5 「 次へ」 {"smallUrl":"https:\/\/www.wikihow.com\/images_en\/thumb\/e\/ed\/Access-Gmail-Step-25-Version-4.jpg\/v4-460px-Access-Gmail-Step-25-Version-4.jpg","bigUrl":"https:\/\/www.wikihow.com\/images\/thumb\/e\/ed\/Access-Gmail-Step-25-Version-4.jpg\/v4-728px-Access-Gmail-Step-25-Version-4.jpg","smallWidth":460,"smallHeight":347,"bigWidth":828,"bigHeight":549,"licensing":"<div class=\"mw-parser-output\"><\/div>"} 6パスワードを入力します。 Gmail アカウントにログインするときに使用するパスワードを入力します。{"smallUrl":"https:\/\/www.wikihow.com\/images_en\/thumb\/2\/2b\/Access-Gmail-Step-26-Version-4.jpg\/v4-460px-Access-Gmail-Step-26-Version-4.jpg","bigUrl":"https:\/\/www.wikihow.com\/images\/thumb\/2\/2b\/Access-Gmail-Step-26-Version-4.jpg\/v4-728px-Access-Gmail-Step-26-Version-4.jpg","smallWidth":460,"smallHeight":347,"bigWidth":728,"bigHeight":549,"licensing":"<div class=\"mw-parser-output\"><\/div>"} 7パスワード入力ボックスの下の[次へ] これにより、現在ログインしているアカウントのリストにアカウントが追加され、そのアカウントの受信トレイが開きます。{"smallUrl":"https:\/\/www.wikihow.com\/images_en\/thumb\/2\/25\/Access-Gmail-Step-27-Version-4.jpg\/v4-460px-Access-Gmail-Step-27-Version-4.jpg","bigUrl":"https:\/\/www.wikihow.com\/images\/thumb\/2\/25\/Access-Gmail-Step-27-Version-4.jpg\/v4-728px-Access-Gmail-Step-27-Version-4.jpg","smallWidth":460,"smallHeight":345,"bigWidth":828,"bigHeight":546,"licensing":"<div class=\"mw-parser-output\"><\/div>"} 8アカウントを切り替えます。 ログインしているアカウントを切り替える場合は、「プロフィール」ボタンをタップし、表示するアカウントをタップします。 広告する方法 5/5: モバイルデバイスにアカウントを追加する {"smallUrl":"https:\/\/www.wikihow.com\/images_en\/thumb\/f\/fc\/Access-Gmail-Step-28-Version-4.jpg\/v4-460px-Access-Gmail-Step-28-Version-4.jpg","bigUrl":"https:\/\/www.wikihow.com\/images\/thumb\/f\/fc\/Access-Gmail-Step-28-Version-4.jpg\/v4-728px-Access-Gmail-Step-28-Version-4.jpg","smallWidth":460,"smallHeight":345,"bigWidth":728,"bigHeight":546,"licensing":"<div class=\"mw-parser-output\"><\/div>"} 1 [プロフィール] ボタンをクリックします。 Gmail アプリの右上にある円形のアイコンです。{"smallUrl":"https:\/\/www.wikihow.com\/images_en\/thumb\/6\/63\/Access-Gmail-Step-29-Version-4.jpg\/v4-460px-Access-Gmail-Step-29-Version-4.jpg","bigUrl":"https:\/\/www.wikihow.com\/images\/thumb\/6\/63\/Access-Gmail-Step-29-Version-4.jpg\/v4-728px-Access-Gmail-Step-29-Version-4.jpg","smallWidth":460,"smallHeight":345,"bigWidth":728,"bigHeight":546,"licensing":"<div class=\"mw-parser-output\"><\/div>"} 2 [別のアカウントを追加] を 3 Googleをクリックします。オプションリストの一番上にあります 。 Google ログインを許可するよう求められる場合があります。この時点で、 「続行」 または「許可」 をクリックします。 {"smallUrl":"https:\/\/www.wikihow.com\/images_en\/thumb\/c\/c3\/Access-Gmail-Step-31-Version-5.jpg\/v4-460px-Access-Gmail-Step-31-Version-5.jpg","bigUrl":"https:\/\/www.wikihow.com\/images\/thumb\/c\/c3\/Access-Gmail-Step-31-Version-5.jpg\/v4-728px-Access-Gmail-Step-31-Version-5.jpg","smallWidth":460,"smallHeight":345,"bigWidth":728,"bigHeight":546,"licensing":"<div class=\"mw-parser-output\"><\/div>"} 4メールアドレスを入力します。 「メールアドレスまたは電話番号」テキストボックスをクリックし、使用するアカウントのメールアドレスを入力します。{"smallUrl":"https:\/\/www.wikihow.com\/images_en\/thumb\/b\/b3\/Access-Gmail-Step-32-Version-4.jpg\/v4-460px-Access-Gmail-Step-32-Version-4.jpg","bigUrl":"https:\/\/www.wikihow.com\/images\/thumb\/b\/b3\/Access-Gmail-Step-32-Version-4.jpg\/v4-728px-Access-Gmail-Step-32-Version-4.jpg","smallWidth":460,"smallHeight":345,"bigWidth":728,"bigHeight":546,"licensing":"<div class=\"mw-parser-output\"><\/div>"} 5メールアドレス入力ボックスの下にある[次へ {"smallUrl":"https:\/\/www.wikihow.com\/images_en\/thumb\/2\/25\/Access-Gmail-Step-33-Version-3.jpg\/v4-460px-Access-Gmail-Step-33-Version-3.jpg","bigUrl":"https:\/\/www.wikihow.com\/images\/thumb\/2\/25\/Access-Gmail-Step-33-Version-3.jpg\/v4-728px-Access-Gmail-Step-33-Version-3.jpg","smallWidth":460,"smallHeight":345,"bigWidth":728,"bigHeight":546,"licensing":"<div class=\"mw-parser-output\"><\/div>"} 6パスワードを入力します。 Gmail アカウントにログインするときに使用するパスワードを入力します。7 「次へ」をクリックします。ページの下部にあります 。 {"smallUrl":"https:\/\/www.wikihow.com\/images_en\/thumb\/2\/22\/Access-Gmail-Step-35-Version-3.jpg\/v4-460px-Access-Gmail-Step-35-Version-3.jpg","bigUrl":"https:\/\/www.wikihow.com\/images\/thumb\/2\/22\/Access-Gmail-Step-35-Version-3.jpg\/v4-728px-Access-Gmail-Step-35-Version-3.jpg","smallWidth":460,"smallHeight":345,"bigWidth":728,"bigHeight":546,"licensing":"<div class=\"mw-parser-output\"><\/div>"} 8アカウントを切り替えます。 ログインしているアカウントを切り替える場合は、「プロフィール」ボタンをタップし、表示するアカウントをタップします。 広告するヒント インターネットに接続していないときにメールにアクセスしたい場合は、コンピューターで Gmail をオフラインで使用するように設定することもできます。 Gmail の詳細については、顔文字を変更する方法と古いメッセージを検索する方法に関するガイドをご覧ください。