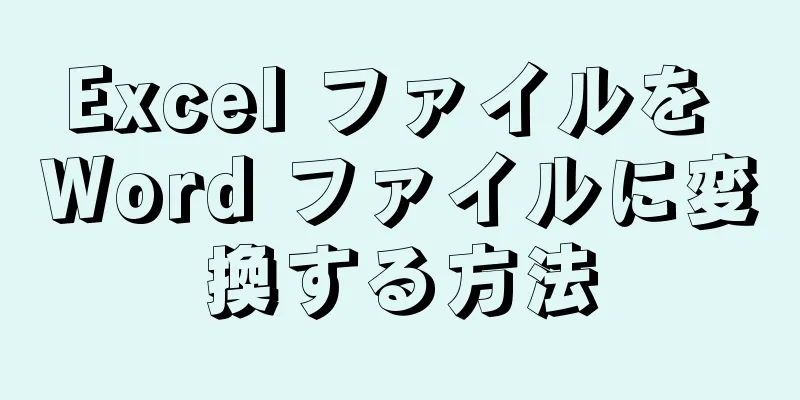|
Excel ファイルを Word ファイルに変換しますか? Excel には Word への変換機能がなく、Word で Excel ファイルを直接開くことはできません。ただし、Excel の表をコピーして Word に貼り付け、Word ファイルとして保存することはできます。 Excelの表をWord文書に挿入する方法については、この記事をお読みください。[1] 。 ステップ方法1方法1/2: ExcelからWordにデータをコピーして貼り付ける- 1 Excel にデータをコピーします。 Excel で、表の内容をドラッグして選択し、 Ctrl + Cを押します。
- CTRL + Aを押してテーブル内のすべてを選択し、 CTRL + Cを押します。
- 「編集」メニューをクリックして、「コピー」をクリックすることもできます。
- Mac を使用している場合は、 Command + Cを押します。
- Excel でデータをコピーして貼り付けるだけでなく、Excel でグラフをコピーして貼り付けることもできます。
- {"smallUrl":"https:\/\/www.wikihow.com\/images_en\/thumb\/1\/18\/Convert-Excel-to-Word-Step-2-Version-4.jpg\/v4-460px-Convert-Excel-to-Word-Step-2-Version-4.jpg","bigUrl":"https:\/\/www.wikihow.com\/images\/thumb\/1\/18\/Convert-Excel-to-Word-Step-2-Version-4.jpg\/v4-728px-Convert-Excel-to-Word-Step-2-Version-4.jpg","smallWidth":460,"smallHeight":347,"bigWidth":728,"bigHeight":549,"licensing":"<div class=\"mw-parser-output\"><\/div>"} 2 Word で、Excel データを貼り付けます。 Word で、貼り付けたい場所にポインターを置き、 Ctrl + Vキーを押します。表がWordに貼り付けられます。
- 「編集」メニューをクリックして、「貼り付け」をクリックすることもできます。
- Mac を使用している場合は、 Command + Vを押します。
- 4-728px-Convert-Excel-to-Word-Step-3-Version-4.jpg","smallWidth":460,"smallHeight":344,"bigWidth":828,"bigHeight":545,"licensing":"<div class=\"mw-parser-output\"><\/div>"} 3 [貼り付け] オプションを選択します。テーブルの右下隅にある [貼り付け] オプションをクリックすると、さまざまな貼り付けオプションが表示されます。
- [貼り付けオプション] ボタンが表示されない場合は、有効になっていない可能性があります。有効にするには、「Word オプション」をクリックし、「詳細設定」をクリックします。 「切り取り、コピー、貼り付け」の下にある「貼り付けオプションを表示」の横にあるチェックボックスをクリックします。 [2] 。
- {"smallUrl":"https:\/\/www.wikihow.com\/images\/thumb\/6\/6a\/Convert-Excel-to-Word-Step-4-Version-4.jpg\/v4-460px-Convert-Excel-to-Word-Step-4-Version-4.jpg","bigUrl":"https:\/\/www.wikihow.com\/images\/thumb\/6\/6a\/Convert-Excel-to-Word-Step-4-Version-4.jpg\/v4-728px-Convert-Excel-to-Word-Step-4-Version-4.jpg","smallWidth":460,"smallHeight":347,"bigWidth":728,"bigHeight":549,"licensing":"<div class=\"mw-parser-output\"><\/div>"} 4 Excel スプレッドシート形式を使用するには、 「元の形式を保持」をクリックします。
- {"smallurl": "https:\/\/www.wikihow.com \/images_en \/thumb \/a \/a4 \/convert-excel-to-word-step-5-version-4.jpg \ /v4-460px-convert-cel-s-step-step-step-version:firs-furl" " \ /www.wikihow.com \/images \/thumb \/a \/a4 \/convert-excel-to-word-step-5-version-4.jpg \/vv4-728px-excel-to-word-step-5-version-4.jpg "、" 460: "'bigdth":460、 "bigdth":smallwidth ":smallwidth":460:460:460:460:460 8、 "Bigheight":549、 "ライセンス": "<div class = \" mw-parser-output \ "> <\/div>"} 5 ターゲット形式をクリックして、単語テーブルの形式を使用します。
- {"smallUrl":"https:\/\/www.wikihow.com\/images_en\/thumb\/f\/f8\/Convert-Excel-to-Word-Step-6-Version-4.jpg\/v4-460px-Convert-Excel-to-Word-Step-6-Version-4.jpg","bigUrl":"https:\/\/www.wikihow.com\/images\/thumb\/f\/f8\/Convert-Excel-to-Word-Step-6-Version-4.jpg\/v4-728px-Convert-Excel-to-Word-Step-6-Version-4.jpg","smallWidth":460,"smallHeight":347,"bigWidth":828,"bigHeight":549,"licensing":"<div class=\"mw-parser-output\"><\/div>"} 6リンクされた Excel テーブルを作成します。 Word には他の Office ファイルへのリンクを作成できる機能があり、Excel ファイルに変更を加えると、Word でも更新されます。リンクされた Excel テーブルを作成するには、 [元の書式を保持して Excel にリンク]または[ターゲットの書式を一致させて Excel にリンク] をクリックします。
- これら 2 つのオプションにより、元の形式に対応する変更が行われます。
- {"smallUrl":"https:\/\/www.wikihow.com\/images\/thumb\/7\/70\/Convert-Excel-to-Word-Step-7-Version-2.jpg\/v4-460px-Convert-Excel-to-Word-Step-7-Version-2.jpg","bigUrl":"https:\/\/www.wikihow.com\/images\/thumb\/7\/70\/Convert-Excel-to-Word-Step-7-Version-2.jpg\/v4-728px-Convert-Excel-to-Word-Step-7-Version-2.jpg","smallWidth":460,"smallHeight":347,"bigWidth":728,"bigHeight":549,"licensing":"<div class=\"mw-parser-output\"><\/div>"} 7 「テキストのみを保持」をクリックすると、書式設定なしで Excel の内容のみが貼り付けられます。
- このオプションを使用すると、各行の位置は変更されず、データはタブで区切られます。
広告する
方法2方法2/2: Excel グラフを Word に挿入する- {"smallUrl":"https:\/\/www.wikihow.com\/images\/thumb\/1\/1f\/Convert-Excel-to-Word-Step-8-Version-2.jpg\/v4-460px-Convert-Excel-to-Word-Step-8-Version-2.jpg","bigUrl":"https:\/\/www.wikihow.com\/images\/thumb\/1\/1f\/Convert-Excel-to-Word-Step-8-Version-2.jpg\/v4-728px-Convert-Excel-to-Word-Step-8-Version-2.jpg","smallWidth":460,"smallHeight":342,"bigWidth":728,"bigHeight":541,"licensing":"<div class=\"mw-parser-output\"><\/div>"} 1 Excel でグラフをクリックして選択し、 Ctrl + Cキーを押してコピーします。
- {"smallUrl":"https:\/\/www.wikihow.com\/images_en\/thumb\/d\/d3\/Convert-Excel-to-Word-Step-9-Version-2.jpg\/v4-460px-Convert-Excel-to-Word-Step-9-Version-2.jpg","bigUrl":"https:\/\/www.wikihow.com\/images\/thumb\/d\/d3\/Convert-Excel-to-Word-Step-9-Version-2.jpg\/v4-728px-Convert-Excel-to-Word-Step-9-Version-2.jpg","smallWidth":460,"smallHeight":347,"bigWidth":728,"bigHeight":549,"licensing":"<div class=\"mw-parser-output\"><\/div>"} 2 Word で、 Ctrl + Vキーを押します。チャートを貼り付けます。
- 2. 「貼り付け」オプションを選択します。テーブルの右下隅にある [貼り付けオプション] ボタンをクリックすると、さまざまな貼り付けオプションが表示されます。
- Excel データを貼り付ける場合とは異なり、グラフを貼り付ける場合は、貼り付けオプションは 2 つしかありません。データと形式の両方のオプションを変更できます。
- {"smallUrl":"https:\/\/www.wikihow.com\/images\/thumb\/2\/2d\/Convert-Excel-to-Word-Step-11-Version-2.jpg\/v4-460px-Convert-Excel-to-Word-Step-11-Version-2.jpg","bigUrl":"https:\/\/www.wikihow.com\/images\/thumb\/2\/2d\/Convert-Excel-to-Word-Step-11-Version-2.jpg\/v4-728px-Convert-Excel-to-Word-Step-11-Version-2.jpg","smallWidth":460,"smallHeight":346,"bigWidth":728,"bigHeight":548,"licensing":"<div class=\"mw-parser-output\"><\/div>"} 4 グラフ(Excel データにリンク)をクリックすると、元のファイルが更新されると、Word のグラフも更新されます。
- {"smallUrl":"https:\/\/www.wikihow.com\/images\/thumb\/0\/00\/Convert-Excel-to-Word-Step-12-Version-2.jpg\/v4-460px-Convert-Excel-to-Word-Step-12-Version-2.jpg","bigUrl":"https:\/\/www.wikihow.com\/images\/thumb\/0\/00\/Convert-Excel-to-Word-Step-12-Version-2.jpg\/v4-728px-Convert-Excel-to-Word-Step-12-Version-2.jpg","smallWidth":460,"smallHeight":349,"bigWidth":728,"bigHeight":552,"licensing":"<div class=\"mw-parser-output\"><\/div>"} 5 Excel グラフ (ブック全体)をクリックして、グラフの元の Excel ファイルを開きます。
- グラフから Excel ファイルを開くには、グラフを右クリックして「データの編集」をクリックする必要があります。
- {"smallUrl":"https:\/\/www.wikihow.com\/images\/thumb\/0\/0f\/Convert-Excel-to-Word-Step-13-Version-2.jpg\/v4-460px-Convert-Excel-to-Word-Step-13-Version-2.jpg","bigUrl":"https:\/\/www.wikihow.com\/images\/thumb\/0\/0f\/Convert-Excel-to-Word-Step-13-Version-2.jpg\/v4-728px-Convert-Excel-to-Word-Step-13-Version-2.jpg","smallWidth":460,"smallHeight":350,"bigWidth":728,"bigHeight":554,"licensing":"<div class=\"mw-parser-output\"><\/div>"} 6 「画像として貼り付け」をクリックすると、統計チャートは元のファイルと変わりません。
- {"smallUrl":"https:\/\/www.wikihow.com\/images\/thumb\/0\/02\/Convert-Excel-to-Word-Step-14-Version-2.jpg\/v4-460px-Convert-Excel-to-Word-Step-14-Version-2.jpg","bigUrl":"https:\/\/www.wikihow.com\/images\/thumb\/0\/02\/Convert-Excel-to-Word-Step-14-Version-2.jpg\/v4-728px-Convert-Excel-to-Word-Step-14-Version-2.jpg","smallWidth":460,"smallHeight":344,"bigWidth":728,"bigHeight":544,"licensing":"<div class=\"mw-parser-output\"><\/div>"} 7 Excel テーブルでスタイルを使用するには、 [元の形式を保持]をクリックします。
- {"smallUrl":"https:\/\/www.wikihow.com\/images\/thumb\/f\/f1\/Convert-Excel-to-Word-Step-15-Version-2.jpg\/v4-460px-Convert-Excel-to-Word-Step-15-Version-2.jpg","bigUrl":"https:\/\/www.wikihow.com\/images\/thumb\/f\/f1\/Convert-Excel-to-Word-Step-15-Version-2.jpg\/v4-728px-Convert-Excel-to-Word-Step-15-Version-2.jpg","smallWidth":460,"smallHeight":349,"bigWidth":728,"bigHeight":553,"licensing":"<div class=\"mw-parser-output\"><\/div>"} 8 Word で表形式を使用するには、 「ターゲット形式を使用」をクリックします。広告する
|