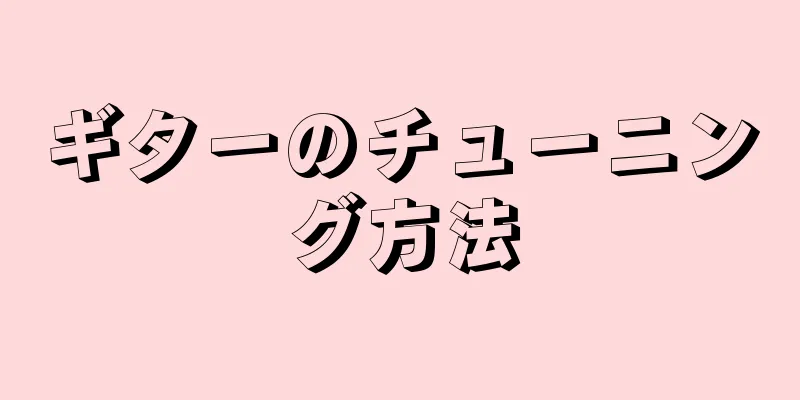|
このwikiHowでは、Snapchatで撮影した写真やビデオを保存して、消えた後もコピーを残す方法を説明します。 ステップパート1 パート1/4: デフォルトの保存場所を選択する- 1 Snapchatを開きます。中に白いゴーストのアウトラインがある黄色のアプリです。
- 自動的にログインしない場合は、ユーザー名とパスワードを入力してください。
- {"smallurl": "https:\/\/www.wikihow.com \/images_en \/thumb \/8 \/82 \/save-pictures-on-snapchat-step-2-version-6.jpg \/vv4-460ply-on-snapchat-step-step-step-step-2-birs-" \/\/www.wikihow.com \/images \/thumb \/8 \/82 \/save-pictures-on-snapchat-step-2-version-6.jpg \/vv4-728px-save-pictures on-snapchat-step-2-version-6.jpg idth ":728、" bigheight ":546、"ライセンス ":" <div class = \ "mw-parser-output \"> <\/div> "} 2画面上の任意の場所を下にスワイプします。これにより、ユーザー インターフェイスが表示されます。
- {"smallurl": "https:\/\/www.wikihow.com \/images_en \/thumb \/6 \/6c \/save-pictures-on-snapchat-step-3-version-5.jpg \/vv4-460pctures-on-snapchation-step-step-jpg: \/\/www.wikihow.com \/images \/thumb \/6 \/6c \/save-pictures-on-snapchat-step-3-version-5.jpg \/vv4-828px-save-pictures on-snapchat-step-3-version-5.jpg idth ":728、" bigheight ":546、"ライセンス ":" <div class = \ "mw-parser-output \"> <\/div> "} 3⚙️ をタッチします。画面の右上にあります。これをクリックすると設定メニューに移動します。
- {"smallurl": "https:\/\/www.wikihow.com \/images_en \/thumb \/c \/c9 \/save-pictures-on-snapchat-step-4-version-5.jpg \/vv4-460ptures-on-snapchation on-snapchation-step-step" \/\/www.wikihow.com \/images \/thumb \/c \/c9 \/save-pictures-on-snapchat-step-4-version-5.jpg \/v4-728px-save-pictures on-snapchat-step-4-version-5.jpg idth ":728、" bigheight ":546、"ライセンス ":" <div class = \ "mw-parser-output \"> <\/div> "} 4 ストレージをタッチします。 「マイアカウント」メニューの下部にあります。
- {"smallurl": "https:\/\/www.wikihow.com \/images_en \/thumb \/2 \/22 \/save-pictures-on-snapchat-step-5-version-5.jpg \/vv4-460px-save-pitures-on-snapchat-step-step-sion:" \/\/www.wikihow.com \/images \/thumb \/2 \/22 \/save-pictures-on-snapchat-step-5-version-5-version-5-version-5-version-5-version-save-pictures on-snapchat-step-5-version-5.jpg ":728、" Bigheight ":546、"ライセンス ":" <div class = \ "mw-parser-output \"> <\/div> "} 5「 保存先」をタッチします。メニューの「保存」セクションにあります。
- {"smallurl": "https:\/\/www.wikihow.com \/images_en \/thumb \/3 \/30 \/save-pictures-on-snapchat-step-6-version-5.jpg \/vv4-460px-save-pitures on-snapchat-step-step-sion:" \/\/www.wikihow.com \/images \/thumb \/3 \/30 \/save-pictures-on-snapchat-step-6-version-5.jpg \/vv4-728px-save-on-snapchat-step-6-version-5.jpg ":728、" Bigheight ":546、"ライセンス ":" <div class = \ "mw-parser-output \"> <\/div> "} 6保存場所を選択します。 3 つのオプションがあります:
- 思い出は、Snapchat のサーバーにバックアップできるアプリ内ギャラリーです。 [1] カメラ画面を上にスワイプするとメモリーズにアクセスでき、メモリーズに保存された写真はいつでもダウンロードしたり共有したりできます。
- 思い出とカメラロール写真を思い出とデバイスの写真保存アプリに保存します。
- カメラアルバムのみでは、写真はデバイスの写真保存アプリケーションにのみ保存されます。
- {"smallurl": "https:\/\/www.wikihow.com \/images_en \/thumb \/2 \/2a \/save-pictures-on-snapchat-step-7-version-4.jpg \/vv4-460px-snapchat-step-step-4.jption-snapchat-furs-fursion-snapchat-step-syave-s-s-fursion" "" "" "" "" "" "" "" "" "" "" "" "" "" "" "" "" "" "" "" "" " PS:\/\/www.wikihow.com \/images \/thumb \/2 \/2a \/save-pictures-on-snapchat-step-version-4.jpg \ /v4-728px-save-pictures on-snapchat-step-7-version-4.jpg " 、「BigWidth」:728、 "Bigheight":546、 "ライセンス": "<div class = \" mw-parser-output \ "> <\/div>"} 7「 戻る」をタッチします。画面の左上隅にある矢印です。これで、Snapchat から写真やビデオを保存すると、選択した場所に保存されるようになります。
- 作成したすべての Snapchat ストーリーを自動的に保存する場合は、 「ストーリーを自動保存」をタップします。
広告する
パート2 パート2/4:写真やビデオを保存する- {"smallurl": "https:\/\/www.wikihow.com \/images_en \/thumb \/9 \/90 \/save-pictures-on-snapchat-step-8-version-2.jpg \/vv4-460pctures-on-snapchation-step-step-" \/\/www.wikihow.com \/images \/thumb \/9 \/90 \/save-pictures-on-snapchat-step-8-version-2.jpg \/vv4-728px-save-pictures on-snapchat-step-8-version-2.jpg " idth ":728、" bigheight ":546、"ライセンス ":" <div class = \ "mw-parser-output \"> <\/div> "} 1Snapchatを開きます。中に白いゴーストのアウトラインがある黄色のアプリです。
- プログラムが自動的にログインしない場合は、ユーザー名とパスワードを入力してください。
- {"smallurl": "https:\/\/www.wikihow.com \/images_en \/thumb \/1 \/10 \/save-pictures-on-snapchat-step-9-version-3.jpg \/vv4-460px on-snapchat-step-step-step-step-sion:" \/\/www.wikihow.com \/images \/thumb \/1 \/10 \/save-pictures-on-snapchat-step-9-version-3.jpg \/vv4-728px-save-pictures on-snapchat-step-9-version-3.jpg ":728、" Bigheight ":546、"ライセンス ":" <div class = \ "mw-parser-output \"> <\/div> "} 2写真またはビデオを撮影します。デバイスを向けて (写真) をタップするか、画面の下部中央にある大きな (ビデオ) 円を長押しします。
- {"smallUrl":"https:\/\/www.wikihow.com\/images_en\/thumb\/a\/a0\/Save-Pictures-on-Snapchat-Step-10-Version-3.jpg\/v4-460px-Save-Pictures-on-Snapchat-Step-10-Version-3.jpg","bigUrl":"https:\/\/www.wikihow.com\/images\/thumb\/a\/a0\/Save-Pictures-on-Snapchat-Step-10-Version-3.jpg\/v4-728px-Save-Pictures-on-Snapchat-Step-10-Version-3.jpg","smallWidth":460,"smallHeight":345,"bigWidth":728,"bigHeight":546,"licensing":" class=\"mw-parser-output\"><\/div>"} 3「 保存」をクリックします。画面の左下隅にある下向き矢印の付いた四角いアイコンです。写真はデフォルトの場所に保存されました。 広告する
パート3 パート3/4:ストーリーを保存- {"smallUrl":"https:\/\/www.wikihow.com\/images_en\/thumb\/0\/0f\/Save-Pictures-on-Snapchat-Step-11-Version-3.jpg\/v4-460px-Save-Pictures-on-Snapchat-Step-11-Version-3.jpg","bigUrl":"https:\/\/www.wikihow.com\/images\/thumb\/0\/0f\/Save-Pictures-on-Snapchat-Step-11-Version-3.jpg\/v4-728px-Save-Pictures-on-Snapchat-Step-11-Version-3.jpg","smallWidth":460,"smallHeight":345,"bigWidth":728,"bigHeight":546,"licensing":" class=\"mw-parser-output\"><\/div>"} 1Snapchat を開きます。中に白いゴーストのアウトラインがある黄色のアプリです。
- プログラムが自動的にログインしない場合は、ユーザー名とパスワードを入力してください。
- {"smallUrl":"https:\/\/www.wikihow.com\/images_en\/thumb\/3\/3e\/Save-Pictures-on-Snapchat-Step-12-Version-3.jpg\/v4-460px-Save-Pictures-on-Snapchat-Step-12-Version-3.jpg","bigUrl":"https:\/\/www.wikihow.com\/images\/thumb\/3\/3e\/Save-Pictures-on-Snapchat-Step-12-Version-3.jpg\/v4-728px-Save-Pictures-on-Snapchat-Step-12-Version-3.jpg","smallWidth":460,"smallHeight":345,"bigWidth":728,"bigHeight":546,"licensing":" class=\"mw-parser-output\"><\/div>"} 2左にスワイプします。そうすると、Snapchat ストーリー ページに移動します。
- {"smallUrl":"https:\/\/www.wikihow.com\/images_en\/thumb\/b\/bf\/Save-Pictures-on-Snapchat-Step-13-Version-4.jpg\/v4-460px-Save-Pictures-on-Snapchat-Step-13-Version-4.jpg","bigUrl":"https:\/\/www.wikihow.com\/images\/thumb\/b\/bf\/Save-Pictures-on-Snapchat-Step-13-Version-4.jpg\/v4-728px-Save-Pictures-on-Snapchat-Step-13-Version-4.jpg","smallWidth":460,"smallHeight":345,"bigWidth":728,"bigHeight":546,"licensing":" class=\"mw-parser-output\"><\/div>"} 3「マイストーリー」の横にある「保存」アイコンをクリックします。右上隅にある下向き矢印の付いたボタンです。ストーリーはデフォルトの保存場所に保存されました。 広告する
パート 4パート4/4:スクリーンショット- {"smallUrl":"https:\/\/www.wikihow.com\/images_en\/thumb\/9\/9e\/Get-Effects-on-Snapchat-Step-2-Version-3.jpg\/v4-460px-Get-Effects-on-Snapchat-Step-2-Version-3.jpg","bigUrl":"https:\/\/www.wikihow.com\/images\/thumb\/9\/9e\/Get-Effects-on-Snapchat-Step-2-Version-3.jpg\/v4-728px-Get-Effects-on-Snapchat-Step-2-Version-3.jpg","smallWidth":460,"smallHeight":345,"bigWidth":728,"bigHeight":546,"licensing":"<div class=\"mw-parser-output\"><\/div>"} 1スクリーンショットボタンに慣れましょう。 iPhone および iPad では、ホームボタンとロックボタンを同時に押します。 Android スマートフォンはそれぞれ異なりますが、通常は「電源」ボタンと「音量を下げる」ボタンを同時に押す必要があります。 [2]
- Samsung Galaxy スマートフォンでは、「電源」ボタンと「ホーム」ボタンを同時に押す必要があります。
- {"smallUrl":"https:\/\/www.wikihow.com\/images_en\/thumb\/5\/50\/Save-Pictures-on-Snapchat-Step-15-Version-3.jpg\/v4-460px-Save-Pictures-on-Snapchat-Step-15-Version-3.jpg","bigUrl":"https:\/\/www.wikihow.com\/images\/thumb\/5\/50\/Save-Pictures-on-Snapchat-Step-15-Version-3.jpg\/v4-728px-Save-Pictures-on-Snapchat-Step-15-Version-3.jpg","smallWidth":460,"smallHeight":345,"bigWidth":728,"bigHeight":546,"licensing":" class=\"mw-parser-output\"><\/div>"} 2Snapchat を開きます。中に白いゴーストのアウトラインがある黄色のアプリです。
- プログラムが自動的にログインしない場合は、ユーザー名とパスワードを入力してください。
- {"smallurl": "https:\/\/www.wikihow.com \/images_en \/thumb \/d \/dd \/save-pictures-on-snapchat-step-16-version-version-3.jpg \/vv4-460pctures-on-snapchation on-snapchat-stepps" \/\/www.wikihow.com \/images \/thumb \/d \/dd \/save-pictures-on-snapchat-step-16-version-3.jpg \/vv4-728px-save-pictures on-snapchat-step-16-version-3.jpg idth ":728、" bigheight ":546、"ライセンス ":" <div class = \ "mw-parser-output \"> <\/div> "} 3画面を右にスワイプします。チャットリストが開きます。
- {"smallUrl":"https:\/\/www.wikihow.com\/images_en\/thumb\/c\/c1\/Save-Pictures-on-Snapchat-Step-17-Version-3.jpg\/v4-460px-Save-Pictures-on-Snapchat-Step-17-Version-3.jpg","bigUrl":"https:\/\/www.wikihow.com\/images\/thumb\/c\/c1\/Save-Pictures-on-Snapchat-Step-17-Version-3.jpg\/v4-728px-Save-Pictures-on-Snapchat-Step-17-Version-3.jpg","smallWidth":460,"smallHeight":345,"bigWidth":728,"bigHeight":546,"licensing":" class=\"mw-parser-output\"><\/div>"} 4まだ開いていない写真をクリックします。これにより写真が開きます。スクリーンショットを撮るのに最大 10 秒かかりますので、準備しておいてください。
- {"smallUrl":"https:\/\/www.wikihow.com\/images_en\/thumb\/2\/26\/Save-Pictures-on-Snapchat-Step-18-Version-3.jpg\/v4-460px-Save-Pictures-on-Snapchat-Step-18-Version-3.jpg","bigUrl":"https:\/\/www.wikihow.com\/images\/thumb\/2\/26\/Save-Pictures-on-Snapchat-Step-18-Version-3.jpg\/v4-728px-Save-Pictures-on-Snapchat-Step-18-Version-3.jpg","smallWidth":460,"smallHeight":345,"bigWidth":728,"bigHeight":546,"licensing":" class=\"mw-parser-output\"><\/div>"} 5デバイスでスクリーンショットを撮ります。対象の写真を開いたら、できるだけ早くスクリーンショットを撮ります。
- 携帯電話のカメラロールからスクリーンショットを表示できます。
- スクリーンショットした写真の送信者にスクリーンショットが通知されます。
- 最初のスクリーンショットを撮り逃した場合は、期限切れのスナップショットをタップして長押しすると、再生できます。覚えておいてください、これは写真ごとに 1 回しか実行できません。
広告する
警告する- Snapchat を保存できると主張するサードパーティ アプリをダウンロードするときは注意してください。
広告する |