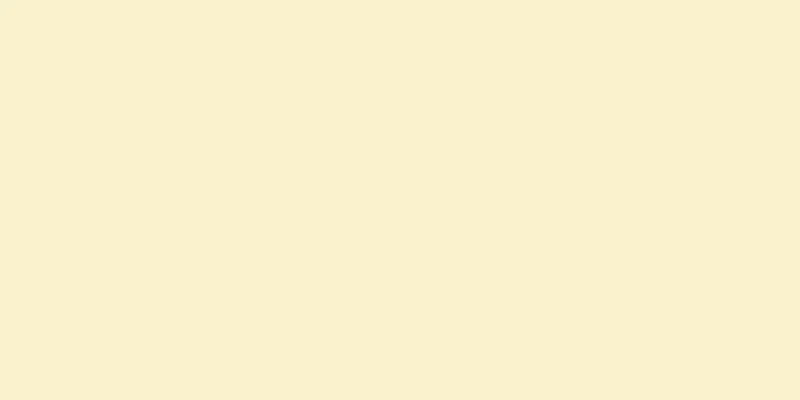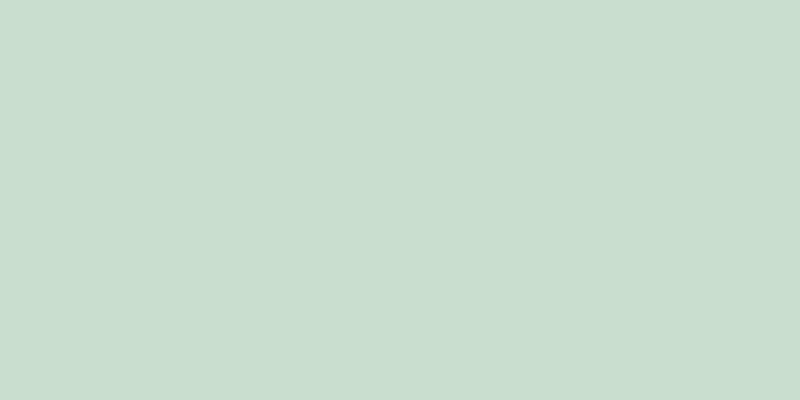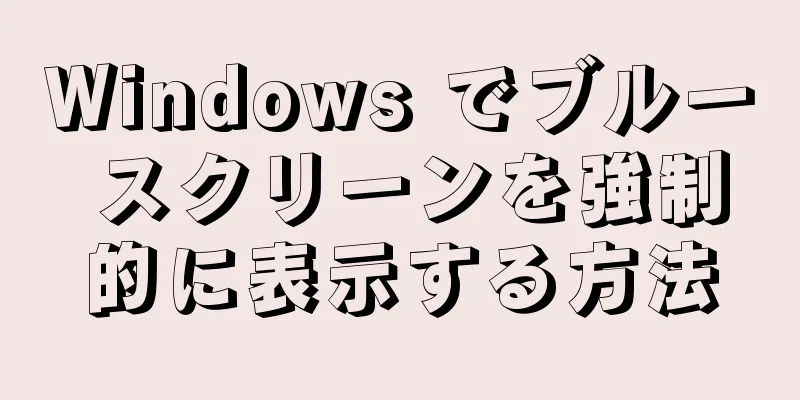このwikiHowでは、製品用のバーコードを作成する方法を説明します。バーコードの GS1 プレフィックスを登録したら、オンライン ジェネレーターを使用して UPC または EAN バーコードを 1 つずつ作成したり、Microsoft Excel と Microsoft Word を使用して CODE128 バーコードの印刷可能なリストを作成したりできます。
ステップ 1方法 1/3:作成の準備 {"smallUrl":"https:\/\/www.wikihow.com\/images_en\/thumb\/3\/3e\/Create-a-Barcode-Step-1-Version-2.jpg\/v4-460px-Create-a-Barcode-Step-1-Version-2.jpg","bigUrl":"https:\/\/www.wikihow.com\/images\/thumb\/3\/3e\/Create-a-Barcode-Step-1-Version-2.jpg\/v4-728px-Create-a-Barcode-Step-1-Version-2.jpg","smallWidth":460,"smallHeight":345,"bigWidth":728,"bigHeight":546,"licensing":"<div class=\"mw-parser-output\"><\/div>"} 1バーコードの仕組みを理解します。 バーコードには、企業を識別するグローバル プレフィックスと製品のシリアル番号の 2 セットの番号が含まれており、コードをスキャンすることで製品情報を表示できます。製品に個別のシリアル番号がまだない場合は、関連するバーコードを作成する前に、希望する POS プログラムで製品リストを設定する必要があります。 2 GS1に会社を登録します 。 GS1 はバーコードの世界標準を維持する非営利団体です。 GS1 に会社を登録すると、各バーコードの先頭で会社を参照するために使用できる一連の「プレフィックス」番号が付与されます。 GS1 に登録する必要がある場合は、GS1 US の Web ページにアクセスし、ガイドラインを読んで、 「GS1 会社名プレフィックス申請フォームに記入」 をクリックし、指示に従ってください。 {"smallUrl":"https:\/\/www.wikihow.com\/images_en\/thumb\/9\/97\/Create-a-Barcode-Step-3-Version-2.jpg\/v4-460px-Create-a-Barcode-Step-3-Version-2.jpg","bigUrl":"https:\/\/www.wikihow.com\/images\/thumb\/9\/97\/Create-a-Barcode-Step-3-Version-2.jpg\/v4-728px-Create-a-Barcode-Step-3-Version-2.jpg","smallWidth":460,"smallHeight":345,"bigWidth":728,"bigHeight":546,"licensing":"<div class=\"mw-parser-output\"><\/div>"} 3必要なバーコードの種類を決定します。 ほとんどの企業は、UPC (北米、英国、ニュージーランド、オーストラリア) または EAN (ヨーロッパ、アジア、アフリカ、ラテンアメリカの一部) バーコードのいずれかを使用します。 [1] 他の種類のバーコード(CODE39 や CODE128 など)もあります。 バーコードのバージョンによって、サポートされる製品番号の長さが異なります。たとえば、EAN-8 バーコードは会社や製品を識別するために最大 8 桁をサポートしますが、EAN-13 バーコードは最大 13 桁をサポートします。 {"smallUrl":"https:\/\/www.wikihow.com\/images_en\/thumb\/5\/51\/Create-a-Barcode-Step-4-Version-3.jpg\/v4-460px-Create-a-Barcode-Step-4-Version-3.jpg","bigUrl":"https:\/\/www.wikihow.com\/images\/thumb\/5\/51\/Create-a-Barcode-Step-4-Version-3.jpg\/v4-728px-Create-a-Barcode-Step-4-Version-3.jpg","smallWidth":460,"smallHeight":345,"bigWidth":728,"bigHeight":546,"licensing":"<div class=\"mw-parser-output\"><\/div>"} 4在庫リストを用意しておきます。 製品のバーコードを作成する前に、会社の POS プログラムでその製品を識別するために使用される番号を知っておく必要があります。各製品ごとにこの情報を個別に探すのは面倒な場合があるので、可能であれば製品情報シートを提供してください。 広告する2方法 2/3:オンラインジェネレータを使用する {"smallUrl":"https:\/\/www.wikihow.com\/images_en\/thumb\/c\/cf\/Create-a-Barcode-Step-5-Version-3.jpg\/v4-460px-Create-a-Barcode-Step-5-Version-3.jpg","bigUrl":"https:\/\/www.wikihow.com\/images\/thumb\/c\/cf\/Create-a-Barcode-Step-5-Version-3.jpg\/v4-728px-Create-a-Barcode-Step-5-Version-3.jpg","smallWidth":460,"smallHeight":345,"bigWidth":728,"bigHeight":546,"licensing":"<div class=\"mw-parser-output\"><\/div>"} 1 TEC-IT サイトを開きます。 ブラウザで https://barcode.tec-it.com/en にアクセスします。 TEC-IT サイトには無料のバーコード ジェネレーターがあります。2 EAN / UPCを選択します 。 スクロールするときは、マウス ポインターをバーコード カテゴリ リストの上にある必要があります。 別の種類のバーコードを作成する場合は、その種類のバーコードをクリックします。 {"smallUrl":"https:\/\/www.wikihow.com\/images_en\/thumb\/8\/87\/Create-a-Barcode-Step-7-Version-3.jpg\/v4-460px-Create-a-Barcode-Step-7-Version-3.jpg","bigUrl":"https:\/\/www.wikihow.com\/images\/thumb\/8\/87\/Create-a-Barcode-Step-7-Version-3.jpg\/v4-728px-Create-a-Barcode-Step-7-Version-3.jpg","smallWidth":460,"smallHeight":345,"bigWidth":828,"bigHeight":546,"licensing":"<div class=\"mw-parser-output\"><\/div>"} 3バーコードの種類を選択します。 EAN/UPC 見出しの下のバーコード オプションをクリックします。たとえば、13 桁の EAN コードを作成するには、ここでEAN-13 を クリックします。 {"smallUrl":"https:\/\/www.wikihow.com\/images_en\/thumb\/5\/57\/Create-a-Barcode-Step-8-Version-3.jpg\/v4-460px-Create-a-Barcode-Step-8-Version-3.jpg","bigUrl":"https:\/\/www.wikihow.com\/images\/thumb\/5\/57\/Create-a-Barcode-Step-8-Version-3.jpg\/v4-728px-Create-a-Barcode-Step-8-Version-3.jpg","smallWidth":460,"smallHeight":345,"bigWidth":828,"bigHeight":546,"licensing":"<div class=\"mw-parser-output\"><\/div>"} 4 「データ」サンプルテキストを削除します。 バーコード カテゴリ リストの右側にある大きなテキスト ボックスで、バーコードの種類を選択した後に表示されるテキストを削除します。{"smallUrl":"https:\/\/www.wikihow.com\/images_en\/thumb\/a\/a9\/Create-a-Barcode-Step-9-Version-3.jpg\/v4-460px-Create-a-Barcode-Step-9-Version-3.jpg","bigUrl":"https:\/\/www.wikihow.com\/images\/thumb\/a\/a9\/Create-a-Barcode-Step-9-Version-3.jpg\/v4-728px-Create-a-Barcode-Step-9-Version-3.jpg","smallWidth":460,"smallHeight":345,"bigWidth":728,"bigHeight":546,"licensing":"<div class=\"mw-parser-output\"><\/div>"} 5会社のプレフィックスを入力します。 「データ」テキスト ボックスに、GS1 から提供されたプレフィックスを入力します。{"smallUrl":"https:\/\/www.wikihow.com\/images_en\/thumb\/e\/ea\/Create-a-Barcode-Step-10-Version-3.jpg\/v4-460px-Create-a-Barcode-Step-10-Version-3.jpg","bigUrl":"https:\/\/www.wikihow.com\/images\/thumb\/e\/ea\/Create-a-Barcode-Step-10-Version-3.jpg\/v4-728px-Create-a-Barcode-Step-10-Version-3.jpg","smallWidth":460,"smallHeight":345,"bigWidth":728,"bigHeight":546,"licensing":"<div class=\"mw-parser-output\"><\/div>"} 6製品番号を入力します。 「プレフィックスを入力」と同じボックスに、製品に使用する番号を入力します。プレフィックスと製品番号の間にスペースを入れることはできません。 {"smallUrl":"https:\/\/www.wikihow.com\/images_en\/thumb\/8\/80\/Create-a-Barcode-Step-11-Version-3.jpg\/v4-460px-Create-a-Barcode-Step-11-Version-3.jpg","bigUrl":"https:\/\/www.wikihow.com\/images\/thumb\/8\/80\/Create-a-Barcode-Step-11-Version-3.jpg\/v4-728px-Create-a-Barcode-Step-11-Version-3.jpg","smallWidth":460,"smallHeight":345,"bigWidth":828,"bigHeight":546,"licensing":"<div class=\"mw-parser-output\"><\/div>"} 7 [更新] を バーコード プレビュー ボックスにエラーが表示される場合は、バーコードを再入力するか、別のバーコード形式を選択してください。 {"smallUrl":"https:\/\/www.wikihow.com\/images_en\/thumb\/9\/98\/Create-a-Barcode-Step-12-Version-3.jpg\/v4-460px-Create-a-Barcode-Step-12-Version-3.jpg","bigUrl":"https:\/\/www.wikihow.com\/images\/thumb\/9\/98\/Create-a-Barcode-Step-12-Version-3.jpg\/v4-728px-Create-a-Barcode-Step-12-Version-3.jpg","smallWidth":460,"smallHeight":345,"bigWidth":728,"bigHeight":546,"licensing":"<div class=\"mw-parser-output\"><\/div>"} 8クリックしてダウンロードします 3方法 3/3: Microsoft Officeの使用 {"smallUrl":"https:\/\/www.wikihow.com\/images_en\/thumb\/d\/d2\/Create-a-Barcode-Step-13-Version-3.jpg\/v4-460px-Create-a-Barcode-Step-13-Version-3.jpg","bigUrl":"https:\/\/www.wikihow.com\/images\/thumb\/d\/d2\/Create-a-Barcode-Step-13-Version-3.jpg\/v4-728px-Create-a-Barcode-Step-13-Version-3.jpg","smallWidth":460,"smallHeight":345,"bigWidth":728,"bigHeight":546,"licensing":"<div class=\"mw-parser-output\"><\/div>"} 1 このアプローチの制限を理解します。 Microsoft Office では、CODE128 バーコードを作成できますが、UPC コードや EAN コードを作成することはできません。 CODE128 バーコードをスキャンできる場合は問題はありませんが、UPC または EAN スキャナーしかない場合は、オンライン ジェネレーターを使用してください。{"smallUrl":"https:\/\/www.wikihow.com\/images_en\/thumb\/6\/63\/Create-a-Barcode-Step-14.jpg\/v4-460px-Create-a-Barcode-Step-14.jpg","bigUrl":"https:\/\/www.wikihow.com\/images\/thumb\/6\/63\/Create-a-Barcode-Step-14.jpg\/v4-728px-Create-a-Barcode-Step-14.jpg","smallWidth":460,"smallHeight":345,"bigWidth":728,"bigHeight":546,"licensing":"<div class=\"mw-parser-output\"><\/div>"} 2新しい Microsoft Excel ドキュメントを作成します。 Microsoft Excel を開き、 [空白のブック] をクリックします。 Mac で Excel を開き、新しいドキュメントを作成します。 {"smallUrl":"https:\/\/www.wikihow.com\/images_en\/thumb\/a\/a2\/Create-a-Barcode-Step-15.jpg\/v4-460px-Create-a-Barcode-Step-15.jpg","bigUrl":"https:\/\/www.wikihow.com\/images\/thumb\/a\/a2\/Create-a-Barcode-Step-15.jpg\/v4-728px-Create-a-Barcode-Step-15.jpg","smallWidth":460,"smallHeight":345,"bigWidth":728,"bigHeight":546,"licensing":"<div class=\"mw-parser-output\"><\/div>"} 3バーコード情報を入力します。 以下のボックスに次の情報を入力してください: [2] A1 — 入力タイプ B1 —商標 の輸入C1 —バーコード を入力A2 — CODE128 を入力B2 - バーコードのプレフィックスと製品番号を入力します。 C2 - バーコードプレフィックスと製品番号を再度入力します。 {"smallUrl":"https:\/\/www.wikihow.com\/images_en\/thumb\/4\/46\/Create-a-Barcode-Step-16.jpg\/v4-460px-Create-a-Barcode-Step-16.jpg","bigUrl":"https:\/\/www.wikihow.com\/images\/thumb\/4\/46\/Create-a-Barcode-Step-16.jpg\/v4-728px-Create-a-Barcode-Step-16.jpg","smallWidth":460,"smallHeight":345,"bigWidth":728,"bigHeight":546,"licensing":"<div class=\"mw-parser-output\"><\/div>"} 4ドキュメントをデスクトップに保存します。 やり方は次のとおりです: Windows - [ファイル] をクリックし、[名前を付けて保存] をクリックして、 [この PC] を ダブルクリックし、ウィンドウの左側にある[デスクトップ] をクリックし、[ファイル名] テキスト ボックスに「barcode」 と入力して、 [保存] をクリックし、Excel を閉じます。 Mac - [ファイル] をクリックし、 [名前を付けて保存] をクリックして、[名前を付けて保存] フィールドにバーコード を入力し、[場所] ボックスをクリックして、デスクトップ をクリックし、[保存] をクリックして、Excel を閉じます。 {"smallUrl":"https:\/\/www.wikihow.com\/images_en\/thumb\/1\/11\/Create-a-Barcode-Step-17.jpg\/v4-460px-Create-a-Barcode-Step-17.jpg","bigUrl":"https:\/\/www.wikihow.com\/images\/thumb\/1\/11\/Create-a-Barcode-Step-17.jpg\/v4-728px-Create-a-Barcode-Step-17.jpg","smallWidth":460,"smallHeight":345,"bigWidth":728,"bigHeight":546,"licensing":"<div class=\"mw-parser-output\"><\/div>"} 5Microsoft Word 文書を作成します。 Microsoft Word を開き、ウィンドウの左上隅にある「白紙の文書」 をクリックします。 Mac では、Microsoft Word を開いて新しいドキュメントを作成するだけです。 {"smallUrl":"https:\/\/www.wikihow.com\/images_en\/thumb\/7\/79\/Create-a-Barcode-Step-18.jpg\/v4-460px-Create-a-Barcode-Step-18.jpg","bigUrl":"https:\/\/www.wikihow.com\/images\/thumb\/7\/79\/Create-a-Barcode-Step-18.jpg\/v4-728px-Create-a-Barcode-Step-18.jpg","smallWidth":460,"smallHeight":345,"bigWidth":728,"bigHeight":546,"licensing":"<div class=\"mw-parser-output\"><\/div>"} 6 [ メール] Word ウィンドウの上部にあります。これをクリックすると、ウィンドウの上部近くにツールバーが表示されます。19.jpg","bigUrl":"https:\/\/www.wikihow.com\/images\/thumb\/3\/36\/Create-a-Barcode-Step-19.jpg\/v4-460px-Create-a-Barcode-Step-19.jpg","smallWidth":460,"smallHeight":345,"bigWidth":728,"bigHeight":546,"licensing":"<div class=\"mw-parser-output\"><\/div>"} 7 ラベル メール ツールバーの左端にあります。{"smallUrl":"https:\/\/www.wikihow.com\/images_en\/thumb\/2\/2d\/Create-a-Barcode-Step-20.jpg\/v4-460px-Create-a-Barcode-Step-20.jpg","bigUrl":"https:\/\/www.wikihow.com\/images\/thumb\/2\/2d\/Create-a-Barcode-Step-20.jpg\/v4-728px-Create-a-Barcode-Step-20.jpg","smallWidth":460,"smallHeight":345,"bigWidth":728,"bigHeight":546,"licensing":"<div class=\"mw-parser-output\"><\/div>"} 8タグの種類を選択します。 ボックスの右下隅にある「ラベル」見出しの下のボックスをクリックし、次の操作を実行します。 「ラベルベンダー」ドロップダウン ボックスをクリックします。 「Avery US Letter」 までスクロールしてタップします。 「製品番号」の下で、 「5161 アドレス ラベル」 オプションまでスクロールしてクリックします。 OK をクリック {"smallUrl":"https:\/\/www.wikihow.com\/images_en\/thumb\/e\/e2\/Create-a-Barcode-Step-21.jpg\/v4-460px-Create-a-Barcode-Step-21.jpg","bigUrl":"https:\/\/www.wikihow.com\/images\/thumb\/e\/e2\/Create-a-Barcode-Step-21.jpg\/v4-728px-Create-a-Barcode-Step-21.jpg","smallWidth":460,"smallHeight":345,"bigWidth":728,"bigHeight":546,"licensing":"<div class=\"mw-parser-output\"><\/div>"} 9 [新しいドキュメント] {"smallUrl":"https:\/\/www.wikihow.com\/images_en\/thumb\/6\/60\/Create-a-Barcode-Step-22.jpg\/v4-460px-Create-a-Barcode-Step-22.jpg","bigUrl":"https:\/\/www.wikihow.com\/images\/thumb\/6\/60\/Create-a-Barcode-Step-22.jpg\/v4-728px-Create-a-Barcode-Step-22.jpg","smallWidth":460,"smallHeight":345,"bigWidth":728,"bigHeight":546,"licensing":"<div class=\"mw-parser-output\"><\/div>"} 10 「 メール」 これにより、新しいドキュメントでメール ツールバーが再度開きます。{"smallUrl":"https:\/\/www.wikihow.com\/images_en\/thumb\/a\/a3\/Create-a-Barcode-Step-23.jpg\/v4-460px-Create-a-Barcode-Step-23.jpg","bigUrl":"https:\/\/www.wikihow.com\/images\/thumb\/a\/a3\/Create-a-Barcode-Step-23.jpg\/v4-728px-Create-a-Barcode-Step-23.jpg","smallWidth":460,"smallHeight":345,"bigWidth":728,"bigHeight":546,"licensing":"<div class=\"mw-parser-output\"><\/div>"} 11 受信者を選択するには {"smallUrl":"https:\/\/www.wikihow.com\/images_en\/thumb\/3\/31\/Create-a-Barcode-Step-24.jpg\/v4-460px-Create-a-Barcode-Step-24.jpg","bigUrl":"https:\/\/www.wikihow.com\/images\/thumb\/3\/31\/Create-a-Barcode-Step-24.jpg\/v4-728px-Create-a-Barcode-Step-24.jpg","smallWidth":460,"smallHeight":345,"bigWidth":728,"bigHeight":546,"licensing":"<div class=\"mw-parser-output\"><\/div>"} 12 [既存のリストを使用する] を 、「受信者の選択」 ドロップダウン メニューにあります。{"smallUrl":"https:\/\/www.wikihow.com\/images_en\/thumb\/b\/b6\/Create-a-Barcode-Step-25.jpg\/v4-460px-Create-a-Barcode-Step-25.jpg","bigUrl":"https:\/\/www.wikihow.com\/images\/thumb\/b\/b6\/Create-a-Barcode-Step-25.jpg\/v4-728px-Create-a-Barcode-Step-25.jpg","smallWidth":460,"smallHeight":345,"bigWidth":728,"bigHeight":546,"licensing":"<div class=\"mw-parser-output\"><\/div>"} 13 Excel ドキュメントを選択します。 ポップアップ ウィンドウの左側にある[デスクトップ] をクリックし、バーコード Excel ドキュメントをクリックして、 [開く] をクリックし、プロンプトが表示されたら[OK] をクリックします。{"smallUrl":"https:\/\/www.wikihow.com\/images_en\/thumb\/9\/9d\/Create-a-Barcode-Step-26.jpg\/v4-460px-Create-a-Barcode-Step-26.jpg","bigUrl":"https:\/\/www.wikihow.com\/images\/thumb\/9\/9d\/Create-a-Barcode-Step-26.jpg\/v4-728px-Create-a-Barcode-Step-26.jpg","smallWidth":460,"smallHeight":345,"bigWidth":728,"bigHeight":546,"licensing":"<div class=\"mw-parser-output\"><\/div>"} 14 「 差し込みフィールドの挿入」を このオプションは、[メール送信] タブの [フィールドの書き込みと挿入] セクションにあります。クリックするとドロップダウン メニューが表示されます。{"smallUrl":"https:\/\/www.wikihow.com\/images_en\/thumb\/7\/7c\/Create-a-Barcode-Step-27.jpg\/v4-460px-Create-a-Barcode-Step-27.jpg","bigUrl":"https:\/\/www.wikihow.com\/images\/thumb\/7\/7c\/Create-a-Barcode-Step-27.jpg\/v4-728px-Create-a-Barcode-Step-27.jpg","smallWidth":460,"smallHeight":345,"bigWidth":728,"bigHeight":546,"licensing":"<div class=\"mw-parser-output\"><\/div>"} 15 タイプ [差し込みフィールドの挿入] ドロップダウン メニューのオプション。クリックすると、 {Merge Field Type} という内容のテキスト行がドキュメントの左上のセルに挿入されます。 「Type」 をクリックした後に挿入されたテキストが<<Type>> である場合は、心配しないでください。この問題はすぐに修正できる可能性があります。 {"smallUrl":"https:\/\/www.wikihow.com\/images_en\/thumb\/7\/7e\/Create-a-Barcode-Step-28.jpg\/v4-460px-Create-a-Barcode-Step-28.jpg","bigUrl":"https:\/\/www.wikihow.com\/images\/thumb\/7\/7e\/Create-a-Barcode-Step-28.jpg\/v4-728px-Create-a-Barcode-Step-28.jpg","smallWidth":460,"smallHeight":345,"bigWidth":728,"bigHeight":546,"licensing":"<div class=\"mw-parser-output\"><\/div>"} 16他の 2 種類のフィールドを挿入します。 もう一度[差し込みフィールドの挿入] をクリックし、 [ラベル] をクリックして、ドロップダウン メニューの最後のオプション ( [バーコード ]) について繰り返します。次のように表示されます。 { MERGEFIELD タイプ }{ MERGEFIELD ラベル }{ MERGEFIELD バーコード } 代わりに<<Type>>><<Label>>><<Barcode>> が表示される場合は、テキストを選択して右クリックし、ポップアップ コンテキスト メニューで[フィールド コードの切り替え] をクリックします。 {"smallUrl":"https:\/\/www.wikihow.com\/images_en\/thumb\/2\/29\/Create-a-Barcode-Step-29.jpg\/v4-460px-Create-a-Barcode-Step-29.jpg","bigUrl":"https:\/\/www.wikihow.com\/images\/thumb\/2\/29\/Create-a-Barcode-Step-29.jpg\/v4-728px-Create-a-Barcode-Step-29.jpg","smallWidth":460,"smallHeight":345,"bigWidth":728,"bigHeight":546,"licensing":"<div class=\"mw-parser-output\"><\/div>"} 17 Type タグと Label タグの間にコロンとスペースを入力します。 テキスト行は、{ MERGEFIELD type }: { MERGEFIELD tag } と表示されるはずです。{"smallUrl":"https:\/\/www.wikihow.com\/images_en\/thumb\/5\/56\/Create-a-Barcode-Step-30.jpg\/v4-460px-Create-a-Barcode-Step-30.jpg","bigUrl":"https:\/\/www.wikihow.com\/images\/thumb\/5\/56\/Create-a-Barcode-Step-30.jpg\/v4-728px-Create-a-Barcode-Step-30.jpg","smallWidth":460,"smallHeight":345,"bigWidth":728,"bigHeight":546,"licensing":"<div class=\"mw-parser-output\"><\/div>"} 18 { MERGEFIELD バーコード} ↵ Enter を{"smallUrl":"https:\/\/www.wikihow.com\/images_en\/thumb\/9\/9e\/Create-a-Barcode-Step-31.jpg\/v4-460px-Create-a-Barcode-Step-31.jpg","bigUrl":"https:\/\/www.wikihow.com\/images\/thumb\/9\/9e\/Create-a-Barcode-Step-31.jpg\/v4-728px-Create-a-Barcode-Step-31.jpg","smallWidth":460,"smallHeight":345,"bigWidth":728,"bigHeight":546,"licensing":"<div class=\"mw-parser-output\"><\/div>"} 19 「barcode」タグのFIELD 部分を置き換えます。 { MERGEFIELD barcode } の「FIELD」部分を選択し、 BARCODE に置き換えます。更新されたラベルは{ MERGEBARCODE バーコード } になります {"smallUrl":"https:\/\/www.wikihow.com\/images_en\/thumb\/f\/fe\/Create-a-Barcode-Step-32.jpg\/v4-460px-Create-a-Barcode-Step-32.jpg","bigUrl":"https:\/\/www.wikihow.com\/images\/thumb\/f\/fe\/Create-a-Barcode-Step-32.jpg\/v4-728px-Create-a-Barcode-Step-32.jpg","smallWidth":460,"smallHeight":345,"bigWidth":728,"bigHeight":546,"licensing":"<div class=\"mw-parser-output\"><\/div>"} 20バーコード名を入力します。 バーコード ラベルの閉じ括弧のすぐ左のスペースをクリックし、そこにCODE128 と入力します。更新されたラベルは{MERGEBARCODE barcodeCODE128} になります 21. バーコードを作成します 。 ツールバーの「完了と結合」 ボタンをクリックし、 「単一ドキュメントの編集...」 をクリックして、「すべて」が選択されていることを確認して、 「OK」 をクリックします。{"smallUrl":"https:\/\/www.wikihow.com\/images_en\/thumb\/4\/49\/Create-a-Barcode-Step-34.jpg\/v4-460px-Create-a-Barcode-Step-34.jpg","bigUrl":"https:\/\/www.wikihow.com\/images\/thumb\/4\/49\/Create-a-Barcode-Step-34.jpg\/v4-728px-Create-a-Barcode-Step-34.jpg","smallWidth":460,"smallHeight":345,"bigWidth":728,"bigHeight":546,"licensing":"<div class=\"mw-parser-output\"><\/div>"} 22バーコードを保存します。 次の手順に従ってください。 Windows - [ファイル] をクリックし、[名前を付けて保存] をクリックして、 [この PC] を ダブルクリックし、ウィンドウの左側にある保存場所をクリックして、[ファイル名] テキスト ボックスに名前を入力し、 [保存] をクリックします。 Mac — 「ファイル」 をクリックし、「名前を付けて保存...」 をクリックし、「名前を付けて保存」フィールドに名前を入力し、「場所」ボックスをクリックして保存する場所をクリックし、「保存 」をクリックします。