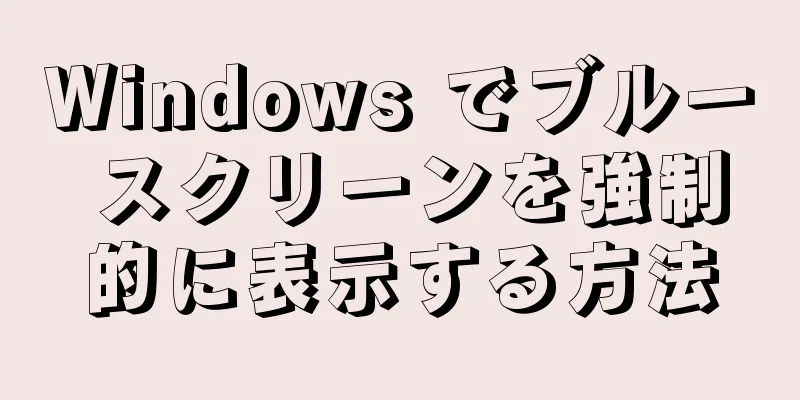通常、ブルースクリーンが表示されることは望ましくありません。それでも、Windows の読み込み中にブルー スクリーンを強制的に表示することは可能です。しかし、6 歳の妹が PC でディズニーの曲を聴いているときに、それを止めたいときなど、ブルー スクリーンが必要なこともあります。具体的な方法は以下の通りです。
ステップ 1方法 1/2: レジストリエディタの方法 {"smallUrl":"https:\/\/www.wikihow.com\/images_en\/thumb\/7\/79\/Force-a-Blue-Screen-in-Windows-Step-1-Version-3.jpg\/v4-460px-Force-a-Blue-Screen-in-Windows-Step-1-Version-3.jpg","bigUrl":"https:\/\/www.wikihow.com\/images\/thumb\/7\/79\/Force-a-Blue-Screen-in-Windows-Step-1-Version-3.jpg\/v4-728px-Force-a-Blue-Screen-in-Windows-Step-1-Version-3.jpg","smallWidth":460,"smallHeight":348,"bigWidth":728,"bigHeight":551,"licensing":" class=\"mw-parser-output\"><\/div>"} 1コンピュータを起動します。 {"smallUrl":"https:\/\/www.wikihow.com\/images_en\/thumb\/b\/bf\/Force-a-Blue-Screen-in-Windows-Step-2-Version-3.jpg\/v4-460px-Force-a-Blue-Screen-in-Windows-Step-2-Version-3.jpg","bigUrl":"https:\/\/www.wikihow.com\/images\/thumb\/b\/bf\/Force-a-Blue-Screen-in-Windows-Step-2-Version-3.jpg\/v4-728px-Force-a-Blue-Screen-in-Windows-Step-2-Version-3.jpg","smallWidth":460,"smallHeight":348,"bigWidth":728,"bigHeight":551,"licensing":" class=\"mw-parser-output\"><\/div>"} 2管理者モードでウィンドウをロードします。システム レジストリを変更するため、標準アカウント (制限付き) は機能しません。 {"smallUrl":"https:\/\/www.wikihow.com\/images_en\/thumb\/c\/c2\/Force-a-Blue-Screen-in-Windows-Step-3-Version-3.jpg\/v4-460px-Force-a-Blue-Screen-in-Windows-Step-3-Version-3.jpg","bigUrl":"https:\/\/www.wikihow.com\/images\/thumb\/c\/c2\/Force-a-Blue-Screen-in-Windows-Step-3-Version-3.jpg\/v4-728px-Force-a-Blue-Screen-in-Windows-Step-3-Version-3.jpg","smallWidth":460,"smallHeight":348,"bigWidth":728,"bigHeight":551,"licensing":" class=\"mw-parser-output\"><\/div>"} 3レジストリ エディターを開きます。 これを行うには、Windows キーと R キーを押し (Windows キーを押しながら R キーを押す)、「regedit」(引用符なし) と入力して [OK] をクリックします。レジストリ エディターの左側の列で、HKEY_LOCAL_MACHINE、System、CURRENTCONTROLSET、Services、i8042prt、Parameters の順にクリックします (コンピューター マニアの方は、HKEY_LOCAL_MACHINE\SYSTEM\CurrentControlSet\Services\i8042prt\Parameters と入力してください)。 {"smallUrl":"https:\/\/www.wikihow.com\/images_en\/thumb\/c\/cf\/Force-a-Blue-Screen-in-Windows-Step-4-Version-4.jpg\/v4-460px-Force-a-Blue-Screen-in-Windows-Step-4-Version-4.jpg","bigUrl":"https:\/\/www.wikihow.com\/images\/thumb\/c\/cf\/Force-a-Blue-Screen-in-Windows-Step-4-Version-4.jpg\/v4-728px-Force-a-Blue-Screen-in-Windows-Step-4-Version-4.jpg","smallWidth":460,"smallHeight":348,"bigWidth":728,"bigHeight":551,"licensing":" class=\"mw-parser-output\"><\/div>"} 4 [編集] -> [新規] -> [DWORD 値] または [DWORD (32 ビット) 値] をクリックします。 {"smallUrl":"https:\/\/www.wikihow.com\/images_en\/thumb\/9\/9e\/Force-a-Blue-Screen-in-Windows-Step-5-Version-4.jpg\/v4-460px-Force-a-Blue-Screen-in-Windows-Step-5-Version-4.jpg","bigUrl":"https:\/\/www.wikihow.com\/images\/thumb\/9\/9e\/Force-a-Blue-Screen-in-Windows-Step-5-Version-4.jpg\/v4-728px-Force-a-Blue-Screen-in-Windows-Step-5-Version-4.jpg","smallWidth":460,"smallHeight":348,"bigWidth":728,"bigHeight":551,"licensing":" class=\"mw-parser-output\"><\/div>"} 5新しい値を「CrashOnCtrlScroll」(引用符なし)と呼びます。 {"smallUrl":"https:\/\/www.wikihow.com\/images\/thumb\/e\/e4\/Force-a-Blue-Screen-in-Windows-Step-6-Version-4.jpg\/v4-460px-Force-a-Blue-Screen-in-Windows-Step-6-Version-4.jpg","bigUrl":"https:\/\/www.wikihow.com\/images\/thumb\/e\/e4\/Force-a-Blue-Screen-in-Windows-Step-6-Version-4.jpg\/v4-728px-Force-a-Blue-Screen-in-Windows-Step-6-Version-4.jpg","smallWidth":460,"smallHeight":348,"bigWidth":728,"bigHeight":551,"licensing":" class=\"mw-parser-output\"><\/div>"} 6値を 1 (0X00000001) に変更します。 {"smallUrl":"https:\/\/www.wikihow.com\/images_en\/thumb\/b\/bc\/Force-a-Blue-Screen-in-Windows-Step-7-Version-4.jpg\/v4-460px-Force-a-Blue-Screen-in-Windows-Step-7-Version-4.jpg","bigUrl":"https:\/\/www.wikihow.com\/images\/thumb\/b\/bc\/Force-a-Blue-Screen-in-Windows-Step-7-Version-4.jpg\/v4-728px-Force-a-Blue-Screen-in-Windows-Step-7-Version-4.jpg","smallWidth":460,"smallHeight":348,"bigWidth":728,"bigHeight":551,"licensing":" class=\"mw-parser-output\"><\/div>"} 7レジストリ エディターを閉じて、コンピューターを再起動します。 {"smallUrl":"https:\/\/www.wikihow.com\/images_en\/thumb\/9\/96\/Force-a-Blue-Screen-in-Windows-Step-8-Version-3.jpg\/v4-460px-Force-a-Blue-Screen-in-Windows-Step-8-Version-3.jpg","bigUrl":"https:\/\/www.wikihow.com\/images\/thumb\/9\/96\/Force-a-Blue-Screen-in-Windows-Step-8-Version-3.jpg\/v4-728px-Force-a-Blue-Screen-in-Windows-Step-8-Version-3.jpg","smallWidth":460,"smallHeight":348,"bigWidth":728,"bigHeight":551,"licensing":" class=\"mw-parser-output\"><\/div>"} 8右の Control キーを押したまま、Scroll Lock キーを 2 回押すと、青い画面が表示されます。 広告する2方法 2/2: PowerShell メソッド {"smallUrl":"https:\/\/www.wikihow.com\/images_en\/thumb\/6\/65\/Force-a-Blue-Screen-in-Windows-Step-9-Version-3.jpg\/v4-460px-Force-a-Blue-Screen-in-Windows-Step-9-Version-3.jpg","bigUrl":"https:\/\/www.wikihow.com\/images\/thumb\/6\/65\/Force-a-Blue-Screen-in-Windows-Step-9-Version-3.jpg\/v4-728px-Force-a-Blue-Screen-in-Windows-Step-9-Version-3.jpg","smallWidth":460,"smallHeight":348,"bigWidth":728,"bigHeight":551,"licensing":" class=\"mw-parser-output\"><\/div>"} 1スタート メニューをクリックし、PowerShell を検索します。 {"smallUrl":"https:\/\/www.wikihow.com\/images_en\/thumb\/6\/6f\/Force-a-Blue-Screen-in-Windows-Step-10-Version-3.jpg\/v4-460px-Force-a-Blue-Screen-in-Windows-Step-10-Version-3.jpg","bigUrl":"https:\/\/www.wikihow.com\/images\/thumb\/6\/6f\/Force-a-Blue-Screen-in-Windows-Step-10-Version-3.jpg\/v4-728px-Force-a-Blue-Screen-in-Windows-Step-10-Version-3.jpg","smallWidth":460,"smallHeight":348,"bigWidth":728,"bigHeight":551,"licensing":" class=\"mw-parser-output\"><\/div>"} 2 PowerShell を右クリックし、[管理者として実行] をクリックして、PowerShell が読み込まれるまで待ちます。 {"smallUrl":"https:\/\/www.wikihow.com\/images_en\/thumb\/e\/e8\/Force-a-Blue-Screen-in-Windows-Step-11-Version-3.jpg\/v4-460px-Force-a-Blue-Screen-in-Windows-Step-11-Version-3.jpg","bigUrl":"https:\/\/www.wikihow.com\/images\/thumb\/e\/e8\/Force-a-Blue-Screen-in-Windows-Step-11-Version-3.jpg\/v4-728px-Force-a-Blue-Screen-in-Windows-Step-11-Version-3.jpg","smallWidth":460,"smallHeight":348,"bigWidth":728,"bigHeight":551,"licensing":" class=\"mw-parser-output\"><\/div>"} 3 PowerShell に貼り付けることができないため、「process | stop-process force」と入力します (引用符なし)。 {"smallUrl":"https:\/\/www.wikihow.com\/images_en\/thumb\/b\/b8\/Force-a-Blue-Screen-in-Windows-Step-12-Version-3.jpg\/v4-460px-Force-a-Blue-Screen-in-Windows-Step-12-Version-3.jpg","bigUrl":"https:\/\/www.wikihow.com\/images\/thumb\/b\/b8\/Force-a-Blue-Screen-in-Windows-Step-12-Version-3.jpg\/v4-728px-Force-a-Blue-Screen-in-Windows-Step-12-Version-3.jpg","smallWidth":460,"smallHeight":348,"bigWidth":728,"bigHeight":551,"licensing":" class=\"mw-parser-output\"><\/div>"} 4 Enter キーを押して、すべてのプロセスが終了するまで待ちます。 広告するヒント これは、システムの実行速度が非常に遅い場合や、カーソルを動かしても何も起こらない場合でも機能します。 警告する 正しいパスを編集していることを確認してください。そうすると、安定性の問題が発生したり、起動できなくなる可能性があります。 また、何をしているのかわからない場合は、何も編集しないでください。編集すると、物事が台無しになる可能性があります。 Windows 2000、XP、Vista 7、8、または 8.1 RC を実行している必要があります。 Windows Me 以前では正常に動作しません。