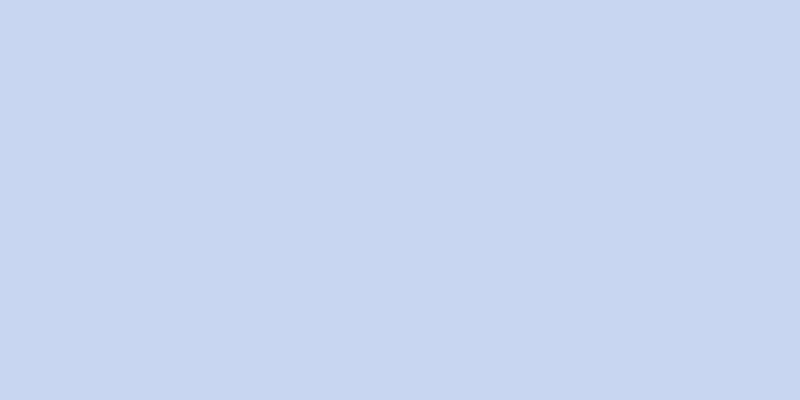このwikiHowでは、GoogleのNexusやPixelスマートフォンのAndroidバージョンなどのストックAndroidの隠し機能を使用する方法と、サードパーティ製アプリGMD「フルスクリーン没入モード」を使用してAndroidの通知バーを非表示にする方法を説明します。
ステップ 1方法 1/2: 標準の Android でシステム UI チューナーを使用する {"smallUrl":"https:\/\/www.wikihow.com\/images_en\/thumb\/e\/e5\/How-to-open-the-notification-panel.png\/460px-How-to-open-the-notification-panel.png","bigUrl":"https:\/\/www.wikihow.com\/images\/thumb\/e\/e5\/How-to-open-the-notification-panel.png\/728px-How-to-open-the-notification-panel.png","smallWidth":460,"smallHeight":236,"bigWidth":728,"bigHeight":374,"licensing":"<div class=\"mw-parser-output\"><\/div>"} 1画面上部から下に 2 回引っ張ります。 これにより、通知ドロワーが下に引き下げられ、さらに下に引き下げられるとクイック設定が表示されます。{"smallUrl":"https:\/\/www.wikihow.com\/images_en\/thumb\/f\/fb\/Enable-System-UI-Tuner-in-Android-Oreo.png\/460px-Enable-System-UI-Tuner-in-Android-Oreo.png","bigUrl":"https:\/\/www.wikihow.com\/images\/thumb\/f\/fb\/Enable-System-UI-Tuner-in-Android-Oreo.png\/728px-Enable-System-UI-Tuner-in-Android-Oreo.png","smallWidth":460,"smallHeight":236,"bigWidth":728,"bigHeight":374,"licensing":"<div class=\"mw-parser-output\"><\/div>"} 2クリック{"smallUrl":"https:\/\/www.wikihow.com\/images_en\/6\/68\/Android7settings.png","bigUrl":"https:\/\/www.wikihow.com\/images\/thumb\/6\/68\/Android7settings.png\/30px-Android7settings.png","smallWidth":460,"smallHeight":460,"bigWidth":30,"bigHeight":30,"licensing":"<div class=\"mw-parser-output\"><\/div>"} を 数秒間押し続けます。 通知ドロワーの右上隅にある歯車の形をしたアイコンです。数秒間押し続けると、歯車アイコンが回転して画面から消えます。歯車アイコンの横にレンチアイコンが表示され、システム UI チューナーが有効になっていることが示されます。これが起きない場合、お使いの Android バージョンは System UI Tuner をサポートしていません。 {"smallUrl":"https:\/\/www.wikihow.com\/images_en\/thumb\/d\/d2\/Android-Oreo%3B-Settings.png\/460px-Android-Oreo%3B-Settings.png","bigUrl":"https:\/\/www.wikihow.com\/images\/thumb\/d\/d2\/Android-Oreo%3B-Settings.png\/728px-Android-Oreo%3B-Settings.png","smallWidth":460,"smallHeight":236,"bigWidth":728,"bigHeight":374,"licensing":"<div class=\"mw-parser-output\"><\/div>"} 3クリック{"smallUrl":"https:\/\/www.wikihow.com\/images_en\/6\/68\/Android7settings.png","bigUrl":"https:\/\/www.wikihow.com\/images\/thumb\/6\/68\/Android7settings.png\/30px-Android7settings.png","smallWidth":460,"smallHeight":460,"bigWidth":30,"bigHeight":30,"licensing":"<div class=\"mw-parser-output\"><\/div>"} . これにより、Android の設定メニューが開きます。{"smallUrl":"https:\/\/www.wikihow.com\/images_en\/thumb\/1\/17\/Access-System-UI-Tuner-in-Android-Oreo.png\/460px-Access-System-UI-Tuner-in-Android-Oreo.png","bigUrl":"https:\/\/www.wikihow.com\/images\/thumb\/1\/17\/Access-System-UI-Tuner-in-Android-Oreo.png\/728px-Access-System-UI-Tuner-in-Android-Oreo.png","smallWidth":460,"smallHeight":237,"bigWidth":728,"bigHeight":375,"licensing":"<div class=\"mw-parser-output\"><\/div>"} 4 システム UI チューナー システム UI チューナーを初めて起動する場合は、 [OK] {"smallUrl":"https:\/\/www.wikihow.com\/images_en\/thumb\/c\/c8\/Android-Oreo%3B-System-UI-Tuner.png\/460px-Android-Oreo%3B-System-UI-Tuner.png","bigUrl":"https:\/\/www.wikihow.com\/images\/thumb\/c\/c8\/Android-Oreo%3B-System-UI-Tuner.png\/728px-Android-Oreo%3B-System-UI-Tuner.png","smallWidth":460,"smallHeight":236,"bigWidth":728,"bigHeight":374,"licensing":"<div class=\"mw-parser-output\"><\/div>"} 5 ステータス バー {"smallUrl":"https:\/\/www.wikihow.com\/images_en\/thumb\/b\/b7\/Call-Back-a-Blocked-Number-Step-6-Version-3.jpg\/v4-460px-Call-Back-a-Blocked-Number-Step-6-Version-3.jpg","bigUrl":"https:\/\/www.wikihow.com\/images\/thumb\/b\/b7\/Call-Back-a-Blocked-Number-Step-6-Version-3.jpg\/v4-728px-Call-Back-a-Blocked-Number-Step-6-Version-3.jpg","smallWidth":460,"smallHeight":345,"bigWidth":728,"bigHeight":546,"licensing":" class=\"mw-parser-output\"><\/div>"} 6通知バーで削除したいオプションを「オフ」に切り替えます{"smallUrl":"https:\/\/www.wikihow.com\/images_en\/d\/d5\/Android7switchoff.png","bigUrl":"https:\/\/www.wikihow.com\/images\/thumb\/d\/d5\/Android7switchoff.png\/35px-Android7switchoff.png","smallWidth":460,"smallHeight":394,"bigWidth":35,"bigHeight":30,"licensing":"<div class=\"mw-parser-output\"><\/div>"} . いずれかのトグル ボタンをクリックして、オンまたはオフを切り替えます。これを行うと、通知シェードからこれらのオプションが削除されます。 広告する2方法 2/2: サードパーティ製アプリの使用 {"smallUrl":"https:\/\/www.wikihow.com\/images_en\/thumb\/0\/0a\/Hide-the-Notification-Bar-on-Android-Step-1.jpg\/v4-460px-Hide-the-Notification-Bar-on-Android-Step-1.jpg","bigUrl":"https:\/\/www.wikihow.com\/images\/thumb\/0\/0a\/Hide-the-Notification-Bar-on-Android-Step-1.jpg\/v4-728px-Hide-the-Notification-Bar-on-Android-Step-1.jpg","smallWidth":460,"smallHeight":345,"bigWidth":728,"bigHeight":546,"licensing":"<div class=\"mw-parser-output\"><\/div>"} 1Play からGMD「フルスクリーン没入モード」をストアからダウンロードしてください。 Play ストアは、アプリ ドロワーにある多色の三角形のアイコンです。アプリをインストールする手順は次のとおりです。 GMD フルスクリーン イマーシブ モード を検索し、検索結果から選択します。 アプリのホームページで「インストール」を クリックします。 「承認」 をクリックすると、デバイス上でアプリを実行できるようになります。 2 GMD Immersive を開きます 。 {"smallUrl":"https:\/\/www.wikihow.com\/images_en\/thumb\/a\/ae\/Hide-the-Notification-Bar-on-Android-Step-3.jpg\/v4-460px-Hide-the-Notification-Bar-on-Android-Step-3.jpg","bigUrl":"https:\/\/www.wikihow.com\/images\/thumb\/a\/ae\/Hide-the-Notification-Bar-on-Android-Step-3.jpg\/v4-828px-Hide-the-Notification-Bar-on-Android-Step-3.jpg","smallWidth":460,"smallHeight":345,"bigWidth":828,"bigHeight":546,"licensing":"<div class=\"mw-parser-output\"><\/div>"} 3トグルボタンをオンの位置にスライドします。 すでにオン(緑色)になっている場合は、この手順をスキップできます。{"smallUrl":"https:\/\/www.wikihow.com\/images_en\/thumb\/e\/e0\/Hide-the-Notification-Bar-on-Android-Step-4.jpg\/v4-460px-Hide-the-Notification-Bar-on-Android-Step-4.jpg","bigUrl":"https:\/\/www.wikihow.com\/images\/thumb\/e\/e0\/Hide-the-Notification-Bar-on-Android-Step-4.jpg\/v4-728px-Hide-the-Notification-Bar-on-Android-Step-4.jpg","smallWidth":460,"smallHeight":345,"bigWidth":728,"bigHeight":546,"licensing":"<div class=\"mw-parser-output\"><\/div>"} 4 3 番目の四角形のアイコンをクリックします。 画面上部のトグルボタンの隣にあります。これにより、通知バーと画面下部のナビゲーション アイコン (デバイスにナビゲーション アイコンがある場合) が非表示になります。すると、画面の下端に明るい赤い線が表示されます。通知シェードを復元するには、画面下部の赤い線を上にスワイプします。 通知シェードを再度非表示にするには、赤い線または 3 番目の長方形のアイコンをタップします。