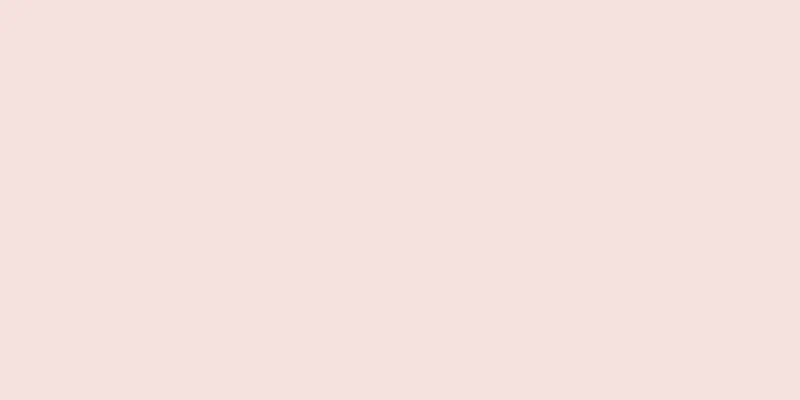デジタルカメラで撮影した写真は見栄えは良いのですが、サイズが大きすぎて電子メールで送信するのが困難です。写真のサイズを変更したい場合は、利用できるツールが多数あり、そのほとんどは無料です。方法については、以下をお読みください。
ステップ 1方法 1/6: 無料のオンラインソフトウェアを使用する {"smallUrl":"https:\/\/www.wikihow.com\/images_en\/thumb\/5\/52\/Resize-Digital-Photos-Step-1-Version-3.jpg\/v4-460px-Resize-Digital-Photos-Step-1-Version-3.jpg","bigUrl":"https:\/\/www.wikihow.com\/images\/thumb\/5\/52\/Resize-Digital-Photos-Step-1-Version-3.jpg\/v4-728px-Resize-Digital-Photos-Step-1-Version-3.jpg","smallWidth":460,"smallHeight":345,"bigWidth":728,"bigHeight":546,"licensing":"<div class=\"mw-parser-output\"><\/div>"} 1お気に入りのソフトウェアを開きます。 写真のサイズ変更サービスを無料で提供するウェブサイトは数多くあります。必要なのは、写真をウェブサイトにアップロードし、調整したいサイズを選択することだけです。多くのソフトウェアにもこのような基本機能があり、独自の高度な画像編集機能を備えたものもあります。以下に、選択できる人気のサイトをいくつか示します。画像サイズ 画像のサイズを変更する 縮小写真 ウェブリサイザー 画像のサイズ変更 {"smallUrl":"https:\/\/www.wikihow.com\/images_en\/thumb\/5\/52\/Resize-Digital-Photos-Step-2-Version-3.jpg\/v4-460px-Resize-Digital-Photos-Step-2-Version-3.jpg","bigUrl":"https:\/\/www.wikihow.com\/images\/thumb\/5\/52\/Resize-Digital-Photos-Step-2-Version-3.jpg\/v4-728px-Resize-Digital-Photos-Step-2-Version-3.jpg","smallWidth":460,"smallHeight":345,"bigWidth":728,"bigHeight":546,"licensing":"<div class=\"mw-parser-output\"><\/div>"} 2写真をアップロードします。 写真を変更するには、コンピューター上でデジタル写真が保存されている場所に移動し、写真を選択して Web サイトにアップロードする必要があります。アップロードが完了すると、画像編集オプションが表示されます。ほとんどの Web 画像編集ソフトウェアでは、アップロードできるファイルのサイズに制限があり、通常は 5 MB 程度です。 {"smallUrl":"https:\/\/www.wikihow.com\/images_en\/thumb\/b\/b3\/Resize-Digital-Photos-Step-3-Version-3.jpg\/v4-460px-Resize-Digital-Photos-Step-3-Version-3.jpg","bigUrl":"https:\/\/www.wikihow.com\/images\/thumb\/b\/b3\/Resize-Digital-Photos-Step-3-Version-3.jpg\/v4-728px-Resize-Digital-Photos-Step-3-Version-3.jpg","smallWidth":460,"smallHeight":345,"bigWidth":728,"bigHeight":546,"licensing":"<div class=\"mw-parser-output\"><\/div>"} 3写真のサイズを変更します。 編集プロセス中に、使用するサービスの種類に応じてさまざまなオプションが表示される場合があります。希望するズーム比を選択できる場合もあれば、Web サイトが提供する固定のズーム比から選択する必要がある場合もあります。ほぼすべての画像編集サービスでは、写真を特定のピクセル サイズに拡大縮小できます。{"smallUrl":"https:\/\/www.wikihow.com\/images_en\/thumb\/5\/5c\/Resize-Digital-Photos-Step-4-Version-3.jpg\/v4-460px-Resize-Digital-Photos-Step-4-Version-3.jpg","bigUrl":"https:\/\/www.wikihow.com\/images\/thumb\/5\/5c\/Resize-Digital-Photos-Step-4-Version-3.jpg\/v4-728px-Resize-Digital-Photos-Step-4-Version-3.jpg","smallWidth":460,"smallHeight":345,"bigWidth":828,"bigHeight":546,"licensing":"<div class=\"mw-parser-output\"><\/div>"} 4画像の品質を選択します。 ほとんどの画像編集ソフトウェアでは、画像の圧縮レベルを選択できます。圧縮の度合いは画像の品質に影響します。圧縮率が高いほど画質は低くなりますが、画像ファイルは小さくなります。{"smallUrl":"https:\/\/www.wikihow.com\/images_en\/thumb\/9\/97\/Resize-Digital-Photos-Step-5-Version-3.jpg\/v4-460px-Resize-Digital-Photos-Step-5-Version-3.jpg","bigUrl":"https:\/\/www.wikihow.com\/images\/thumb\/9\/97\/Resize-Digital-Photos-Step-5-Version-3.jpg\/v4-728px-Resize-Digital-Photos-Step-5-Version-3.jpg","smallWidth":460,"smallHeight":345,"bigWidth":728,"bigHeight":546,"licensing":"<div class=\"mw-parser-output\"><\/div>"} 5.その他の特殊効果を追加します。 使用する画像編集ソフトウェアに応じて、画像の回転、色の変更、フィルター効果の適用など、他のオプションを選択できる場合があります。写真を変更したい効果を選択します。{"smallUrl":"https:\/\/www.wikihow.com\/images\/thumb\/b\/bc\/Resize-Digital-Photos-Step-6-Version-3.jpg\/v4-460px-Resize-Digital-Photos-Step-6-Version-3.jpg","bigUrl":"https:\/\/www.wikihow.com\/images\/thumb\/b\/bc\/Resize-Digital-Photos-Step-6-Version-3.jpg\/v4-728px-Resize-Digital-Photos-Step-6-Version-3.jpg","smallWidth":460,"smallHeight":345,"bigWidth":728,"bigHeight":546,"licensing":"<div class=\"mw-parser-output\"><\/div>"} 6変更したイメージをダウンロードします。 必要な設定と特殊効果をすべて選択したら、「ダウンロード」ボタンをクリックします。 「ダウンロード」ボタンは、Web サイトによっては「変更」ボタンなどと呼ばれることもあります。変更された画像はコンピュータにダウンロードされ、任意の場所に移動できます。 広告する2方法 2/6: Microsoft ペイントの使用 {"smallUrl":"https:\/\/www.wikihow.com\/images\/thumb\/c\/c4\/Resize-Digital-Photos-Step-7-Version-3.jpg\/v4-460px-Resize-Digital-Photos-Step-7-Version-3.jpg","bigUrl":"https:\/\/www.wikihow.com\/images\/thumb\/c\/c4\/Resize-Digital-Photos-Step-7-Version-3.jpg\/v4-728px-Resize-Digital-Photos-Step-7-Version-3.jpg","smallWidth":460,"smallHeight":345,"bigWidth":728,"bigHeight":546,"licensing":"<div class=\"mw-parser-output\"><\/div>"} 1ペイントを使用して写真を開きます。 「ファイル」をクリックし、「開く」を選択して、画像ファイルを選択します。 Renren または他の Web サイト上の画像を変更する場合は、変更する前にコンピュータにダウンロードする必要があります。{"smallUrl":"https:\/\/www.wikihow.com\/images_en\/thumb\/1\/19\/Resize-Digital-Photos-Step-8-Version-3.jpg\/v4-460px-Resize-Digital-Photos-Step-8-Version-3.jpg","bigUrl":"https:\/\/www.wikihow.com\/images\/thumb\/1\/19\/Resize-Digital-Photos-Step-8-Version-3.jpg\/v4-728px-Resize-Digital-Photos-Step-8-Version-3.jpg","smallWidth":460,"smallHeight":345,"bigWidth":728,"bigHeight":546,"licensing":"<div class=\"mw-parser-output\"><\/div>"} 2「画像サイズの変更」ボタンをクリックします。 新しいバージョンのペイントでは、メイン タブに「サイズ変更」ボタンが表示されます。古いバージョンの「ペイント」では、「画像」をクリックしてから「画像のサイズ変更/傾斜」をクリックする必要があります。{"smallUrl":"https:\/\/www.wikihow.com\/images_en\/thumb\/2\/28\/Resize-Digital-Photos-Step-9-Version-3.jpg\/v4-460px-Resize-Digital-Photos-Step-9-Version-3.jpg","bigUrl":"https:\/\/www.wikihow.com\/images\/thumb\/2\/28\/Resize-Digital-Photos-Step-9-Version-3.jpg\/v4-728px-Resize-Digital-Photos-Step-9-Version-3.jpg","smallWidth":460,"smallHeight":345,"bigWidth":728,"bigHeight":546,"licensing":"<div class=\"mw-parser-output\"><\/div>"} 3変更方法を選択します。 画像を比例的に拡大縮小したり、ピクセル サイズを直接調整したりできます。 「アスペクト比を維持する」ボックスをチェックすると、一方の方向にスケーリング係数を入力すると、もう一方のボックスにはアスペクト比を同じに保つための特定の値が自動的に入力されます。{"smallUrl":"https:\/\/www.wikihow.com\/images\/thumb\/a\/aa\/Resize-Digital-Photos-Step-10-Version-3.jpg\/v4-460px-Resize-Digital-Photos-Step-10-Version-3.jpg","bigUrl":"https:\/\/www.wikihow.com\/images\/thumb\/a\/aa\/Resize-Digital-Photos-Step-10-Version-3.jpg\/v4-728px-Resize-Digital-Photos-Step-10-Version-3.jpg","smallWidth":460,"smallHeight":345,"bigWidth":728,"bigHeight":546,"licensing":"<div class=\"mw-parser-output\"><\/div>"} 4「確認」をタッチします。 これにより、画像を希望のサイズに変更できます。変更した画像に満足できない場合は、Ctrl + Z キーを押して変更を元に戻します。{"smallUrl":"https:\/\/www.wikihow.com\/images_en\/thumb\/6\/69\/Resize-Digital-Photos-Step-11-Version-3.jpg\/v4-460px-Resize-Digital-Photos-Step-11-Version-3.jpg","bigUrl":"https:\/\/www.wikihow.com\/images\/thumb\/6\/69\/Resize-Digital-Photos-Step-11-Version-3.jpg\/v4-828px-Resize-Digital-Photos-Step-11-Version-3.jpg","smallWidth":460,"smallHeight":345,"bigWidth":728,"bigHeight":546,"licensing":"<div class=\"mw-parser-output\"><\/div>"} 5変更した画像を保存します。 サイズに満足したら、「ファイル」をクリックし、「名前を付けて保存」をクリックして画像を保存します。元の画像が上書きされないように、画像の名前を変更します。{"smallUrl":"https:\/\/www.wikihow.com\/images_en\/thumb\/7\/76\/Resize-Digital-Photos-Step-12-Version-3.jpg\/v4-460px-Resize-Digital-Photos-Step-12-Version-3.jpg","bigUrl":"https:\/\/www.wikihow.com\/images\/thumb\/7\/76\/Resize-Digital-Photos-Step-12-Version-3.jpg\/v4-728px-Resize-Digital-Photos-Step-12-Version-3.jpg","smallWidth":460,"smallHeight":345,"bigWidth":728,"bigHeight":546,"licensing":"<div class=\"mw-parser-output\"><\/div>"} 6ファイル形式を選択します。 選択するファイル形式は画像の品質に影響します。 PNG と JPG は、アップロードや電子メール送信に最もよく使用される 2 つの形式です。 広告する3方法 3/6: Google Picasaで閲覧 {"smallUrl":"https:\/\/www.wikihow.com\/images_en\/thumb\/6\/69\/Resize-Digital-Photos-Step-13-Version-3.jpg\/v4-460px-Resize-Digital-Photos-Step-13-Version-3.jpg","bigUrl":"https:\/\/www.wikihow.com\/images\/thumb\/6\/69\/Resize-Digital-Photos-Step-13-Version-3.jpg\/v4-828px-Resize-Digital-Photos-Step-13-Version-3.jpg","smallWidth":460,"smallHeight":345,"bigWidth":728,"bigHeight":546,"licensing":"<div class=\"mw-parser-output\"><\/div>"} 1 Google 画像ブラウザ (Picasa) で写真を閲覧します。 変更したい画像が Picasa ライブラリにない場合は、ファイルをクリックしてから「Picasa にファイルを追加」をクリックします。追加したら画像を選択します。{"smallUrl":"https:\/\/www.wikihow.com\/images_en\/thumb\/c\/c8\/Resize-Digital-Photos-Step-14-Version-3.jpg\/v4-460px-Resize-Digital-Photos-Step-14-Version-3.jpg","bigUrl":"https:\/\/www.wikihow.com\/images\/thumb\/c\/c8\/Resize-Digital-Photos-Step-14-Version-3.jpg\/v4-728px-Resize-Digital-Photos-Step-14-Version-3.jpg","smallWidth":460,"smallHeight":345,"bigWidth":728,"bigHeight":546,"licensing":"<div class=\"mw-parser-output\"><\/div>"} 2画像をエクスポートします。 「ファイル」を選択し、「画像をフォルダにエクスポート」を選択します。エクスポート ウィンドウが開き、エクスポート場所を選択できます。{"smallUrl":"https:\/\/www.wikihow.com\/images_en\/thumb\/e\/ef\/Resize-Digital-Photos-Step-15-Version-3.jpg\/v4-460px-Resize-Digital-Photos-Step-15-Version-3.jpg","bigUrl":"https:\/\/www.wikihow.com\/images\/thumb\/e\/ef\/Resize-Digital-Photos-Step-15-Version-3.jpg\/v4-828px-Resize-Digital-Photos-Step-15-Version-3.jpg","smallWidth":460,"smallHeight":345,"bigWidth":728,"bigHeight":546,"licensing":"<div class=\"mw-parser-output\"><\/div>"} 3変更のサイズを選択します。 「画像サイズ」領域では、事前に設定された画像の拡大縮小サイズを使用するか、画像を特定のピクセル サイズに設定して画像を拡大縮小できます。ここで入力する「ピクセルサイズ」は、最も長い辺のサイズを指します。変更後、もう一方の辺は自動的に比例して調整されます。{"smallUrl":"https:\/\/www.wikihow.com\/images\/thumb\/1\/1b\/Resize-Digital-Photos-Step-16-Version-3.jpg\/v4-460px-Resize-Digital-Photos-Step-16-Version-3.jpg","bigUrl":"https:\/\/www.wikihow.com\/images\/thumb\/1\/1b\/Resize-Digital-Photos-Step-16-Version-3.jpg\/v4-728px-Resize-Digital-Photos-Step-16-Version-3.jpg","smallWidth":460,"smallHeight":345,"bigWidth":728,"bigHeight":546,"licensing":"<div class=\"mw-parser-output\"><\/div>"} 4希望の画質を選択します。 「画像品質」ドロップダウンメニューをクリックします。 「自動」オプションでは元の画像の品質が維持され、「最大」オプションでは可能な限り多くの詳細が保持されますが、ファイル サイズが大きくなります。 「最小」を選択するとファイル サイズは小さくなりますが、画像の品質は大幅に低下します。{"smallUrl":"https:\/\/www.wikihow.com\/images_en\/thumb\/f\/fa\/Resize-Digital-Photos-Step-17-Version-3.jpg\/v4-460px-Resize-Digital-Photos-Step-17-Version-3.jpg","bigUrl":"https:\/\/www.wikihow.com\/images\/thumb\/f\/fa\/Resize-Digital-Photos-Step-17-Version-3.jpg\/v4-728px-Resize-Digital-Photos-Step-17-Version-3.jpg","smallWidth":460,"smallHeight":345,"bigWidth":728,"bigHeight":546,"licensing":"<div class=\"mw-parser-output\"><\/div>"} 5準備ができたら、「エクスポート」を選択します。 新しく調整された写真は、以前に指定した場所にエクスポートされます。 広告する4方法 4/6: Adobe Photoshopの使用 {"smallUrl":"https:\/\/www.wikihow.com\/images\/thumb\/f\/ff\/Resize-Digital-Photos-Step-18-Version-3.jpg\/v4-460px-Resize-Digital-Photos-Step-18-Version-3.jpg","bigUrl":"https:\/\/www.wikihow.com\/images\/thumb\/f\/ff\/Resize-Digital-Photos-Step-18-Version-3.jpg\/v4-728px-Resize-Digital-Photos-Step-18-Version-3.jpg","smallWidth":460,"smallHeight":344,"bigWidth":728,"bigHeight":545,"licensing":"<div class=\"mw-parser-output\"><\/div>"} 1Photoshopで画像ファイルを開きます。 「ファイル」をクリックし、「開く」をクリックして、画像を保存しているコンピュータのフォルダまたは CD を参照します。{"smallUrl":"https:\/\/www.wikihow.com\/images_en\/thumb\/1\/16\/Resize-Digital-Photos-Step-19-Version-3.jpg\/v4-460px-Resize-Digital-Photos-Step-19-Version-3.jpg","bigUrl":"https:\/\/www.wikihow.com\/images\/thumb\/1\/16\/Resize-Digital-Photos-Step-19-Version-3.jpg\/v4-728px-Resize-Digital-Photos-Step-19-Version-3.jpg","smallWidth":460,"smallHeight":345,"bigWidth":728,"bigHeight":546,"licensing":"<div class=\"mw-parser-output\"><\/div>"} 2「画像サイズ」ツールを開きます。 「画像」をクリックし、「画像サイズ」をクリックして「画像サイズ」調整ウィンドウを開きます。{"smallUrl":"https:\/\/www.wikihow.com\/images_en\/thumb\/9\/93\/Resize-Digital-Photos-Step-20-Version-3.jpg\/v4-460px-Resize-Digital-Photos-Step-20-Version-3.jpg","bigUrl":"https:\/\/www.wikihow.com\/images\/thumb\/9\/93\/Resize-Digital-Photos-Step-20-Version-3.jpg\/v4-728px-Resize-Digital-Photos-Step-20-Version-3.jpg","smallWidth":460,"smallHeight":345,"bigWidth":728,"bigHeight":546,"licensing":"<div class=\"mw-parser-output\"><\/div>"} 3拡大縮小する縦横比を選択します。 ピクセルまたはインチ単位で、あるいは特定のパーセンテージで特定のサイズに拡大縮小できます。希望する垂直または水平の比率を入力すると、他の方向は元の比率に従って自動的にサイズ変更されます。画像を特定のアスペクト比に拡大縮小したり、チェーン アイコンをクリックして画像を別のアスペクト比に拡大縮小したりできます。{"smallUrl":"https:\/\/www.wikihow.com\/images_en\/thumb\/9\/97\/Resize-Digital-Photos-Step-21-Version-3.jpg\/v4-460px-Resize-Digital-Photos-Step-21-Version-3.jpg","bigUrl":"https:\/\/www.wikihow.com\/images\/thumb\/9\/97\/Resize-Digital-Photos-Step-21-Version-3.jpg\/v4-728px-Resize-Digital-Photos-Step-21-Version-3.jpg","smallWidth":460,"smallHeight":344,"bigWidth":728,"bigHeight":545,"licensing":"<div class=\"mw-parser-output\"><\/div>"} 4 「再サンプル」オプションをクリックします。 このオプションを使用すると、画像の最終的な効果を調整できます。ニーズに最適なオプションを選択してください。{"smallUrl":"https:\/\/www.wikihow.com\/images\/thumb\/b\/b2\/Resize-Digital-Photos-Step-22-Version-3.jpg\/v4-460px-Resize-Digital-Photos-Step-22-Version-3.jpg","bigUrl":"https:\/\/www.wikihow.com\/images\/thumb\/b\/b2\/Resize-Digital-Photos-Step-22-Version-3.jpg\/v4-728px-Resize-Digital-Photos-Step-22-Version-3.jpg","smallWidth":460,"smallHeight":345,"bigWidth":728,"bigHeight":546,"licensing":"<div class=\"mw-parser-output\"><\/div>"} 5. 「OK」をクリックして変更を完了します。 その後、メインウィンドウで変更結果を確認できます。満足したら、「ファイル」をクリックし、「名前を付けて保存」をクリックします。元の画像が上書きされないように、ファイルの名前を変更します。 広告する5方法 5/6: Instagramの写真をリメイクする {"smallUrl":"https:\/\/www.wikihow.com\/images_en\/thumb\/e\/ef\/Resize-Digital-Photos-Step-23-Version-3.jpg\/v4-460px-Resize-Digital-Photos-Step-23-Version-3.jpg","bigUrl":"https:\/\/www.wikihow.com\/images\/thumb\/e\/ef\/Resize-Digital-Photos-Step-23-Version-3.jpg\/v4-728px-Resize-Digital-Photos-Step-23-Version-3.jpg","smallWidth":460,"smallHeight":344,"bigWidth":728,"bigHeight":545,"licensing":"<div class=\"mw-parser-output\"><\/div>"} 1 Instagramをダウンロードするサイズ変更ソフトウェアを使用して画像を変更します。 Instagram に写真をアップロードする操作はすべて携帯電話で行われるため、携帯電話で直接変更できればさらに便利です。画像をアップロードするときに Instagram によって切り取られないように、画像のサイズを変更できるソフトウェア オプションは多数あります。 Instagram にアップロードする前にコンピューターで写真を編集する場合は、Instagram の写真に必要な形式である 612 x 612 ピクセルにサイズを変更する必要があります。 {"smallUrl":"https:\/\/www.wikihow.com\/images_en\/thumb\/7\/76\/Resize-Digital-Photos-Step-24-Version-3.jpg\/v4-460px-Resize-Digital-Photos-Step-24-Version-3.jpg","bigUrl":"https:\/\/www.wikihow.com\/images\/thumb\/7\/76\/Resize-Digital-Photos-Step-24-Version-3.jpg\/v4-728px-Resize-Digital-Photos-Step-24-Version-3.jpg","smallWidth":460,"smallHeight":345,"bigWidth":728,"bigHeight":546,"licensing":"<div class=\"mw-parser-output\"><\/div>"} 2サイズ変更ソフトウェアを開きます。 ソフトウェアによって機能は異なります。ほとんどの場合、Instagram のアップロード要件を満たすように画像のサイズを変更できますが、画像を切り抜いて切り取った部分をアップロードできるものもあります。{"smallUrl":"https:\/\/www.wikihow.com\/images_en\/thumb\/8\/87\/Resize-Digital-Photos-Step-25-Version-3.jpg\/v4-460px-Resize-Digital-Photos-Step-25-Version-3.jpg","bigUrl":"https:\/\/www.wikihow.com\/images\/thumb\/8\/87\/Resize-Digital-Photos-Step-25-Version-3.jpg\/v4-728px-Resize-Digital-Photos-Step-25-Version-3.jpg","smallWidth":460,"smallHeight":345,"bigWidth":728,"bigHeight":546,"licensing":"<div class=\"mw-parser-output\"><\/div>"} 3写真をInstagramにアップロードします。 Instagram を開いて、新しく編集した写真を閲覧します。通常どおりに画像をアップロードすれば、トリミングして画像の一部を失うことはありません。 広告する6方法 6/6: GIMPの使用 {"smallUrl":"https:\/\/www.wikihow.com\/images_en\/thumb\/6\/6c\/Resize-Digital-Photos-Step-26-Version-3.jpg\/v4-460px-Resize-Digital-Photos-Step-26-Version-3.jpg","bigUrl":"https:\/\/www.wikihow.com\/images\/thumb\/6\/6c\/Resize-Digital-Photos-Step-26-Version-3.jpg\/v4-728px-Resize-Digital-Photos-Step-26-Version-3.jpg","smallWidth":460,"smallHeight":345,"bigWidth":728,"bigHeight":546,"licensing":"<div class=\"mw-parser-output\"><\/div>"} 1 GIMP で写真を開きます。 GIMP は、Adobe Photoshop などのソフトウェアに代わる新しいオープンソース ソフトウェアです。画像を開くには、「ファイル」をクリックし、「開く」をクリックします。写真が保存されているフォルダに移動します。{"smallUrl":"https:\/\/www.wikihow.com\/images\/thumb\/a\/ae\/Resize-Digital-Photos-Step-27-Version-3.jpg\/v4-460px-Resize-Digital-Photos-Step-27-Version-3.jpg","bigUrl":"https:\/\/www.wikihow.com\/images\/thumb\/a\/ae\/Resize-Digital-Photos-Step-27-Version-3.jpg\/v4-728px-Resize-Digital-Photos-Step-27-Version-3.jpg","smallWidth":460,"smallHeight":345,"bigWidth":728,"bigHeight":546,"licensing":"<div class=\"mw-parser-output\"><\/div>"} 2画像スケールツールを開きます。 「ファイル」をクリックし、「イメージスケール」をクリックします。新しいウィンドウが開きます。{"smallUrl":"https:\/\/www.wikihow.com\/images\/thumb\/e\/e8\/Resize-Digital-Photos-Step-28-Version-3.jpg\/v4-460px-Resize-Digital-Photos-Step-28-Version-3.jpg","bigUrl":"https:\/\/www.wikihow.com\/images\/thumb\/e\/e8\/Resize-Digital-Photos-Step-28-Version-3.jpg\/v4-728px-Resize-Digital-Photos-Step-28-Version-3.jpg","smallWidth":460,"smallHeight":345,"bigWidth":728,"bigHeight":546,"licensing":"<div class=\"mw-parser-output\"><\/div>"} 3スケーリング方法を選択します。 画像はピクセル (px)、インチ (in)、またはパーセンテージで拡大縮小できます。この変更を行うには、「画像サイズ」の横にあるドロップダウン メニューを使用します。高さまたは幅を個別に変更する場合は、チェーン アイコンをクリックしてアスペクト比のスケーリングを無効にします。{"smallUrl":"https:\/\/www.wikihow.com\/images_en\/thumb\/0\/09\/Resize-Digital-Photos-Step-29-Version-3.jpg\/v4-460px-Resize-Digital-Photos-Step-29-Version-3.jpg","bigUrl":"https:\/\/www.wikihow.com\/images\/thumb\/0\/09\/Resize-Digital-Photos-Step-29-Version-3.jpg\/v4-728px-Resize-Digital-Photos-Step-29-Version-3.jpg","smallWidth":460,"smallHeight":345,"bigWidth":728,"bigHeight":546,"licensing":"<div class=\"mw-parser-output\"><\/div>"} 4画質を選択します。 「画像品質」ドロップダウン メニューをクリックし、希望する再サンプリング サイズを選択します。ここでの選択は、変更された画像の品質に影響します。さまざまなオプションを試して、自分に最適なものを見つけてください。{"smallUrl":"https:\/\/www.wikihow.com\/images\/thumb\/f\/f0\/Resize-Digital-Photos-Step-30-Version-3.jpg\/v4-460px-Resize-Digital-Photos-Step-30-Version-3.jpg","bigUrl":"https:\/\/www.wikihow.com\/images\/thumb\/f\/f0\/Resize-Digital-Photos-Step-30-Version-3.jpg\/v4-728px-Resize-Digital-Photos-Step-30-Version-3.jpg","smallWidth":460,"smallHeight":344,"bigWidth":728,"bigHeight":545,"licensing":"<div class=\"mw-parser-output\"><\/div>"} 5 「サイズの変更」をクリックして画像サイズを変更します。 変更オプションを確認したら、「OK」をクリックして写真に対する新しい変更を確認します。満足できない場合は、「編集」メニューをクリックして「元に戻す」を選択します。{"smallUrl":"https:\/\/www.wikihow.com\/images\/thumb\/c\/cd\/Resize-Digital-Photos-Step-31-Version-3.jpg\/v4-460px-Resize-Digital-Photos-Step-31-Version-3.jpg","bigUrl":"https:\/\/www.wikihow.com\/images\/thumb\/c\/cd\/Resize-Digital-Photos-Step-31-Version-3.jpg\/v4-728px-Resize-Digital-Photos-Step-31-Version-3.jpg","smallWidth":460,"smallHeight":345,"bigWidth":728,"bigHeight":546,"licensing":"<div class=\"mw-parser-output\"><\/div>"} 6変更を保存します。 変更内容に満足したら、「ファイル」をクリックし、「名前を付けて保存」を選択して、元の画像が上書きされないようにファイルの名前を変更します。 広告するヒント 画像をできるだけ小さくするには、適切なファイル形式でファイルを保存する必要があります。最も一般的な 3 つの画像形式は、JPG、GIF、PNG です。 JPG ファイルは、ほとんどのデジタル カメラで使用されるデフォルトのファイル形式です。フルカラー写真を保存するのに最適な形式です。この形式はサイズと品質の比率が最も優れています。 GIF ファイルはサイズが小さくなりますが、256 色しか表示できないため、色の歪みの問題が発生する可能性があります。この形式はやや古くなっており、推奨されません。 PNG ファイルはトゥルーカラー (透明度を含む) をサポートしており、データ損失なしで保存できます。画像の内容によっては、このファイルは前の 2 つのファイルよりも大きくなる場合があります。 wikiHow で使用される画像も含め、ほとんどの拡大縮小された画像の場合、最適な形式は JPG です。
広告する警告する サイズ変更された画像の解像度は元の画像ほど高くないため、印刷された画像の品質に影響します。そのため、写真全体を印刷したい場合は、サイズ変更した写真を別途保存し、元の写真と一緒に印刷します。