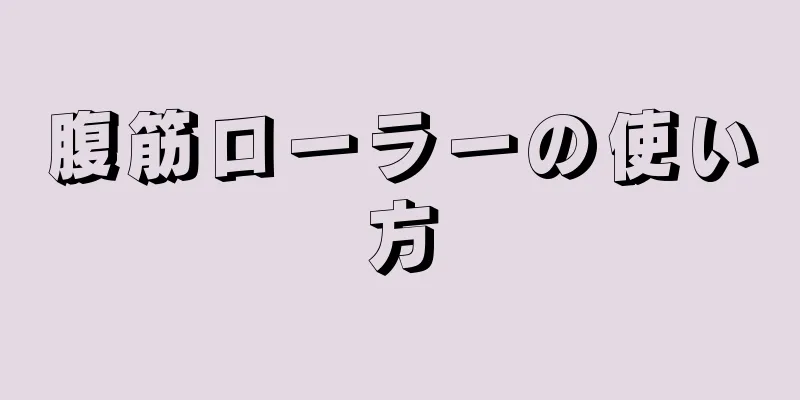|
iPhone や iPad のバッテリーがいつもより消耗していることに気づいていますか?その場合、バックグラウンドで GPS、オーディオ アプリケーション (Pandora など)、VOIP (Skype など) などが実行されている可能性があります。これらのプログラムは大量の電力を消費します。使用しなくなったプログラムを閉じるには、以下の手順に従ってください。 ステップ方法1方法1/3: iOS 7の使用- {"smallUrl":"https:\/\/www.wikihow.com\/images_en\/thumb\/d\/df\/Close-iPhone%2C-iPad-and-iPod-Touch-Apps-Step-1-Version-2.jpg\/v4-460px-Close-iPhone%2C-iPad-and-iPod-Touch-Apps-Step-1-Version-2.jpg","bigUrl":"https:\/\/www.wikihow.com\/i mages\/thumb\/d\/df\/Close-iPhone%2C-iPad-and-iPod-Touch-Apps-Step-1-Version-2.jpg\/v4-728px-Close-iPhone%2C-iPad-and-iPod-Touch-Apps-Step-1-Version-2.jpg","smallWidth":460,"smallHeight":345,"bigWidth":728,"bigHeight":546,"licensing":"<div class=\"mw-parser-output\"><\/div>"} 1ホームボタンをダブルクリックします。実行中のすべてのアプリが小さなスクリーンショットとして表示されます。
- {"smallUrl":"https:\/\/www.wikihow.com\/images_en\/thumb\/c\/c2\/Close-iPhone%2C-iPad-and-iPod-Touch-Apps-Step-2-Version-2.jpg\/v4-460px-Close-iPhone%2C-iPad-and-iPod-Touch-Apps-Step-2-Version-2.jpg","bigUrl":"https:\/\/www.wikihow.com\/i mages\/thumb\/c\/c2\/Close-iPhone%2C-iPad-and-iPod-Touch-Apps-Step-2-Version-2.jpg\/v4-728px-Close-iPhone%2C-iPad-and-iPod-Touch-Apps-Step-2-Version-2.jpg","smallWidth":460,"smallHeight":345,"bigWidth":728,"bigHeight":546,"licensing":"<div class=\"mw-parser-output\"><\/div>"} 2横にスワイプしてスクロールし、閉じる必要があるアプリを見つけます。
- {"smallUrl":"https:\/\/www.wikihow.com\/images_en\/thumb\/5\/56\/Close-iPhone%2C-iPad-and-iPod-Touch-Apps-Step-3-Version-2.jpg\/v4-460px-Close-iPhone%2C-iPad-and-iPod-Touch-Apps-Step-3-Version-2.jpg","bigUrl":"https:\/\/www.wikihow.com\/i mages\/thumb\/5\/56\/Close-iPhone%2C-iPad-and-iPod-Touch-Apps-Step-3-Version-2.jpg\/v4-728px-Close-iPhone%2C-iPad-and-iPod-Touch-Apps-Step-3-Version-2.jpg","smallWidth":460,"smallHeight":345,"bigWidth":728,"bigHeight":546,"licensing":"<div class=\"mw-parser-output\"><\/div>"} 3閉じたいアプリケーションのスクリーンショットをドラッグして上にスライドします。これにより、画像が画面から「飛び出す」ようになります。これは、アプリが正常に終了したことを意味します。
- {"smallUrl":"https:\/\/www.wikihow.com\/images_en\/thumb\/b\/b3\/Close-iPhone%2C-iPad-and-iPod-Touch-Apps-Step-4-Version-2.jpg\/v4-460px-Close-iPhone%2C-iPad-and-iPod-Touch-Apps-Step-4-Version-2.jpg","bigUrl":"https:\/\/www.wikihow.com\/i mages\/thumb\/b\/b3\/Close-iPhone%2C-iPad-and-iPod-Touch-Apps-Step-4-Version-2.jpg\/v4-728px-Close-iPhone%2C-iPad-and-iPod-Touch-Apps-Step-4-Version-2.jpg","smallWidth":460,"smallHeight":345,"bigWidth":728,"bigHeight":546,"licensing":"<div class=\"mw-parser-output\"><\/div>"} 4すべてのアプリを閉じるには、すべてのスクリーンショットをドラッグし、ホーム画面だけが残るまで上にスワイプします。広告する
方法2方法2/3:iOS 6以前を使用している場合- {"smallUrl":"https:\/\/www.wikihow.com\/images_en\/thumb\/c\/c7\/Close-iPhone%2C-iPad-and-iPod-Touch-Apps-Step-5-Version-2.jpg\/v4-460px-Close-iPhone%2C-iPad-and-iPod-Touch-Apps-Step-5-Version-2.jpg","bigUrl":"https:\/\/www.wikihow.com\/i mages\/thumb\/c\/c7\/Close-iPhone%2C-iPad-and-iPod-Touch-Apps-Step-5-Version-2.jpg\/v4-728px-Close-iPhone%2C-iPad-and-iPod-Touch-Apps-Step-5-Version-2.jpg","smallWidth":460,"smallHeight":346,"bigWidth":728,"bigHeight":548,"licensing":"<div class=\"mw-parser-output\"><\/div>"} 1Home キーを押します。これにより、開いているアプリが最小化されます。ホーム画面が表示されます。アプリが閉じられたように見えても、一部のアプリはバックグラウンドでまだ実行されている場合があります。
- {"smallUrl":"https:\/\/www.wikihow.com\/images_en\/thumb\/2\/29\/Close-iPhone%2C-iPad-and-iPod-Touch-Apps-Step-6.jpg\/v4-460px-Close-iPhone%2C-iPad-and-iPod-Touch-Apps-Step-6.jpg","bigUrl":"https:\/\/www.wikihow.com\/images\/thumb\/2\/29\/Close-iPhone%2C-iPad-and-iPod-Touch-Apps-Step-6.jpg\/v4-728px-Close-iPhone%2C-iPad-and-iPod-Touch-Apps-Step-6.jpg","smallWidth":460,"smallHeight":345,"bigWidth":728,"bigHeight":546,"licensing":" class=\"mw-parser-output\"><\/div>"} 2ホームボタンをダブルクリックします。アプリ トレイがグレー表示になり、画面の下部に新しいアプリ アイコンの行が表示されます。これらはデバイス上で実行されているプログラムです。
- {"smallUrl":"https:\/\/www.wikihow.com\/images_en\/thumb\/c\/c7\/Close-iPhone%2C-iPad-and-iPod-Touch-Apps-Step-7.jpg\/v4-460px-Close-iPhone%2C-iPad-and-iPod-Touch-Apps-Step-7.jpg","bigUrl":"https:\/\/www.wikihow.com\/images\/thumb\/c\/c7\/Close-iPhone%2C-iPad-and-iPod-Touch-Apps-Step-7.jpg\/v4-728px-Close-iPhone%2C-iPad-and-iPod-Touch-Apps-Step-7.jpg","smallWidth":460,"smallHeight":345,"bigWidth":728,"bigHeight":546,"licensing":" class=\"mw-parser-output\"><\/div>"} 3アイコンを押し続けます。閉じたいプログラムを選択します。アイコンが揺れ始めるまで押し続けると、各アイコンに赤と白のクローズアップ画像が表示されます。これでアプリを削除できます。
- iOS 7 の場合、方法が少し異なります。アイコンを押したままにして各アプリを 1 つずつ終了する代わりに、各アイコンの上に表示されるスクリーンショットのようなインターフェースを上にスワイプするだけです。上にスワイプするだけでアイコンと画像が消えます。
- {"smallUrl":"https:\/\/www.wikihow.com\/images_en\/thumb\/d\/dd\/Close-iPhone%2C-iPad-and-iPod-Touch-Apps-Step-8.jpg\/v4-460px-Close-iPhone%2C-iPad-and-iPod-Touch-Apps-Step-8.jpg","bigUrl":"https:\/\/www.wikihow.com\/images\/thumb\/d\/dd\/Close-iPhone%2C-iPad-and-iPod-Touch-Apps-Step-8.jpg\/v4-728px-Close-iPhone%2C-iPad-and-iPod-Touch-Apps-Step-8.jpg","smallWidth":460,"smallHeight":345,"bigWidth":728,"bigHeight":546,"licensing":" class=\"mw-parser-output\"><\/div>"} 4アプリケーションを閉じます。閉じるアプリの赤と白の閉じるアイコンをタップするだけです。左右にスクロールすると、開いているすべてのアプリを表示できます。
- {"smallUrl":"https:\/\/www.wikihow.com\/images_en\/thumb\/a\/a3\/Close-iPhone%2C-iPad-and-iPod-Touch-Apps-Step-9.jpg\/v4-460px-Close-iPhone%2C-iPad-and-iPod-Touch-Apps-Step-9.jpg","bigUrl":"https:\/\/www.wikihow.com\/images\/thumb\/a\/a3\/Close-iPhone%2C-iPad-and-iPod-Touch-Apps-Step-9.jpg\/v4-728px-Close-iPhone%2C-iPad-and-iPod-Touch-Apps-Step-9.jpg","smallWidth":460,"smallHeight":345,"bigWidth":728,"bigHeight":546,"licensing":" class=\"mw-parser-output\"><\/div>"} 5メインインターフェイスに戻ります。不要なバックグラウンド アプリをすべて閉じたら、ホーム ボタンを押してタスク マネージャー モードをオフにします。 広告する
方法3方法3/3:その他の節電のヒント- {"smallUrl":"https:\/\/www.wikihow.com\/images_en\/thumb\/e\/ee\/Close-iPhone%2C-iPad-and-iPod-Touch-Apps-Step-10.jpg\/v4-460px-Close-iPhone%2C-iPad-and-iPod-Touch-Apps-Step-10.jpg","bigUrl":"https:\/\/www.wikihow.com\/images\/thumb\/e\/ee\/Close-iPhone%2C-iPad-and-iPod-Touch-Apps-Step-10.jpg\/v4-728px-Close-iPhone%2C-iPad-and-iPod-Touch-Apps-Step-10.jpg","smallWidth":460,"smallHeight":345,"bigWidth":728,"bigHeight":546,"licensing":" class=\"mw-parser-output\"><\/div>"} 1自動輝度ディスプレイをオフにします。明るい画面は、iSeries デバイスの消費電力を最も大きくする要因の 1 つです。設定を開き、明るさと壁紙をタップします。画面がはっきり見えるように明るさを下げてください。自動明るさ調整をオフにします。この機能により画面が明るくなり、電力が消費されます。
- {"smallUrl":"https:\/\/www.wikihow.com\/images_en\/thumb\/c\/cf\/Close-iPhone%2C-iPad-and-iPod-Touch-Apps-Step-11.jpg\/v4-460px-Close-iPhone%2C-iPad-and-iPod-Touch-Apps-Step-11.jpg","bigUrl":"https:\/\/www.wikihow.com\/images\/thumb\/c\/cf\/Close-iPhone%2C-iPad-and-iPod-Touch-Apps-Step-11.jpg\/v4-728px-Close-iPhone%2C-iPad-and-iPod-Touch-Apps-Step-11.jpg","smallWidth":460,"smallHeight":345,"bigWidth":728,"bigHeight":546,"licensing":" class=\"mw-parser-output\"><\/div>"} 2 GPSをオフにします。 GPS を頻繁に使用しない場合は、オフにして、必要なときにオンにすることができます。 GPS はバックグラウンドで実行されるアプリケーションであり、一定量の電力を消費します。設定を開き、プライバシーをタップします。位置情報サービスを選択します。必要のないアプリの位置情報サービスを無効にします。サービスはマップ、iPhone を探す、その他の重要な位置情報ベースのアプリに限定してください。
- {"smallUrl":"https:\/\/www.wikihow.com\/images_en\/thumb\/7\/7e\/Close-iPhone%2C-iPad-and-iPod-Touch-Apps-Step-12.jpg\/v4-460px-Close-iPhone%2C-iPad-and-iPod-Touch-Apps-Step-12.jpg","bigUrl":"https:\/\/www.wikihow.com\/images\/thumb\/7\/7e\/Close-iPhone%2C-iPad-and-iPod-Touch-Apps-Step-12.jpg\/v4-728px-Close-iPhone%2C-iPad-and-iPod-Touch-Apps-Step-12.jpg","smallWidth":460,"smallHeight":345,"bigWidth":728,"bigHeight":546,"licensing":" class=\"mw-parser-output\"><\/div>"} 3アプリケーション管理プログラムをダウンロードします。 App Store には、iSeries デバイスのデータとバッテリーの使用をより適切に管理するのに役立つさまざまな無料および有料のアプリがあります。ユーザーレビューを読んで、アプリが信頼できるかどうか、お金を払う価値があるかどうかを判断します。 広告する
ヒント- 帯域幅制限のあるデータ プランをご利用の場合は、Pandora や Skype など、バックグラウンドで実行されている帯域幅を大量に消費する特定のアプリをオフにすることをお勧めします。
広告する |