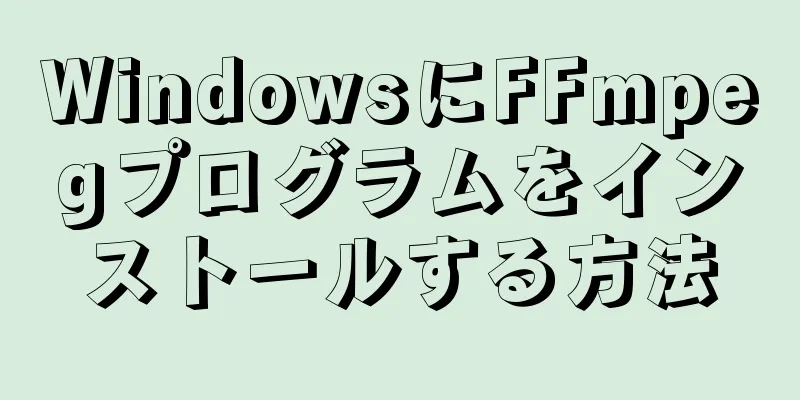|
FFmpeg プログラムは、さまざまなメディア形式を変換して、さまざまなデバイスで再生できるようにします。このプログラムにはコマンド ライン モードしかないため、コンピューターにインストールするのは少し面倒に思えるかもしれませんが、このガイドに従えば、わずか数分で FFmpeg を正常にインストールできます。 ステップ方法1方法1/2: FFmpegをダウンロード- {"smallUrl":"https:\/\/www.wikihow.com\/images_en\/thumb\/f\/fb\/Install-FFmpeg-on-Windows-Step-1-Version-4.jpg\/v4-460px-Install-FFmpeg-on-Windows-Step-1-Version-4.jpg","bigUrl":"https:\/\/www.wikihow.com\/images\/thumb\/f\/fb\/Install-FFmpeg-on-Windows-Step-1-Version-4.jpg\/v4-728px-Install-FFmpeg-on-Windows-Step-1-Version-4.jpg","smallWidth":460,"smallHeight":345,"bigWidth":728,"bigHeight":546,"licensing":" class=\"mw-parser-output\"><\/div>"} 1 FFmpeg をダウンロードします。ダウンロード ページにアクセスすると、さまざまなダウンロード オプションが表示されます。ご使用のオペレーティング システムに応じて、最新の 32 ビットまたは 64 ビットの静的プログラム バージョンをダウンロードすることを選択できます。
- {"smallUrl":"https:\/\/www.wikihow.com\/images\/thumb\/f\/fe\/Install-FFmpeg-on-Windows-Step-2-Version-3.jpg\/v4-460px-Install-FFmpeg-on-Windows-Step-2-Version-3.jpg","bigUrl":"https:\/\/www.wikihow.com\/images\/thumb\/f\/fe\/Install-FFmpeg-on-Windows-Step-2-Version-3.jpg\/v4-728px-Install-FFmpeg-on-Windows-Step-2-Version-3.jpg","smallWidth":460,"smallHeight":345,"bigWidth":728,"bigHeight":546,"licensing":"<div class=\"mw-parser-output\"><\/div>"} 27-zipをダウンロードしてインストールします。 7-zip は、FFmpeg ファイルを開くことができる無料の圧縮マネージャーです。
- {"smallUrl":"https:\/\/www.wikihow.com\/images_en\/thumb\/6\/65\/Install-FFmpeg-on-Windows-Step-3-Version-4.jpg\/v4-460px-Install-FFmpeg-on-Windows-Step-3-Version-4.jpg","bigUrl":"https:\/\/www.wikihow.com\/images\/thumb\/6\/65\/Install-FFmpeg-on-Windows-Step-3-Version-4.jpg\/v4-728px-Install-FFmpeg-on-Windows-Step-3-Version-4.jpg","smallWidth":460,"smallHeight":345,"bigWidth":728,"bigHeight":546,"licensing":" class=\"mw-parser-output\"><\/div>"} 3 FFmpeg フォルダーを解凍します。 7-zip を使用してファイルを解凍すると、ファイルを最初にダウンロードした場所に新しいフォルダーが作成されます。フォルダー名は「ffmpeg-20130731-git-69fe25c-win32-static」のようなものです。後で使用するためにこのフォルダを開きます。
- {"smallUrl":"https:\/\/www.wikihow.com\/images_en\/thumb\/d\/d0\/Install-FFmpeg-on-Windows-Step-4-Version-4.jpg\/v4-460px-Install-FFmpeg-on-Windows-Step-4-Version-4.jpg","bigUrl":"https:\/\/www.wikihow.com\/images\/thumb\/d\/d0\/Install-FFmpeg-on-Windows-Step-4-Version-4.jpg\/v4-728px-Install-FFmpeg-on-Windows-Step-4-Version-4.jpg","smallWidth":460,"smallHeight":345,"bigWidth":728,"bigHeight":546,"licensing":" class=\"mw-parser-output\"><\/div>"} 4C:ドライブを開きます。 [スタート] メニューをクリックし、[コンピューター] をクリックします。 Windows がインストールされているディスク (通常は C:) を選択します。 C: ドライブのルート ディレクトリ (Windows および Program Files という名前のフォルダーが含まれています) を右クリックし、ポップアップ メニューから [新しいフォルダー] を選択します。新しいフォルダに「ffmpeg」という名前を付けます。
- {"smallUrl":"https:\/\/www.wikihow.com\/images_en\/thumb\/8\/87\/Install-FFmpeg-on-Windows-Step-5-Version-3.jpg\/v4-460px-Install-FFmpeg-on-Windows-Step-5-Version-3.jpg","bigUrl":"https:\/\/www.wikihow.com\/images\/thumb\/8\/87\/Install-FFmpeg-on-Windows-Step-5-Version-3.jpg\/v4-728px-Install-FFmpeg-on-Windows-Step-5-Version-3.jpg","smallWidth":460,"smallHeight":345,"bigWidth":728,"bigHeight":546,"licensing":" class=\"mw-parser-output\"><\/div>"} 5新しく作成された「ffmpeg」フォルダを開きます。解凍したフォルダの内容をすべて「ffmpeg」フォルダにコピーします。 [1] 広告する
方法2方法2/2: コマンドラインでFFmpegを起動する- {"smallUrl":"https:\/\/www.wikihow.com\/images_en\/thumb\/c\/c7\/Install-FFmpeg-on-Windows-Step-6-Version-4.jpg\/v4-460px-Install-FFmpeg-on-Windows-Step-6-Version-4.jpg","bigUrl":"https:\/\/www.wikihow.com\/images\/thumb\/c\/c7\/Install-FFmpeg-on-Windows-Step-6-Version-4.jpg\/v4-728px-Install-FFmpeg-on-Windows-Step-6-Version-4.jpg","smallWidth":460,"smallHeight":345,"bigWidth":728,"bigHeight":546,"licensing":" class=\"mw-parser-output\"><\/div>"} 1 [スタート] メニューをクリックし、[コンピューター] を右クリックします。右クリックメニューから「プロパティ」を選択します。システム ウィンドウで、左側のフレームにある「システムの詳細設定」リンクをクリックします。
- {"smallUrl":"https:\/\/www.wikihow.com\/images_en\/thumb\/6\/62\/Install-FFmpeg-on-Windows-Step-7-Version-3.jpg\/v4-460px-Install-FFmpeg-on-Windows-Step-7-Version-3.jpg","bigUrl":"https:\/\/www.wikihow.com\/images\/thumb\/6\/62\/Install-FFmpeg-on-Windows-Step-7-Version-3.jpg\/v4-728px-Install-FFmpeg-on-Windows-Step-7-Version-3.jpg","smallWidth":460,"smallHeight":345,"bigWidth":728,"bigHeight":546,"licensing":" class=\"mw-parser-output\"><\/div>"} 2 「システム プロパティ」ウィンドウで「環境変数」ボタンをクリックします。ウィンドウの下部にあります。
- {"smallUrl":"https:\/\/www.wikihow.com\/images_en\/thumb\/3\/35\/Install-FFmpeg-on-Windows-Step-8-Version-3.jpg\/v4-460px-Install-FFmpeg-on-Windows-Step-8-Version-3.jpg","bigUrl":"https:\/\/www.wikihow.com\/images\/thumb\/3\/35\/Install-FFmpeg-on-Windows-Step-8-Version-3.jpg\/v4-728px-Install-FFmpeg-on-Windows-Step-8-Version-3.jpg","smallWidth":460,"smallHeight":345,"bigWidth":728,"bigHeight":546,"licensing":" class=\"mw-parser-output\"><\/div>"} 3 「ユーザー変数」領域で PATH エントリを選択します。これは、環境変数ウィンドウの最初のフレームにあります。 [編集]ボタンをクリックします。
- 「変数値」フィールドに、元の内容の後に「;c:\ffmpeg\bin」と入力します。 ffmpeg を別のディスクにコピーした場合は、ディスク文字を変更する必要があります。
- 変更を保存するには、「確認」をクリックします。このウィンドウに入力した内容が正しくない場合、Windows が正常に起動しない可能性があります。
- 「ユーザー変数」設定に PATH エントリがない場合は、「新規」ボタンをクリックして作成します。変数名フィールドに PATH と入力します。 {"smallUrl":"https:\/\/www.wikihow.com\/images\/thumb\/e\/ea\/Install-FFmpeg-on-Windows-Step-6.jpg\/v4-460px-Install-FFmpeg-on-Windows-Step-6.jpg","bigUrl":"https:\/\/www.wikihow.com\/images\/thumb\/e\/ea\/Install-FFmpeg-on-Windows-Step-6.jpg\/v4-728px-Install-FFmpeg-on-Windows-Step-6.jpg","smallWidth":460,"smallHeight":260,"bigWidth":728,"bigHeight":411,"licensing":"<div class=\"mw-parser-output\"><\/div>"}
- このメソッドにより、現在のユーザーは FFmpeg を使用できるようになります。他の Windows ユーザーは使用できません。すべてのユーザーが利用できるようにするには、「システム変数」の PATH エントリに;c:\ffmpeg\bin を追加する必要があります。変数内の既存のコンテンツを削除しないように注意してください。
- {"smallUrl":"https:\/\/www.wikihow.com\/images_en\/thumb\/3\/31\/Install-FFmpeg-on-Windows-Step-9-Version-3.jpg\/v4-460px-Install-FFmpeg-on-Windows-Step-9-Version-3.jpg","bigUrl":"https:\/\/www.wikihow.com\/images\/thumb\/3\/31\/Install-FFmpeg-on-Windows-Step-9-Version-3.jpg\/v4-728px-Install-FFmpeg-on-Windows-Step-9-Version-3.jpg","smallWidth":460,"smallHeight":345,"bigWidth":728,"bigHeight":546,"licensing":" class=\"mw-parser-output\"><\/div>"} 4コマンドプロンプトウィンドウを開きます。コマンド「ffmpeg –version」を入力します。コマンド プロンプト ウィンドウに FFmpeg のバージョン情報が返された場合は、インストールが成功しており、コマンド プロンプト ラインで任意のフォルダーで FFmpeg を実行できることを意味します。
- 「libstdc++ -6 が見つかりません」というエラー メッセージが表示される場合は、Microsoft Web サイトから無料で入手できる Microsoft Visual C++ 再頒布可能パッケージをインストールする必要があります。
- {"smallUrl":"https:\/\/www.wikihow.com\/images_en\/thumb\/e\/e9\/Install-FFmpeg-on-Windows-Step-10.jpg\/v4-460px-Install-FFmpeg-on-Windows-Step-10.jpg","bigUrl":"https:\/\/www.wikihow.com\/images\/thumb\/e\/e9\/Install-FFmpeg-on-Windows-Step-10.jpg\/v4-728px-Install-FFmpeg-on-Windows-Step-10.jpg","smallWidth":460,"smallHeight":345,"bigWidth":728,"bigHeight":546,"licensing":"<div class=\"mw-parser-output\"><\/div>"} 5 FFmpeg を使用します。 FFmpeg を使用してさまざまなメディア形式を変換できます。 FFmpeg コマンドを使用するには、コマンド ラインを使用する必要があります。 広告する
|