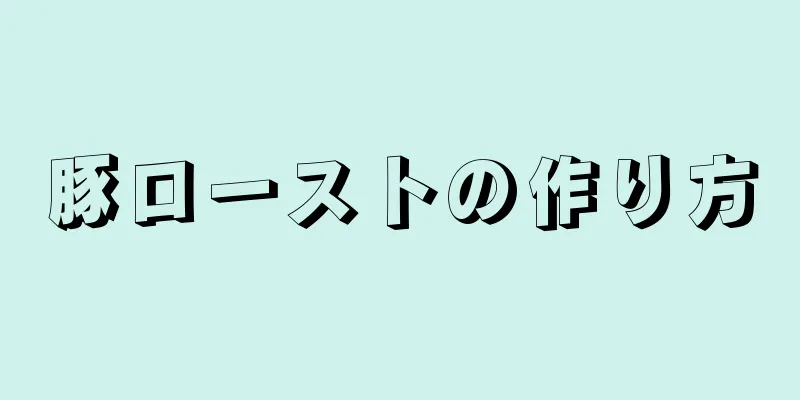音楽を違った方法で聴きたいですか?それならSpotifyが最良の選択です。 Spotify は世界最大のストリーミング音楽サービスの 1 つです。 Spotify でプレイリストを作成したり、ユニークな音楽ステーションを聴いたり、友達と音楽を共有したりできます。ほんの数ステップの簡単な手順で、独自のアカウントを作成し、新しい音楽の旅を始めることができます。
ステップ 1方法 1/3: Spotifyをダウンロードする方法 {"smallUrl":"https:\/\/www.wikihow.com\/images_en\/thumb\/1\/1a\/Use-Spotify-Step-1.jpg\/v4-460px-Use-Spotify-Step-1.jpg","bigUrl":"https:\/\/www.wikihow.com\/images\/thumb\/1\/1a\/Use-Spotify-Step-1.jpg\/v4-728px-Use-Spotify-Step-1.jpg","smallWidth":460,"smallHeight":345,"bigWidth":728,"bigHeight":546,"licensing":"<div class=\"mw-parser-output\"><\/div>"} 1 SoundHow Software の Web サイトにアクセスします。 まず新しいアカウントを登録する必要があります。ソーシャル アカウントまたはメールを使用してサインアップし、いずれかを選択して次のステップに進むことができます。ソーシャル アカウントを使用して Spotify アカウントを登録することを選択した場合は、Spotify アカウントを友達と直接共有できるようになります。 Spotify は、あなたの名前、メールアドレス、誕生日、その他の公開情報など、あなたの情報の一部にのみアクセスします。 電子メール アドレスを使用して SoundPoT アカウントを登録することを選択した場合は、必要な関連情報を入力する必要があります。ユーザー名と新しいパスワードを設定し、メールアドレス、誕生日、性別などの情報を入力してプロフィールを完成させる必要があります。 {"smallUrl":"https:\/\/www.wikihow.com\/images_en\/thumb\/f\/fb\/Use-Spotify-Step-2.jpg\/v4-460px-Use-Spotify-Step-2.jpg","bigUrl":"https:\/\/www.wikihow.com\/images\/thumb\/f\/fb\/Use-Spotify-Step-2.jpg\/v4-728px-Use-Spotify-Step-2.jpg","smallWidth":460,"smallHeight":345,"bigWidth":728,"bigHeight":546,"licensing":"<div class=\"mw-parser-output\"><\/div>"} 2契約条件を読みます。 次に、SoundPoT Web サイトへの登録に関する利用規約が画面に表示されます。長くて情報量が多いですが、関連する契約書を読んで理解しておくことが最善です。読んだ後、次のステップに進むには「同意する」または「同意しない」ボタンを選択する必要があります。{"smallUrl":"https:\/\/www.wikihow.com\/images_en\/thumb\/9\/99\/Use-Spotify-Step-3.jpg\/v4-460px-Use-Spotify-Step-3.jpg","bigUrl":"https:\/\/www.wikihow.com\/images\/thumb\/9\/99\/Use-Spotify-Step-3.jpg\/v4-728px-Use-Spotify-Step-3.jpg","smallWidth":460,"smallHeight":345,"bigWidth":728,"bigHeight":546,"licensing":"<div class=\"mw-parser-output\"><\/div>"} 3ホームページに移動します。 アカウント作成が完了すると、Spotify ホームページに自動的にログインされます。ここでは、最新の音楽を検索したり、最新のラジオを聴いたり、独自のプレイリストを作成したり、他の人のプレイリストを閲覧したりできます。{"smallUrl":"https:\/\/www.wikihow.com\/images_en\/thumb\/5\/58\/Use-Spotify-Step-4.jpg\/v4-460px-Use-Spotify-Step-4.jpg","bigUrl":"https:\/\/www.wikihow.com\/images\/thumb\/5\/58\/Use-Spotify-Step-4.jpg\/v4-728px-Use-Spotify-Step-4.jpg","smallWidth":460,"smallHeight":345,"bigWidth":728,"bigHeight":546,"licensing":"<div class=\"mw-parser-output\"><\/div>"} 4Spotify アカウントをアップグレードします。 今ダウンロードしたバージョンは無料版ですが、Spotify には実際には 3 つの異なるバージョンがあります。無料版では、1 か月あたりの視聴時間が制限されており、15 分ごとに広告が表示されます。無料アカウントを無制限アカウントにアップグレードするには、月額 4.99 ドル (約 30 人民元) かかります。無制限アカウントには月間視聴時間制限がなく、広告なしです。 プレミアムアカウントにアップグレードするには、月額9.99ドル(約60人民元)を支払う必要があります。プレミアム アカウントには、無制限アカウントの特権が付属するだけでなく、mp3 形式の音楽を Web サイトにアップロードすることもできます。さらに、プレミアム アカウントのユーザーは、ラップトップ以外のデバイス (デスクトップ、タブレット、携帯電話) でも SoundCloud のサービスを利用できます。 {"smallUrl":"https:\/\/www.wikihow.com\/images_en\/thumb\/8\/8d\/Use-Spotify-Step-5.jpg\/v4-460px-Use-Spotify-Step-5.jpg","bigUrl":"https:\/\/www.wikihow.com\/images\/thumb\/8\/8d\/Use-Spotify-Step-5.jpg\/v4-728px-Use-Spotify-Step-5.jpg","smallWidth":460,"smallHeight":345,"bigWidth":728,"bigHeight":546,"licensing":"<div class=\"mw-parser-output\"><\/div>"} 5 Spotify クライアントをラップトップにダウンロードします。 このクライアントを使用すると、毎回 Web ページから使用する必要がなくなります。ホームページの左上隅にあるアイコンをクリックすると、クライアントのダウンロードが開始されます。 クリックすると、インストーラーの実行を許可するかどうかを尋ねるダイアログ ボックスが表示されます。 「はい」をクリックしてダウンロードプロセスを完了します。 {"smallUrl":"https:\/\/www.wikihow.com\/images_en\/thumb\/4\/47\/Use-Spotify-Step-6.jpg\/v4-460px-Use-Spotify-Step-6.jpg","bigUrl":"https:\/\/www.wikihow.com\/images\/thumb\/4\/47\/Use-Spotify-Step-6.jpg\/v4-728px-Use-Spotify-Step-6.jpg","smallWidth":460,"smallHeight":345,"bigWidth":728,"bigHeight":546,"licensing":"<div class=\"mw-parser-output\"><\/div>"} 6音楽をお楽しみください!ダウンロードが完了すると、登録するかどうかを尋ねるプロンプトが表示されます。 ユーザー情報でログインすると、いつでもどこでもお気に入りの曲を聴くことができます。 [1] 広告する2方法 2/3: AV機能の使用 {"smallUrl":"https:\/\/www.wikihow.com\/images_en\/thumb\/d\/d7\/Use-Spotify-Step-7.jpg\/v4-460px-Use-Spotify-Step-7.jpg","bigUrl":"https:\/\/www.wikihow.com\/images\/thumb\/d\/d7\/Use-Spotify-Step-7.jpg\/v4-728px-Use-Spotify-Step-7.jpg","smallWidth":460,"smallHeight":345,"bigWidth":728,"bigHeight":546,"licensing":"<div class=\"mw-parser-output\"><\/div>"} 1曲を検索します。 ホームページの左側にある検索バーから、ほぼすべてのアーティストの曲を検索して選択できます。ただし、歌手によってはSpotifyで曲を提供していないため、その曲を検索することはできません。{"smallUrl":"https:\/\/www.wikihow.com\/images_en\/thumb\/3\/39\/Use-Spotify-Step-8.jpg\/v4-460px-Use-Spotify-Step-8.jpg","bigUrl":"https:\/\/www.wikihow.com\/images\/thumb\/3\/39\/Use-Spotify-Step-8.jpg\/v4-728px-Use-Spotify-Step-8.jpg","smallWidth":460,"smallHeight":345,"bigWidth":728,"bigHeight":546,"licensing":"<div class=\"mw-parser-output\"><\/div>"} 2プレイリストを作成します。 検索バーで曲を検索した後、曲名の右側にあるボタンをクリックし、ポップアップ表示されるドロップダウン メニューで曲を新しいプレイリストに追加するか、既存のプレイリストに曲を追加するかを選択できます。右側の列にあるプレイリスト ツールを使用して、新しいプレイリストを作成することもできます。{"smallUrl":"https:\/\/www.wikihow.com\/images_en\/thumb\/e\/ea\/Use-Spotify-Step-9.jpg\/v4-460px-Use-Spotify-Step-9.jpg","bigUrl":"https:\/\/www.wikihow.com\/images\/thumb\/e\/ea\/Use-Spotify-Step-9.jpg\/v4-728px-Use-Spotify-Step-9.jpg","smallWidth":460,"smallHeight":345,"bigWidth":728,"bigHeight":546,"licensing":"<div class=\"mw-parser-output\"><\/div>"} 3ラジオを聴きます。 左側の列にあるラジオ ボタンをクリックし、ページの下部で聴きたい音楽の種類を選択すると、Sound of Music は選択内容に基づいて「音楽ラジオ ステーション」を作成します。通常のラジオ局とは異なり、このラジオ局では一時停止、巻き戻し、早送りができます。{"smallUrl":"https:\/\/www.wikihow.com\/images_en\/thumb\/e\/eb\/Use-Spotify-Step-10.jpg\/v4-460px-Use-Spotify-Step-10.jpg","bigUrl":"https:\/\/www.wikihow.com\/images\/thumb\/e\/eb\/Use-Spotify-Step-10.jpg\/v4-728px-Use-Spotify-Step-10.jpg","smallWidth":460,"smallHeight":345,"bigWidth":728,"bigHeight":546,"licensing":"<div class=\"mw-parser-output\"><\/div>"} 4音楽をフォローして共有します。 Spotify を通じて友達と音楽を共有できるほか、「フォロー」オプションも備わっており、お気に入りのバンドや歌手をフォローして、彼らが Spotify で聴いている曲を聴くこともできます。{"smallUrl":"https:\/\/www.wikihow.com\/images_en\/thumb\/b\/bf\/Use-Spotify-Step-11.jpg\/v4-460px-Use-Spotify-Step-11.jpg","bigUrl":"https:\/\/www.wikihow.com\/images\/thumb\/b\/bf\/Use-Spotify-Step-11.jpg\/v4-728px-Use-Spotify-Step-11.jpg","smallWidth":460,"smallHeight":345,"bigWidth":728,"bigHeight":546,"licensing":"<div class=\"mw-parser-output\"><\/div>"} 5新しい曲を見つけます。 「Sound of Heaven」で特定の歌手の曲や特定のタイプの曲を聴くと、同じタイプの歌手や曲が推奨されます。曲を聴いたときに「いいね」を選択すると、システムがあなたの好みに合わせた推奨リストを生成できるようになります。また、インターフェースの左側にある「発見」ボタンをクリックして、システムが推奨する曲や現在人気の曲を表示することもできます。{"smallUrl":"https:\/\/www.wikihow.com\/images_en\/thumb\/d\/d0\/Use-Spotify-Step-12.jpg\/v4-460px-Use-Spotify-Step-12.jpg","bigUrl":"https:\/\/www.wikihow.com\/images\/thumb\/d\/d0\/Use-Spotify-Step-12.jpg\/v4-728px-Use-Spotify-Step-12.jpg","smallWidth":460,"smallHeight":345,"bigWidth":728,"bigHeight":546,"licensing":"<div class=\"mw-parser-output\"><\/div>"} 6アプリケーションの推奨事項を使用します。 左の列に、SoundCloud で使用して音楽体験を向上できるアプリのリストが表示されます。これらのアプリケーションにはさまざまな種類があり、さまざまな機能があります。新進気鋭の歌手を紹介するアプリケーションもあれば、最も人気のある曲を推奨するアプリケーションもあり、曲のレビューを提供するアプリケーションもあります。{"smallUrl":"https:\/\/www.wikihow.com\/images_en\/thumb\/d\/d6\/Use-Spotify-Step-13.jpg\/v4-460px-Use-Spotify-Step-13.jpg","bigUrl":"https:\/\/www.wikihow.com\/images\/thumb\/d\/d6\/Use-Spotify-Step-13.jpg\/v4-728px-Use-Spotify-Step-13.jpg","smallWidth":460,"smallHeight":345,"bigWidth":728,"bigHeight":546,"licensing":"<div class=\"mw-parser-output\"><\/div>"} 7音楽閲覧ツールを使用します。 曲を聴いているときに、マウスを別の曲の上に移動して再生ボタンを押すと、聴いている曲を停止せずに曲の短いプレビューを聞くことができます。 [2] 広告する3方法 3/3: スマートフォンやタブレットでSoundPadを使用する {"smallUrl":"https:\/\/www.wikihow.com\/images_en\/thumb\/f\/f1\/Use-Spotify-Step-14.jpg\/v4-460px-Use-Spotify-Step-14.jpg","bigUrl":"https:\/\/www.wikihow.com\/images\/thumb\/f\/f1\/Use-Spotify-Step-14.jpg\/v4-728px-Use-Spotify-Step-14.jpg","smallWidth":460,"smallHeight":345,"bigWidth":728,"bigHeight":546,"licensing":"<div class=\"mw-parser-output\"><\/div>"} 1Sound Breaking Skyのプレミアムバージョンをダウンロードします。 これは、ラップトップ アカウントから携帯電話やタブレットに音楽を共有できる唯一のバージョンです。音楽の共有は無料で、データ ケーブルは必要ありません。{"smallUrl":"https:\/\/www.wikihow.com\/images_en\/thumb\/0\/01\/Use-Spotify-Step-15.jpg\/v4-460px-Use-Spotify-Step-15.jpg","bigUrl":"https:\/\/www.wikihow.com\/images\/thumb\/0\/01\/Use-Spotify-Step-15.jpg\/v4-728px-Use-Spotify-Step-15.jpg","smallWidth":460,"smallHeight":345,"bigWidth":728,"bigHeight":546,"licensing":"<div class=\"mw-parser-output\"><\/div>"} 2 App Store にアクセスします。 Apple 製品の場合、アプリケーション マーケットは iTunes Store であり、Google 製品の場合、アプリケーション マーケットは Google Play Store です。指示に従って対応するクライアントをダウンロードできます。{"smallUrl":"https:\/\/www.wikihow.com\/images_en\/thumb\/d\/d3\/Use-Spotify-Step-16.jpg\/v4-460px-Use-Spotify-Step-16.jpg","bigUrl":"https:\/\/www.wikihow.com\/images\/thumb\/d\/d3\/Use-Spotify-Step-16.jpg\/v4-728px-Use-Spotify-Step-16.jpg","smallWidth":460,"smallHeight":345,"bigWidth":728,"bigHeight":546,"licensing":"<div class=\"mw-parser-output\"><\/div>"} 3ワイヤレス ネットワーク経由で Sound Breaking Sky にアクセスします。 ワイヤレス ネットワークに接続すると、クライアントをダウンロードしなくても使用できます。ホームページにアクセスすると、曲をオンラインで聴くことができます。 [3] 広告するヒント 同じアカウントを異なるデバイスで使用することはできますが、一度に音楽を聴くことができるのは 1 つのデバイスのみです。 設定でアカウントを非公開に設定すると、他の人があなたのプレイリストや聴いている曲を見ることができなくなります。 ソーシャル ネットワーキング サイトに接続しなくても、友達を見つけたり音楽を共有したりできます。検索バーでユーザー名を検索して接続するだけです。 [4]