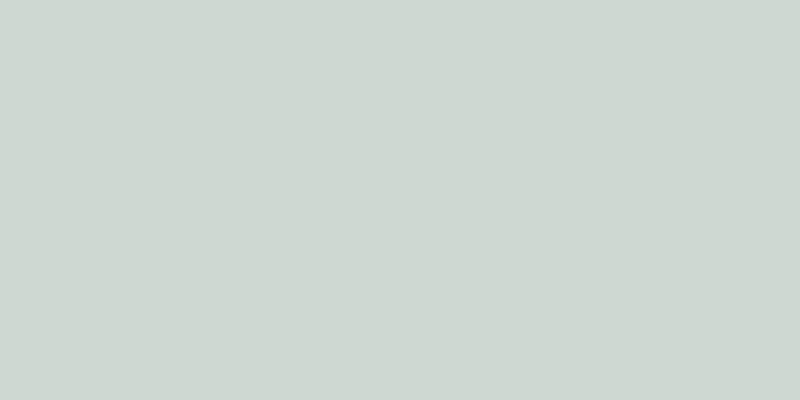重要な書類をオンラインで記入する場合、正式な紙の文書の代わりに記入可能な PDF フォームがよく使用されます。スキャンした紙の文書、非インタラクティブな PDF フォーム、スプレッドシート、Word 文書など、ほとんどの種類の既存の文書からフォームを作成できます。このwikiHowでは、Adobe Acrobat Proを使用して、任意のドキュメントから入力可能なPDFを作成する方法を説明します。
ステップ 1 パート 1/3:ドキュメントからフォームを作成する {"smallUrl":"https:\/\/www.wikihow.com\/images_en\/thumb\/c\/c8\/Create-a-Fillable-PDF-Step-1-Version-5.jpg\/v4-460px-Create-a-Fillable-PDF-Step-1-Version-5.jpg","bigUrl":"https:\/\/www.wikihow.com\/images\/thumb\/c\/c8\/Create-a-Fillable-PDF-Step-1-Version-5.jpg\/v4-728px-Create-a-Fillable-PDF-Step-1-Version-5.jpg","smallWidth":460,"smallHeight":345,"bigWidth":728,"bigHeight":546,"licensing":"<div class=\"mw-parser-output\"><\/div>"} 1 Adobe を開くアクロバットDC。 Adobe Acrobat DC は、PDF ファイルを作成および管理するための公式のサブスクリプションベースのアプリケーションです。 [1] Standard エディションと Professional エディションの両方で、入力可能な PDF ドキュメントを作成できます。 Adobe Acrobat の入手方法については、Adobe Acrobat のインストール方法に関する記事をお読みください。{"smallUrl":"https:\/\/www.wikihow.com\/images_en\/thumb\/7\/79\/Create-a-Fillable-PDF-Step-1Bullet1.jpg\/v4-460px-Create-a-Fillable-PDF-Step-1Bullet1.jpg","bigUrl":"https:\/\/www.wikihow.com\/images\/thumb\/7\/79\/Create-a-Fillable-PDF-Step-1Bullet1.jpg\/v4-728px-Create-a-Fillable-PDF-Step-1Bullet1.jpg","smallWidth":460,"smallHeight":345,"bigWidth":728,"bigHeight":546,"licensing":"<div class=\"mw-parser-output\"><\/div>"} Adobe Acrobat Pro では無料試用サブスクリプションを提供しています。このリンクをクリックして Adobe Web サイトにアクセスし、登録してください。{"smallUrl":"https:\/\/www.wikihow.com\/images\/thumb\/e\/e1\/Create-a-Fillable-PDF-Step-1Bullet2.jpg\/v4-460px-Create-a-Fillable-PDF-Step-1Bullet2.jpg","bigUrl":"https:\/\/www.wikihow.com\/images\/thumb\/e\/e1\/Create-a-Fillable-PDF-Step-1Bullet2.jpg\/v4-728px-Create-a-Fillable-PDF-Step-1Bullet2.jpg","smallWidth":460,"smallHeight":345,"bigWidth":728,"bigHeight":546,"licensing":"<div class=\"mw-parser-output\"><\/div>"} 2 「ツール」メニューをクリックします 。 3 「フォームの準備」をクリックします 。 {"smallurl": "https:\/\/www.wikihow.com \/images_en \/sumb \/f \/f5 \/create-a-fillable-pdf-st-version-5.jpg \/vv4-460px-bigurte-a-fable-a-fable-pdf-lovers" \/\/www.wikihow.com \/images \/thumb \/f \/f5 \/create-a-fillable-pdf-step-4-version-5.jpg \/v4-728px-create-a-fillable-pdf-step-4-version-5.jpg " BigWidth ":728、" Bigheight ":546、"ライセンス ":" <div class = \ "mw-parser-output \"> <\/div> "} 4click ファイルを選択します [2] 紙の文書をスキャンする場合は、 「文書のスキャン」 をクリックし、画面の指示に従ってスキャナーからファイルをインポートします。{"smallUrl":"https:\/\/www.wikihow.com\/images\/thumb\/2\/20\/Create-a-Fillable-PDF-Step-4Bullet1.jpg\/v4-460px-Create-a-Fillable-PDF-Step-4Bullet1.jpg","bigUrl":"https:\/\/www.wikihow.com\/images\/thumb\/2\/20\/Create-a-Fillable-PDF-Step-4Bullet1.jpg\/v4-728px-Create-a-Fillable-PDF-Step-4Bullet1.jpg","smallWidth":460,"smallHeight":345,"bigWidth":728,"bigHeight":546,"licensing":"<div class=\"mw-parser-output\"><\/div>"} {"smallUrl":"https:\/\/www.wikihow.com\/images\/thumb\/8\/81\/Create-a-Fillable-PDF-Step-5-Version-5.jpg\/v4-460px-Create-a-Fillable-PDF-Step-5-Version-5.jpg","bigUrl":"https:\/\/www.wikihow.com\/images\/thumb\/8\/81\/Create-a-Fillable-PDF-Step-5-Version-5.jpg\/v4-728px-Create-a-Fillable-PDF-Step-5-Version-5.jpg","smallWidth":460,"smallHeight":345,"bigWidth":728,"bigHeight":546,"licensing":"<div class=\"mw-parser-output\"><\/div>"} 5インポートするドキュメントを選択します。 ドキュメントの名前をダブルクリックするだけです。デジタル署名が必要な場合は、「このドキュメントには署名が必要です」の横にあるチェックボックスをオンにします。{"smallUrl":"https:\/\/www.wikihow.com\/images\/thumb\/b\/be\/Create-a-Fillable-PDF-Step-5Bullet1.jpg\/v4-460px-Create-a-Fillable-PDF-Step-5Bullet1.jpg","bigUrl":"https:\/\/www.wikihow.com\/images\/thumb\/b\/be\/Create-a-Fillable-PDF-Step-5Bullet1.jpg\/v4-728px-Create-a-Fillable-PDF-Step-5Bullet1.jpg","smallWidth":460,"smallHeight":345,"bigWidth":728,"bigHeight":546,"licensing":"<div class=\"mw-parser-output\"><\/div>"} {"smallUrl":"https:\/\/www.wikihow.com\/images\/thumb\/8\/8b\/Create-a-Fillable-PDF-Step-6-Version-5.jpg\/v4-460px-Create-a-Fillable-PDF-Step-6-Version-5.jpg","bigUrl":"https:\/\/www.wikihow.com\/images\/thumb\/8\/8b\/Create-a-Fillable-PDF-Step-6-Version-5.jpg\/v4-728px-Create-a-Fillable-PDF-Step-6-Version-5.jpg","smallWidth":460,"smallHeight":345,"bigWidth":728,"bigHeight":546,"licensing":"<div class=\"mw-parser-output\"><\/div>"} 6「 開始」 これにより、ファイルが Acrobat にインポートされます。アプリケーションは、ドキュメントの外観に基づいて入力可能なフィールドを作成しようとします。必要に応じてこれらのフィールドを編集し、新しいフィールドを追加できます。 広告する2 パート 2/3:フォームフィールドの編集 {"smallUrl":"https:\/\/www.wikihow.com\/images_en\/thumb\/9\/96\/Create-a-Fillable-PDF-Step-7-Version-5.jpg\/v4-460px-Create-a-Fillable-PDF-Step-7-Version-5.jpg","bigUrl":"https:\/\/www.wikihow.com\/images\/thumb\/9\/96\/Create-a-Fillable-PDF-Step-7-Version-5.jpg\/v4-728px-Create-a-Fillable-PDF-Step-7-Version-5.jpg","smallWidth":460,"smallHeight":346,"bigWidth":728,"bigHeight":548,"licensing":"<div class=\"mw-parser-output\"><\/div>"} 1 [ツール] [フォームの準備] {"smallUrl":"https:\/\/www.wikihow.com\/images_en\/thumb\/6\/62\/Create-a-Fillable-PDF-Step-8-Version-5.jpg\/v4-460px-Create-a-Fillable-PDF-Step-8-Version-5.jpg","bigUrl":"https:\/\/www.wikihow.com\/images\/thumb\/6\/62\/Create-a-Fillable-PDF-Step-8-Version-5.jpg\/v4-728px-Create-a-Fillable-PDF-Step-8-Version-5.jpg","smallWidth":460,"smallHeight":345,"bigWidth":828,"bigHeight":546,"licensing":"<div class=\"mw-parser-output\"><\/div>"} 2既存のテキスト フィールドを編集します。 Acrobat は、ドキュメントのレイアウトに基づいてフィールドを作成しようとします。フィールド リストは、右側のパネルの [フィールド] 見出しの下に表示されます。既存のフィールドを変更する方法は以下のとおりです。 [3] フィールドのサイズを変更するには、フィールドがテキスト ボックスで囲まれるように 1 回クリックし、テキスト ボックスを希望のサイズまでドラッグします。{"smallUrl":"https:\/\/www.wikihow.com\/images_en\/thumb\/1\/14\/Create-a-Fillable-PDF-Step-8Bullet1.jpg\/v4-460px-Create-a-Fillable-PDF-Step-8Bullet1.jpg","bigUrl":"https:\/\/www.wikihow.com\/images\/thumb\/1\/14\/Create-a-Fillable-PDF-Step-8Bullet1.jpg\/v4-728px-Create-a-Fillable-PDF-Step-8Bullet1.jpg","smallWidth":460,"smallHeight":345,"bigWidth":728,"bigHeight":546,"licensing":"<div class=\"mw-parser-output\"><\/div>"} フィールドを削除するには、フィールドを 1 回クリックして選択し、キーボードのDelete キー {"smallUrl":"https:\/\/www.wikihow.com\/images_en\/thumb\/5\/59\/Create-a-Fillable-PDF-Step-8Bullet2.jpg\/v4-460px-Create-a-Fillable-PDF-Step-8Bullet2.jpg","bigUrl":"https:\/\/www.wikihow.com\/images\/thumb\/5\/59\/Create-a-Fillable-PDF-Step-8Bullet2.jpg\/v4-728px-Create-a-Fillable-PDF-Step-8Bullet2.jpg","smallWidth":460,"smallHeight":345,"bigWidth":728,"bigHeight":546,"licensing":"<div class=\"mw-parser-output\"><\/div>"} フィールドを編集するためのカスタマイズ方法の詳細については、手順 5 を参照してください。 {"smallUrl":"https:\/\/www.wikihow.com\/images\/thumb\/a\/a7\/Create-a-Fillable-PDF-Step-9-Version-5.jpg\/v4-460px-Create-a-Fillable-PDF-Step-9-Version-5.jpg","bigUrl":"https:\/\/www.wikihow.com\/images\/thumb\/a\/a7\/Create-a-Fillable-PDF-Step-9-Version-5.jpg\/v4-728px-Create-a-Fillable-PDF-Step-9-Version-5.jpg","smallWidth":460,"smallHeight":345,"bigWidth":728,"bigHeight":546,"licensing":"<div class=\"mw-parser-output\"><\/div>"} 3テキスト フィールド ツールをクリックして、新しいフィールドを追加します。 このツールはカーソル付きの「T」のような形をしており、ドキュメントの上部のアイコン バーにあります。既存のフィールドをコピーするには、フィールドを右クリックし、 [コピー] を選択します。{"smallUrl":"https:\/\/www.wikihow.com\/images\/thumb\/3\/3c\/Create-a-Fillable-PDF-Step-9Bullet1.jpg\/v4-460px-Create-a-Fillable-PDF-Step-9Bullet1.jpg","bigUrl":"https:\/\/www.wikihow.com\/images\/thumb\/3\/3c\/Create-a-Fillable-PDF-Step-9Bullet1.jpg\/v4-728px-Create-a-Fillable-PDF-Step-9Bullet1.jpg","smallWidth":460,"smallHeight":345,"bigWidth":728,"bigHeight":546,"licensing":"<div class=\"mw-parser-output\"><\/div>"} {"smallUrl":"https:\/\/www.wikihow.com\/images\/thumb\/3\/3a\/Create-a-Fillable-PDF-Step-10-Version-5.jpg\/v4-460px-Create-a-Fillable-PDF-Step-10-Version-5.jpg","bigUrl":"https:\/\/www.wikihow.com\/images\/thumb\/3\/3a\/Create-a-Fillable-PDF-Step-10-Version-5.jpg\/v4-728px-Create-a-Fillable-PDF-Step-10-Version-5.jpg","smallWidth":460,"smallHeight":345,"bigWidth":728,"bigHeight":546,"licensing":"<div class=\"mw-parser-output\"><\/div>"} 4テキストフィールドを追加する場所をタップします。 これにより、この場所にデフォルトサイズのフィールドが配置されます。特定のサイズのボックスを描画する場合は、マウス カーソルをクリックしてドラッグし、希望のサイズをトレースします。フィールドをドロップすると、黄色のボックスが表示されます。コピーしたフィールドを配置するには、目的の場所を右クリックし、 [貼り付け] を選択します。{"smallUrl":"https:\/\/www.wikihow.com\/images\/thumb\/d\/d7\/Create-a-Fillable-PDF-Step-10Bullet1.jpg\/v4-460px-Create-a-Fillable-PDF-Step-10Bullet1.jpg","bigUrl":"https:\/\/www.wikihow.com\/images\/thumb\/d\/d7\/Create-a-Fillable-PDF-Step-10Bullet1.jpg\/v4-728px-Create-a-Fillable-PDF-Step-10Bullet1.jpg","smallWidth":460,"smallHeight":345,"bigWidth":728,"bigHeight":546,"licensing":"<div class=\"mw-parser-output\"><\/div>"} {"smallUrl":"https:\/\/www.wikihow.com\/images\/thumb\/4\/49\/Create-a-Fillable-PDF-Step-11-Version-5.jpg\/v4-460px-Create-a-Fillable-PDF-Step-11-Version-5.jpg","bigUrl":"https:\/\/www.wikihow.com\/images\/thumb\/4\/49\/Create-a-Fillable-PDF-Step-11-Version-5.jpg\/v4-728px-Create-a-Fillable-PDF-Step-11-Version-5.jpg","smallWidth":460,"smallHeight":345,"bigWidth":728,"bigHeight":546,"licensing":"<div class=\"mw-parser-output\"><\/div>"} 5「フィールド名」ボックスにフィールド名を入力します。 これは参考用であり、フォームの最終バージョンには表示されません。フィールドを必須にする場合は、「フィールド名」の下の「必須フィールド」の横にあるチェックボックスをオンにします。{"smallUrl":"https:\/\/www.wikihow.com\/images\/thumb\/5\/52\/Create-a-Fillable-PDF-Step-11Bullet1.jpg\/v4-460px-Create-a-Fillable-PDF-Step-11Bullet1.jpg","bigUrl":"https:\/\/www.wikihow.com\/images\/thumb\/5\/52\/Create-a-Fillable-PDF-Step-11Bullet1.jpg\/v4-728px-Create-a-Fillable-PDF-Step-11Bullet1.jpg","smallWidth":460,"smallHeight":345,"bigWidth":728,"bigHeight":546,"licensing":"<div class=\"mw-parser-output\"><\/div>"} {"smallUrl":"https:\/\/www.wikihow.com\/images\/thumb\/d\/de\/Create-a-Fillable-PDF-Step-12-Version-6.jpg\/v4-460px-Create-a-Fillable-PDF-Step-12-Version-6.jpg","bigUrl":"https:\/\/www.wikihow.com\/images\/thumb\/d\/de\/Create-a-Fillable-PDF-Step-12-Version-6.jpg\/v4-828px-Create-a-Fillable-PDF-Step-12-Version-6.jpg","smallWidth":460,"smallHeight":345,"bigWidth":728,"bigHeight":546,"licensing":"<div class=\"mw-parser-output\"><\/div>"} 6「 すべてのプロパティ」 [4] {"smallUrl":"https:\/\/www.wikihow.com\/images\/thumb\/b\/b5\/Create-a-Fillable-PDF-Step-13-Version-6.jpg\/v4-460px-Create-a-Fillable-PDF-Step-13-Version-6.jpg","bigUrl":"https:\/\/www.wikihow.com\/images\/thumb\/b\/b5\/Create-a-Fillable-PDF-Step-13-Version-6.jpg\/v4-728px-Create-a-Fillable-PDF-Step-13-Version-6.jpg","smallWidth":460,"smallHeight":345,"bigWidth":728,"bigHeight":546,"licensing":"<div class=\"mw-parser-output\"><\/div>"} 7テキストフィールドを編集します。 [テキスト フィールドのプロパティ] ダイアログ ボックスで、さまざまなタブをクリックして、フィールドの書式設定方法を確認します。 [オプション] タブをクリックすると、スペル チェック、複数行入力、文字数制限などの機能が追加されます。{"smallUrl":"https:\/\/www.wikihow.com\/images\/thumb\/2\/24\/Create-a-Fillable-PDF-Step-13Bullet1.jpg\/v4-460px-Create-a-Fillable-PDF-Step-13Bullet1.jpg","bigUrl":"https:\/\/www.wikihow.com\/images\/thumb\/2\/24\/Create-a-Fillable-PDF-Step-13Bullet1.jpg\/v4-728px-Create-a-Fillable-PDF-Step-13Bullet1.jpg","smallWidth":460,"smallHeight":345,"bigWidth":728,"bigHeight":546,"licensing":"<div class=\"mw-parser-output\"><\/div>"} 色とフォントのオプションを調整するには、 「外観」 タブをクリックします。{"smallUrl":"https:\/\/www.wikihow.com\/images_en\/thumb\/4\/44\/Create-a-Fillable-PDF-Step-13Bullet2.jpg\/v4-460px-Create-a-Fillable-PDF-Step-13Bullet2.jpg","bigUrl":"https:\/\/www.wikihow.com\/images\/thumb\/4\/44\/Create-a-Fillable-PDF-Step-13Bullet2.jpg\/v4-728px-Create-a-Fillable-PDF-Step-13Bullet2.jpg","smallWidth":460,"smallHeight":345,"bigWidth":728,"bigHeight":546,"licensing":"<div class=\"mw-parser-output\"><\/div>"} クリックアクション により、入力されたテキストに基づいてフィールドが何らかの機能を実行します。{"smallUrl":"https:\/\/www.wikihow.com\/images\/thumb\/b\/b2\/Create-a-Fillable-PDF-Step-13Bullet3.jpg\/v4-460px-Create-a-Fillable-PDF-Step-13Bullet3.jpg","bigUrl":"https:\/\/www.wikihow.com\/images\/thumb\/b\/b2\/Create-a-Fillable-PDF-Step-13Bullet3.jpg\/v4-728px-Create-a-Fillable-PDF-Step-13Bullet3.jpg","smallWidth":460,"smallHeight":345,"bigWidth":728,"bigHeight":546,"licensing":"<div class=\"mw-parser-output\"><\/div>"} このテキスト領域の編集が完了したら、 「閉じる」 をクリックします。{"smallUrl":"https:\/\/www.wikihow.com\/images\/thumb\/3\/34\/Create-a-Fillable-PDF-Step-13Bullet4.jpg\/v4-460px-Create-a-Fillable-PDF-Step-13Bullet4.jpg","bigUrl":"https:\/\/www.wikihow.com\/images\/thumb\/3\/34\/Create-a-Fillable-PDF-Step-13Bullet4.jpg\/v4-728px-Create-a-Fillable-PDF-Step-13Bullet4.jpg","smallWidth":460,"smallHeight":345,"bigWidth":728,"bigHeight":546,"licensing":"<div class=\"mw-parser-output\"><\/div>"} {"smallUrl":"https:\/\/www.wikihow.com\/images\/thumb\/f\/f1\/Create-a-Fillable-PDF-Step-14-Version-5.jpg\/v4-460px-Create-a-Fillable-PDF-Step-14-Version-5.jpg","bigUrl":"https:\/\/www.wikihow.com\/images\/thumb\/f\/f1\/Create-a-Fillable-PDF-Step-14-Version-5.jpg\/v4-728px-Create-a-Fillable-PDF-Step-14-Version-5.jpg","smallWidth":460,"smallHeight":345,"bigWidth":728,"bigHeight":546,"licensing":"<div class=\"mw-parser-output\"><\/div>"} 8ボタン、メニュー、その他のオプションを追加します。 ドキュメントの上にあるテキスト フィールド ツールの横にある他のアイコンは、フォームに追加できるその他の機能を表します。各ツールの上にマウス カーソルを置くと、そのツールが表すフォーム項目の種類が表示されます。いくつかのオプションは次のとおりです。リストを追加するには、ツールバーのチェックボックスまたはラジオボタンツールをクリックし、リストを配置する場所をクリックします。 「別の追加」ボタン をクリックして次の項目を追加するか、 「すべてのプロパティ」 をクリックしてリストの動作を調整できます。{"smallUrl":"https:\/\/www.wikihow.com\/images\/thumb\/0\/07\/Create-a-Fillable-PDF-Step-14Bullet1.jpg\/v4-460px-Create-a-Fillable-PDF-Step-14Bullet1.jpg","bigUrl":"https:\/\/www.wikihow.com\/images\/thumb\/0\/07\/Create-a-Fillable-PDF-Step-14Bullet1.jpg\/v4-728px-Create-a-Fillable-PDF-Step-14Bullet1.jpg","smallWidth":460,"smallHeight":345,"bigWidth":728,"bigHeight":546,"licensing":"<div class=\"mw-parser-output\"><\/div>"} ドロップダウン メニューを追加するには、ツールバーの小さな矢印でメニュー オプションの 1 つを選択し、必要に応じてカスタマイズします。{"smallUrl":"https:\/\/www.wikihow.com\/images\/thumb\/7\/7c\/Create-a-Fillable-PDF-Step-14Bullet2.jpg\/v4-460px-Create-a-Fillable-PDF-Step-14Bullet2.jpg","bigUrl":"https:\/\/www.wikihow.com\/images\/thumb\/7\/7c\/Create-a-Fillable-PDF-Step-14Bullet2.jpg\/v4-728px-Create-a-Fillable-PDF-Step-14Bullet2.jpg","smallWidth":460,"smallHeight":345,"bigWidth":728,"bigHeight":546,"licensing":"<div class=\"mw-parser-output\"><\/div>"} デジタル署名を要求するには、ペンと署名行のアイコンをクリックし、署名を配置する場所をクリックします。{"smallUrl":"https:\/\/www.wikihow.com\/images\/thumb\/7\/7b\/Create-a-Fillable-PDF-Step-14Bullet3.jpg\/v4-460px-Create-a-Fillable-PDF-Step-14Bullet3.jpg","bigUrl":"https:\/\/www.wikihow.com\/images\/thumb\/7\/7b\/Create-a-Fillable-PDF-Step-14Bullet3.jpg\/v4-728px-Create-a-Fillable-PDF-Step-14Bullet3.jpg","smallWidth":460,"smallHeight":345,"bigWidth":728,"bigHeight":546,"licensing":"<div class=\"mw-parser-output\"><\/div>"} ボタンを追加し、ツールバーの[OK] アイコンをクリックして、目的の場所に配置し、 [すべてのプロパティ] をクリックしてボタンをカスタマイズします。{"smallUrl":"https:\/\/www.wikihow.com\/images_en\/thumb\/2\/29\/Create-a-Fillable-PDF-Step-14Bullet4.jpg\/v4-460px-Create-a-Fillable-PDF-Step-14Bullet4.jpg","bigUrl":"https:\/\/www.wikihow.com\/images\/thumb\/2\/29\/Create-a-Fillable-PDF-Step-14Bullet4.jpg\/v4-728px-Create-a-Fillable-PDF-Step-14Bullet4.jpg","smallWidth":460,"smallHeight":345,"bigWidth":728,"bigHeight":546,"licensing":"<div class=\"mw-parser-output\"><\/div>"} パート 3/3:フォームを保存して配布する {"smallUrl":"https:\/\/www.wikihow.com\/images\/thumb\/7\/7e\/Create-a-Fillable-PDF-Step-15-Version-5.jpg\/v4-460px-Create-a-Fillable-PDF-Step-15-Version-5.jpg","bigUrl":"https:\/\/www.wikihow.com\/images\/thumb\/7\/7e\/Create-a-Fillable-PDF-Step-15-Version-5.jpg\/v4-728px-Create-a-Fillable-PDF-Step-15-Version-5.jpg","smallWidth":460,"smallHeight":345,"bigWidth":728,"bigHeight":546,"licensing":"<div class=\"mw-parser-output\"><\/div>"} 1右上隅の「プレビュー」 この方法で、入力可能な PDF を表示してテストできます。{"smallUrl":"https:\/\/www.wikihow.com\/images\/thumb\/5\/58\/Create-a-Fillable-PDF-Step-16-Version-5.jpg\/v4-460px-Create-a-Fillable-PDF-Step-16-Version-5.jpg","bigUrl":"https:\/\/www.wikihow.com\/images\/thumb\/5\/58\/Create-a-Fillable-PDF-Step-16-Version-5.jpg\/v4-728px-Create-a-Fillable-PDF-Step-16-Version-5.jpg","smallWidth":460,"smallHeight":345,"bigWidth":728,"bigHeight":546,"licensing":"<div class=\"mw-parser-output\"><\/div>"} 2編集モードに戻るには「編集」を 右上隅にあります。これにより編集モードに戻り、必要に応じて最後の変更を加えることができます。{"smallUrl":"https:\/\/www.wikihow.com\/images\/thumb\/f\/f7\/Create-a-Fillable-PDF-Step-17-Version-5.jpg\/v4-460px-Create-a-Fillable-PDF-Step-17-Version-5.jpg","bigUrl":"https:\/\/www.wikihow.com\/images\/thumb\/f\/f7\/Create-a-Fillable-PDF-Step-17-Version-5.jpg\/v4-728px-Create-a-Fillable-PDF-Step-17-Version-5.jpg","smallWidth":460,"smallHeight":345,"bigWidth":728,"bigHeight":546,"licensing":"<div class=\"mw-parser-output\"><\/div>"} 3フォームをコンピューターに保存します。 左上隅の「ファイル」 メニューをクリックし、 「名前を付けて保存」 を選択します。次に保存場所を選択し、 「保存」 をクリックします。{"smallUrl":"https:\/\/www.wikihow.com\/images_en\/thumb\/9\/96\/Create-a-Fillable-PDF-Step-18-Version-5.jpg\/v4-460px-Create-a-Fillable-PDF-Step-18-Version-5.jpg","bigUrl":"https:\/\/www.wikihow.com\/images\/thumb\/9\/96\/Create-a-Fillable-PDF-Step-18-Version-5.jpg\/v4-728px-Create-a-Fillable-PDF-Step-18-Version-5.jpg","smallWidth":460,"smallHeight":345,"bigWidth":728,"bigHeight":546,"licensing":"<div class=\"mw-parser-output\"><\/div>"} 4 「配布」を [5] 「配布」 オプションが表示されない場合は、画面の右上隅にある「編集」 をクリックして編集モードに戻ってください。フォームに追加した要素の種類によっては、この時点でさらに調整を行うように求められる場合があります。プロンプトが表示されたら、画面の指示に従います。 {"smallUrl":"https:\/\/www.wikihow.com\/images\/thumb\/7\/7b\/Create-a-Fillable-PDF-Step-19-Version-5.jpg\/v4-460px-Create-a-Fillable-PDF-Step-19-Version-5.jpg","bigUrl":"https:\/\/www.wikihow.com\/images\/thumb\/7\/7b\/Create-a-Fillable-PDF-Step-19-Version-5.jpg\/v4-728px-Create-a-Fillable-PDF-Step-19-Version-5.jpg","smallWidth":460,"smallHeight":345,"bigWidth":728,"bigHeight":546,"licensing":"<div class=\"mw-parser-output\"><\/div>"} 5 フォームの結果を受け取る方法を選択します。 結果を電子メールで受け取りたい場合は、「電子メール」 オプションを選択してください。結果を収集するために Web サーバーを設定する場合は、 [内部サーバー] を選択し、画面の指示に従ってサーバーを指定します。{"smallUrl":"https:\/\/www.wikihow.com\/images\/thumb\/3\/36\/Create-a-Fillable-PDF-Step-20-Version-4.jpg\/v4-460px-Create-a-Fillable-PDF-Step-20-Version-4.jpg","bigUrl":"https:\/\/www.wikihow.com\/images\/thumb\/3\/36\/Create-a-Fillable-PDF-Step-20-Version-4.jpg\/v4-728px-Create-a-Fillable-PDF-Step-20-Version-4.jpg","smallWidth":460,"smallHeight":345,"bigWidth":728,"bigHeight":546,"licensing":"<div class=\"mw-parser-output\"><\/div>"} 6「 続行」を フォームを電子メールで送信する場合は、さらに情報を入力するよう求められます。{"smallUrl":"https:\/\/www.wikihow.com\/images\/thumb\/9\/9e\/Create-a-Fillable-PDF-Step-21-Version-4.jpg\/v4-460px-Create-a-Fillable-PDF-Step-21-Version-4.jpg","bigUrl":"https:\/\/www.wikihow.com\/images\/thumb\/9\/9e\/Create-a-Fillable-PDF-Step-21-Version-4.jpg\/v4-728px-Create-a-Fillable-PDF-Step-21-Version-4.jpg","smallWidth":460,"smallHeight":345,"bigWidth":728,"bigHeight":546,"licensing":"<div class=\"mw-parser-output\"><\/div>"} 7受信者のメールアドレスを入力します。 各メールアドレスをコンマ (,) で区切ります。フォームを他の人に送信する準備ができていない場合は、自分のアドレスを入力してください。{"smallUrl":"https:\/\/www.wikihow.com\/images\/thumb\/a\/a3\/Create-a-Fillable-PDF-Step-22-Version-4.jpg\/v4-460px-Create-a-Fillable-PDF-Step-22-Version-4.jpg","bigUrl":"https:\/\/www.wikihow.com\/images\/thumb\/a\/a3\/Create-a-Fillable-PDF-Step-22-Version-4.jpg\/v4-728px-Create-a-Fillable-PDF-Step-22-Version-4.jpg","smallWidth":460,"smallHeight":345,"bigWidth":728,"bigHeight":546,"licensing":"<div class=\"mw-parser-output\"><\/div>"} 8フォームと一緒に電子メール メッセージに表示されるカスタム メッセージを入力します。 {"smallUrl":"https:\/\/www.wikihow.com\/images\/thumb\/6\/6d\/Create-a-Fillable-PDF-Step-23-Version-4.jpg\/v4-460px-Create-a-Fillable-PDF-Step-23-Version-4.jpg","bigUrl":"https:\/\/www.wikihow.com\/images\/thumb\/6\/6d\/Create-a-Fillable-PDF-Step-23-Version-4.jpg\/v4-728px-Create-a-Fillable-PDF-Step-23-Version-4.jpg","smallWidth":460,"smallHeight":345,"bigWidth":728,"bigHeight":546,"licensing":"<div class=\"mw-parser-output\"><\/div>"} 9追跡設定を選択します。 フォームの回答メールで受信者の名前とメール アドレスを確認する場合は、[最適な追跡のために受信者から名前とメール アドレスを収集する] を選択します。匿名での投稿を許可する機能を有効または無効にすることもできます。{"smallUrl":"https:\/\/www.wikihow.com\/images\/thumb\/2\/2a\/Create-a-Fillable-PDF-Step-24-Version-4.jpg\/v4-460px-Create-a-Fillable-PDF-Step-24-Version-4.jpg","bigUrl":"https:\/\/www.wikihow.com\/images\/thumb\/2\/2a\/Create-a-Fillable-PDF-Step-24-Version-4.jpg\/v4-728px-Create-a-Fillable-PDF-Step-24-Version-4.jpg","smallWidth":460,"smallHeight":345,"bigWidth":728,"bigHeight":546,"licensing":"<div class=\"mw-parser-output\"><\/div>"} 10画面の指示に従ってフォームを送信します。 フォームは受信者の受信トレイに添付ファイルとして表示されます。 広告するヒント ユーザーがフォームに入力するときに「このアクションは許可されていません」というエラーが表示される場合は、フォームに隠しオブジェクトが含まれているか、フォントが埋め込まれていないことが原因である可能性があります。 「ファイル > プロパティ > フォント」 に移動して、フォントが埋め込まれていないことを確認します。