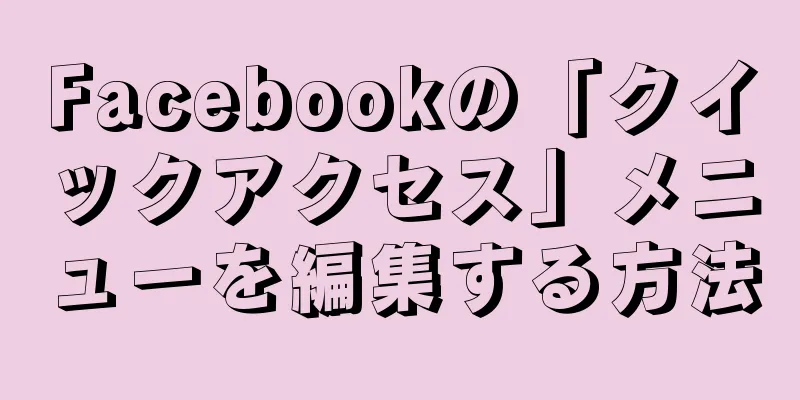ノートパソコンを外付けモニターで分割すると、整理された状態を保ち、より大きな画面を作成してデジタルワークスペースを拡張するのに役立ちます。ノートパソコンとモニターのハードウェアに応じて、接続方法はいくつかあります。このガイドでは、ラップトップに 2 台の外部モニターを接続する方法について説明します。
ステップ 1 方法 1/5: DisplayPort を使用したモニターのデイジーチェーン接続 {"smallUrl":"https:\/\/www.wikihow.com\/images_en\/thumb\/2\/26\/Connect-Two-Monitors-to-a-Laptop-Step-1.jpg\/v4-460px-Connect-Two-Monitors-to-a-Laptop-Step-1.jpg","bigUrl":"https:\/\/www.wikihow.com\/images\/thumb\/2\/26\/Connect-Two-Monitors-to-a-Laptop-Step-1.jpg\/v4-728px-Connect-Two-Monitors-to-a-Laptop-Step-1.jpg","smallWidth":460,"smallHeight":345,"bigWidth":728,"bigHeight":546,"licensing":"<div class=\"mw-parser-output\"><\/div>"} 1モニターとラップトップのハードウェアを確認します。 この方法を使用するには、ディスプレイに DisplayPort v1.2 以上の入力ポートと出力ポートが必要です。さらに、ラップトップには DisplayPort 出力ポートまたは DisplayPort をサポートする USB-C ポートが必要です。 [1] 2010 年以降に購入された DisplayPort 入力および出力ポートを備えたモニターは、デイジー チェーン モードをサポートしているはずです。 ノートパソコンに USB-C ポートがある場合は、DisplayPort をサポートしていることを確認し、USB-C から DisplayPort へのデータ ケーブルを用意してください。 {"smallUrl":"https:\/\/www.wikihow.com\/images_en\/thumb\/7\/78\/Connect-Two-Monitors-to-a-Laptop-Step-2.jpg\/v4-460px-Connect-Two-Monitors-to-a-Laptop-Step-2.jpg","bigUrl":"https:\/\/www.wikihow.com\/images\/thumb\/7\/78\/Connect-Two-Monitors-to-a-Laptop-Step-2.jpg\/v4-728px-Connect-Two-Monitors-to-a-Laptop-Step-2.jpg","smallWidth":460,"smallHeight":345,"bigWidth":728,"bigHeight":546,"licensing":"<div class=\"mw-parser-output\"><\/div>"} 2モニターに電源を供給します。 両方のモニターに電源コードを差し込みます。{"smallUrl":"https:\/\/www.wikihow.com\/images_en\/thumb\/0\/0a\/Connect-Two-Monitors-to-a-Laptop-Step-3.jpg\/v4-460px-Connect-Two-Monitors-to-a-Laptop-Step-3.jpg","bigUrl":"https:\/\/www.wikihow.com\/images\/thumb\/0\/0a\/Connect-Two-Monitors-to-a-Laptop-Step-3.jpg\/v4-728px-Connect-Two-Monitors-to-a-Laptop-Step-3.jpg","smallWidth":460,"smallHeight":345,"bigWidth":728,"bigHeight":546,"licensing":"<div class=\"mw-parser-output\"><\/div>"} 3DisplayPort ケーブルを両方のモニターに接続します。 DisplayPort ケーブルを 1 台のモニターの DisplayPort 出力ポートに差し込み、もう 1 台のモニターの DisplayPort 入力ポートに差し込みます。{"smallUrl":"https:\/\/www.wikihow.com\/images_en\/thumb\/5\/56\/Connect-Two-Monitors-to-a-Laptop-Step-4.jpg\/v4-460px-Connect-Two-Monitors-to-a-Laptop-Step-4.jpg","bigUrl":"https:\/\/www.wikihow.com\/images\/thumb\/5\/56\/Connect-Two-Monitors-to-a-Laptop-Step-4.jpg\/v4-728px-Connect-Two-Monitors-to-a-Laptop-Step-4.jpg","smallWidth":460,"smallHeight":345,"bigWidth":728,"bigHeight":546,"licensing":"<div class=\"mw-parser-output\"><\/div>"} 4 ノートパソコンを適切なモニターに接続します。 ノートパソコンのポートの種類に応じて、DisplayPort ケーブルまたは USB-C から DisplayPort へのケーブルを使用できます。前の手順でモニターを DisplayPort 出力ポートに接続した場合は、この手順で DisplayPort 入力ポートに接続し、その逆も同様です。{"smallUrl":"https:\/\/www.wikihow.com\/images_en\/thumb\/0\/06\/Connect-Two-Monitors-to-a-Laptop-Step-5.jpg\/v4-460px-Connect-Two-Monitors-to-a-Laptop-Step-5.jpg","bigUrl":"https:\/\/www.wikihow.com\/images\/thumb\/0\/06\/Connect-Two-Monitors-to-a-Laptop-Step-5.jpg\/v4-728px-Connect-Two-Monitors-to-a-Laptop-Step-5.jpg","smallWidth":460,"smallHeight":345,"bigWidth":728,"bigHeight":546,"licensing":"<div class=\"mw-parser-output\"><\/div>"} 5ノートパソコンとモニターの電源を入れます。 モニターにノートパソコンの画面が表示されていなくても、起動するとすぐに画面が点灯します。{"smallUrl":"https:\/\/www.wikihow.com\/images_en\/thumb\/0\/01\/Connect-Two-Monitors-to-a-Laptop-Step-6.jpg\/v4-460px-Connect-Two-Monitors-to-a-Laptop-Step-6.jpg","bigUrl":"https:\/\/www.wikihow.com\/images\/thumb\/0\/01\/Connect-Two-Monitors-to-a-Laptop-Step-6.jpg\/v4-728px-Connect-Two-Monitors-to-a-Laptop-Step-6.jpg","smallWidth":460,"smallHeight":345,"bigWidth":728,"bigHeight":546,"licensing":"<div class=\"mw-parser-output\"><\/div>"} 6ディスプレイを設定します。 ディスプレイ設定を調整して、ニーズに合わせてワークスペースを配置します。これで、ラップトップに 2 台の外部モニターを正常に接続できました。 広告する2方法 2/5: Thunderbolt または USB-C を使用してモニターをデイジーチェーン接続する {"smallUrl":"https:\/\/www.wikihow.com\/images_en\/thumb\/9\/90\/Connect-Two-Monitors-to-a-Laptop-Step-7.jpg\/v4-460px-Connect-Two-Monitors-to-a-Laptop-Step-7.jpg","bigUrl":"https:\/\/www.wikihow.com\/images\/thumb\/9\/90\/Connect-Two-Monitors-to-a-Laptop-Step-7.jpg\/v4-728px-Connect-Two-Monitors-to-a-Laptop-Step-7.jpg","smallWidth":460,"smallHeight":345,"bigWidth":728,"bigHeight":546,"licensing":"<div class=\"mw-parser-output\"><\/div>"} 1モニターとラップトップが互換性があることを確認します。 Thunderbolt または USB-C ケーブルを使用してデイジーチェーン接続するには、モニターの 1 つに 2 つの Thunderbolt ポートが必要ですが、他のモニターとラップトップには 1 つの Thunderbolt ポートのみが必要です。 Thunderbolt ポートと USB-C ポートは同じコネクタを使用するため、ラップトップに USB-C 出力がある場合は、この方法も使用できます。 {"smallUrl":"https:\/\/www.wikihow.com\/images\/thumb\/3\/3e\/Connect-Two-Monitors-to-a-Laptop-Step-8.jpg\/v4-460px-Connect-Two-Monitors-to-a-Laptop-Step-8.jpg","bigUrl":"https:\/\/www.wikihow.com\/images\/thumb\/3\/3e\/Connect-Two-Monitors-to-a-Laptop-Step-8.jpg\/v4-728px-Connect-Two-Monitors-to-a-Laptop-Step-8.jpg","smallWidth":460,"smallHeight":345,"bigWidth":728,"bigHeight":546,"licensing":"<div class=\"mw-parser-output\"><\/div>"} 2電源コードをモニターに差し込みます。 付属の電源コードを使用してモニターを電源に接続します。{"smallUrl":"https:\/\/www.wikihow.com\/images_en\/thumb\/7\/76\/Connect-Two-Monitors-to-a-Laptop-Step-9.jpg\/v4-460px-Connect-Two-Monitors-to-a-Laptop-Step-9.jpg","bigUrl":"https:\/\/www.wikihow.com\/images\/thumb\/7\/76\/Connect-Two-Monitors-to-a-Laptop-Step-9.jpg\/v4-728px-Connect-Two-Monitors-to-a-Laptop-Step-9.jpg","smallWidth":460,"smallHeight":345,"bigWidth":728,"bigHeight":546,"licensing":"<div class=\"mw-parser-output\"><\/div>"} 3Thunderbolt または USB-C データ ケーブルを使用して 2 台のモニターを接続します。 すべての Thunderbolt ポートには、ビデオの入出力機能があります。モニターに複数のポートがある場合は、どのポートを使用しても問題ありません。 [2] ノートパソコンに USB-C ポートがある場合は、使用しているポートがビデオ入力と出力をサポートしていることを確認してください。モニターの仕様を確認し、ポートが代替モードをサポートしていることを確認します。 {"smallUrl":"https:\/\/www.wikihow.com\/images_en\/thumb\/0\/0d\/Connect-Two-Monitors-to-a-Laptop-Step-10.jpg\/v4-460px-Connect-Two-Monitors-to-a-Laptop-Step-10.jpg","bigUrl":"https:\/\/www.wikihow.com\/images\/thumb\/0\/0d\/Connect-Two-Monitors-to-a-Laptop-Step-10.jpg\/v4-728px-Connect-Two-Monitors-to-a-Laptop-Step-10.jpg","smallWidth":460,"smallHeight":345,"bigWidth":728,"bigHeight":546,"licensing":" class=\"mw-parser-output\"><\/div>"} 4別の Thunderbolt または USB-C ケーブルを使用して、ラップトップをモニターの 1 つに接続します。 1 台のモニターにポートが 1 つしかない場合は、ラップトップを他のモニターに接続します。{"smallUrl":"https:\/\/www.wikihow.com\/images_en\/thumb\/3\/32\/Connect-Two-Monitors-to-a-Laptop-Step-11.jpg\/v4-460px-Connect-Two-Monitors-to-a-Laptop-Step-11.jpg","bigUrl":"https:\/\/www.wikihow.com\/images\/thumb\/3\/32\/Connect-Two-Monitors-to-a-Laptop-Step-11.jpg\/v4-728px-Connect-Two-Monitors-to-a-Laptop-Step-11.jpg","smallWidth":460,"smallHeight":345,"bigWidth":728,"bigHeight":546,"licensing":" class=\"mw-parser-output\"><\/div>"} 5 ノートパソコンとモニターの電源をオンにします。 モニターにノートパソコンの画面が表示されていなくても、起動するとすぐに画面が点灯します。{"smallUrl":"https:\/\/www.wikihow.com\/images_en\/thumb\/a\/aa\/Connect-Two-Monitors-to-a-Laptop-Step-12.jpg\/v4-460px-Connect-Two-Monitors-to-a-Laptop-Step-12.jpg","bigUrl":"https:\/\/www.wikihow.com\/images\/thumb\/a\/aa\/Connect-Two-Monitors-to-a-Laptop-Step-12.jpg\/v4-728px-Connect-Two-Monitors-to-a-Laptop-Step-12.jpg","smallWidth":460,"smallHeight":345,"bigWidth":728,"bigHeight":546,"licensing":" class=\"mw-parser-output\"><\/div>"} 6表示設定を行います。 ディスプレイ設定を調整して、ニーズに合わせてワークスペースを配置します。これで、Thunderbolt データ ケーブルを使用して 2 台の外部モニターをラップトップに接続できました。 広告する3 方法 3/5:ドッキングステーションの使用 {"smallUrl":"https:\/\/www.wikihow.com\/images_en\/thumb\/1\/1f\/Connect-Two-Monitors-to-a-Laptop-Step-13.jpg\/v4-460px-Connect-Two-Monitors-to-a-Laptop-Step-13.jpg","bigUrl":"https:\/\/www.wikihow.com\/images\/thumb\/1\/1f\/Connect-Two-Monitors-to-a-Laptop-Step-13.jpg\/v4-728px-Connect-Two-Monitors-to-a-Laptop-Step-13.jpg","smallWidth":460,"smallHeight":345,"bigWidth":728,"bigHeight":546,"licensing":" class=\"mw-parser-output\"><\/div>"} 1 ノートパソコンとモニターと互換性のあるドッキング ステーションを見つけます。 ドッキング ステーションは、場所によっては拡張ベースとも呼ばれます。ノートパソコンによっては、ドックに異なるコネクタが必要になる場合があります。たとえば、ノートパソコンに USB-C ポートがある場合は、USB-C ケーブルを使用してドックを接続する必要があります。また、ビデオ出力ポートがモニターと互換性があることを確認するか、適切なアダプターを用意してください。一部のラップトップは、ケーブルを差し込むことなく、ベースに置いて固定することでドッキング ステーションに接続します。 {"smallUrl":"https:\/\/www.wikihow.com\/images_en\/thumb\/3\/31\/Connect-Two-Monitors-to-a-Laptop-Step-14.jpg\/v4-460px-Connect-Two-Monitors-to-a-Laptop-Step-14.jpg","bigUrl":"https:\/\/www.wikihow.com\/images\/thumb\/3\/31\/Connect-Two-Monitors-to-a-Laptop-Step-14.jpg\/v4-728px-Connect-Two-Monitors-to-a-Laptop-Step-14.jpg","smallWidth":460,"smallHeight":345,"bigWidth":728,"bigHeight":546,"licensing":" class=\"mw-parser-output\"><\/div>"} 2ドッキングステーションとモニターを電源に接続します。 モニターの電源コードがしっかりと差し込まれ、ドックが電源に接続されていることを確認してください。そうしないと、セットアップが機能しません。{"smallUrl":"https:\/\/www.wikihow.com\/images_en\/thumb\/1\/1b\/Connect-Two-Monitors-to-a-Laptop-Step-15.jpg\/v4-460px-Connect-Two-Monitors-to-a-Laptop-Step-15.jpg","bigUrl":"https:\/\/www.wikihow.com\/images\/thumb\/1\/1b\/Connect-Two-Monitors-to-a-Laptop-Step-15.jpg\/v4-728px-Connect-Two-Monitors-to-a-Laptop-Step-15.jpg","smallWidth":460,"smallHeight":345,"bigWidth":728,"bigHeight":546,"licensing":" class=\"mw-parser-output\"><\/div>"} 3ドッキング ステーションをラップトップに接続します。 接続方法は、ノートパソコンとドッキング ステーションによって異なります。方法がわからない場合は、ドッキング ステーションに付属の取扱説明書に従ってください。最も一般的な 2 つの接続方法は、ラップトップをドッキング ステーションの特定の位置に固定するか、内蔵のデータ ケーブルを使用してドッキング ステーションに接続することです。 {"smallUrl":"https:\/\/www.wikihow.com\/images_en\/thumb\/0\/04\/Connect-Two-Monitors-to-a-Laptop-Step-16.jpg\/v4-460px-Connect-Two-Monitors-to-a-Laptop-Step-16.jpg","bigUrl":"https:\/\/www.wikihow.com\/images\/thumb\/0\/04\/Connect-Two-Monitors-to-a-Laptop-Step-16.jpg\/v4-728px-Connect-Two-Monitors-to-a-Laptop-Step-16.jpg","smallWidth":460,"smallHeight":345,"bigWidth":728,"bigHeight":546,"licensing":" class=\"mw-parser-output\"><\/div>"} 4各モニターをドッキング ステーションに接続します。 適切なデータ ケーブルを準備し、一方の端をモニターの「入力」ポートに差し込み、もう一方の端をドックの「出力」ポートに差し込みます。{"smallUrl":"https:\/\/www.wikihow.com\/images_en\/thumb\/5\/5a\/Connect-Two-Monitors-to-a-Laptop-Step-17.jpg\/v4-460px-Connect-Two-Monitors-to-a-Laptop-Step-17.jpg","bigUrl":"https:\/\/www.wikihow.com\/images\/thumb\/5\/5a\/Connect-Two-Monitors-to-a-Laptop-Step-17.jpg\/v4-728px-Connect-Two-Monitors-to-a-Laptop-Step-17.jpg","smallWidth":460,"smallHeight":345,"bigWidth":728,"bigHeight":546,"licensing":" class=\"mw-parser-output\"><\/div>"} 5ノートパソコンの充電器をドッキング ステーション (オプション) に接続します。 ドッキング ステーションの中には、ノートパソコンを充電できるものもあります。ケーブルを整理するために、充電器をドックに直接差し込むことを検討してください。{"smallUrl":"https:\/\/www.wikihow.com\/images_en\/thumb\/4\/41\/Connect-Two-Monitors-to-a-Laptop-Step-18.jpg\/v4-460px-Connect-Two-Monitors-to-a-Laptop-Step-18.jpg","bigUrl":"https:\/\/www.wikihow.com\/images\/thumb\/4\/41\/Connect-Two-Monitors-to-a-Laptop-Step-18.jpg\/v4-728px-Connect-Two-Monitors-to-a-Laptop-Step-18.jpg","smallWidth":460,"smallHeight":345,"bigWidth":728,"bigHeight":546,"licensing":" class=\"mw-parser-output\"><\/div>"} 6ノートパソコン、モニター、ドッキング ステーションの電源をオンにします。 ドックが電源に接続されていない場合は設定は機能しませんので、ドックの電源を入れることを忘れないでください。{"smallUrl":"https:\/\/www.wikihow.com\/images_en\/thumb\/0\/0b\/Connect-Two-Monitors-to-a-Laptop-Step-19.jpg\/v4-460px-Connect-Two-Monitors-to-a-Laptop-Step-19.jpg","bigUrl":"https:\/\/www.wikihow.com\/images\/thumb\/0\/0b\/Connect-Two-Monitors-to-a-Laptop-Step-19.jpg\/v4-728px-Connect-Two-Monitors-to-a-Laptop-Step-19.jpg","smallWidth":460,"smallHeight":345,"bigWidth":728,"bigHeight":546,"licensing":" class=\"mw-parser-output\"><\/div>"} 7ディスプレイを設定します。 ディスプレイ設定を調整して、ニーズに合わせてワークスペースを配置します。これで新しい設定が使用できるようになりました。 広告する4方法 4/5: 複数のポートを使用してラップトップを接続する {"smallUrl":"https:\/\/www.wikihow.com\/images_en\/thumb\/f\/fb\/Connect-Two-Monitors-to-a-Laptop-Step-20.jpg\/v4-460px-Connect-Two-Monitors-to-a-Laptop-Step-20.jpg","bigUrl":"https:\/\/www.wikihow.com\/images\/thumb\/f\/fb\/Connect-Two-Monitors-to-a-Laptop-Step-20.jpg\/v4-728px-Connect-Two-Monitors-to-a-Laptop-Step-20.jpg","smallWidth":460,"smallHeight":345,"bigWidth":728,"bigHeight":546,"licensing":" class=\"mw-parser-output\"><\/div>"} 1ラップトップとモニターのポートを確認します。 ラップトップに複数のポートがあり、デイジーチェーン モードを使用しない、または使用できない場合は、各ポートに 1 台のモニターを接続するだけです。ラップトップのポートがモニターのポートと互換性があることを確認します。互換性がない場合は、USB-C から HDMI などのアダプタ、または HDMI から DisplayPort などの異なるコネクタを備えたケーブルを購入する必要があります。 {"smallUrl":"https:\/\/www.wikihow.com\/images_en\/thumb\/3\/3f\/Connect-Two-Monitors-to-a-Laptop-Step-21.jpg\/v4-460px-Connect-Two-Monitors-to-a-Laptop-Step-21.jpg","bigUrl":"https:\/\/www.wikihow.com\/images\/thumb\/3\/3f\/Connect-Two-Monitors-to-a-Laptop-Step-21.jpg\/v4-728px-Connect-Two-Monitors-to-a-Laptop-Step-21.jpg","smallWidth":460,"smallHeight":345,"bigWidth":728,"bigHeight":546,"licensing":" class=\"mw-parser-output\"><\/div>"} 2 はディスプレイに電力を供給します。 モニターを使用するには電源に接続する必要があります。{"smallUrl":"https:\/\/www.wikihow.com\/images_en\/thumb\/5\/5e\/Connect-Two-Monitors-to-a-Laptop-Step-22.jpg\/v4-460px-Connect-Two-Monitors-to-a-Laptop-Step-22.jpg","bigUrl":"https:\/\/www.wikihow.com\/images\/thumb\/5\/5e\/Connect-Two-Monitors-to-a-Laptop-Step-22.jpg\/v4-728px-Connect-Two-Monitors-to-a-Laptop-Step-22.jpg","smallWidth":460,"smallHeight":345,"bigWidth":728,"bigHeight":546,"licensing":" class=\"mw-parser-output\"><\/div>"} 3 ノートパソコンをモニターの 1 つに接続します。 ほとんどの場合、コンピューターを外部モニターに接続するには、HDMI または DisplayPort ケーブルが必要になります。一部の古いコンピューターやモニターでは、代わりに VGA ケーブルが必要になる場合があります。 {"smallUrl":"https:\/\/www.wikihow.com\/images_en\/thumb\/f\/f2\/Connect-Two-Monitors-to-a-Laptop-Step-23.jpg\/v4-460px-Connect-Two-Monitors-to-a-Laptop-Step-23.jpg","bigUrl":"https:\/\/www.wikihow.com\/images\/thumb\/f\/f2\/Connect-Two-Monitors-to-a-Laptop-Step-23.jpg\/v4-728px-Connect-Two-Monitors-to-a-Laptop-Step-23.jpg","smallWidth":460,"smallHeight":345,"bigWidth":728,"bigHeight":546,"licensing":" class=\"mw-parser-output\"><\/div>"} 4 ラップトップを 2 台目のモニターに接続します。 データ ケーブルがしっかりと接続されていることを確認してください。{"smallUrl":"https:\/\/www.wikihow.com\/images_en\/thumb\/a\/af\/Connect-Two-Monitors-to-a-Laptop-Step-24.jpg\/v4-460px-Connect-Two-Monitors-to-a-Laptop-Step-24.jpg","bigUrl":"https:\/\/www.wikihow.com\/images\/thumb\/a\/af\/Connect-Two-Monitors-to-a-Laptop-Step-24.jpg\/v4-728px-Connect-Two-Monitors-to-a-Laptop-Step-24.jpg","smallWidth":460,"smallHeight":345,"bigWidth":728,"bigHeight":546,"licensing":"<div class=\"mw-parser-output\"><\/div>"} 5ノートパソコンとモニターの電源を入れます。 モニターにノートパソコンの画面が表示されていなくても、起動するとすぐに画面が点灯します。{"smallUrl":"https:\/\/www.wikihow.com\/images_en\/thumb\/3\/3c\/Connect-Two-Monitors-to-a-Laptop-Step-25.jpg\/v4-460px-Connect-Two-Monitors-to-a-Laptop-Step-25.jpg","bigUrl":"https:\/\/www.wikihow.com\/images\/thumb\/3\/3c\/Connect-Two-Monitors-to-a-Laptop-Step-25.jpg\/v4-728px-Connect-Two-Monitors-to-a-Laptop-Step-25.jpg","smallWidth":460,"smallHeight":345,"bigWidth":728,"bigHeight":546,"licensing":" class=\"mw-parser-output\"><\/div>"} 6表示設定をカスタマイズします。 使用するモニターの数、ラップトップのディスプレイの拡張や複製など、ニーズに合わせてディスプレイ設定を調整します。設定を変更したら、マルチモニター設定を有効にする準備が整います。 広告する方法 5/5: HDMIまたはDisplayPortスプリッターの使用 {"smallUrl":"https:\/\/www.wikihow.com\/images_en\/thumb\/2\/21\/Connect-Two-Monitors-to-a-Laptop-Step-26.jpg\/v4-460px-Connect-Two-Monitors-to-a-Laptop-Step-26.jpg","bigUrl":"https:\/\/www.wikihow.com\/images\/thumb\/2\/21\/Connect-Two-Monitors-to-a-Laptop-Step-26.jpg\/v4-728px-Connect-Two-Monitors-to-a-Laptop-Step-26.jpg","smallWidth":460,"smallHeight":345,"bigWidth":728,"bigHeight":546,"licensing":" class=\"mw-parser-output\"><\/div>"} 1 使用する必要がある区切り文字の種類を確認します。 ノートパソコンに HDMI 出力ポートがある場合は、HDMI スプリッターが必要になります。ノートパソコンに DisplayPort 出力がある場合は、DisplayPort スプリッターを入手してください。すべてのデバイスを接続するのに十分なデータ ケーブルがあることを再確認してください。合計 2 本の HDMI または DisplayPort ケーブルが必要になります。 {"smallUrl":"https:\/\/www.wikihow.com\/images_en\/thumb\/3\/31\/Connect-Two-Monitors-to-a-Laptop-Step-27.jpg\/v4-460px-Connect-Two-Monitors-to-a-Laptop-Step-27.jpg","bigUrl":"https:\/\/www.wikihow.com\/images\/thumb\/3\/31\/Connect-Two-Monitors-to-a-Laptop-Step-27.jpg\/v4-728px-Connect-Two-Monitors-to-a-Laptop-Step-27.jpg","smallWidth":460,"smallHeight":345,"bigWidth":728,"bigHeight":546,"licensing":" class=\"mw-parser-output\"><\/div>"} 2電源コードをモニターに接続します。 次の手順に進む前に、電源コードがしっかりと差し込まれていることを確認してください。{"smallUrl":"https:\/\/www.wikihow.com\/images_en\/thumb\/8\/88\/Connect-Two-Monitors-to-a-Laptop-Step-28.jpg\/v4-460px-Connect-Two-Monitors-to-a-Laptop-Step-28.jpg","bigUrl":"https:\/\/www.wikihow.com\/images\/thumb\/8\/88\/Connect-Two-Monitors-to-a-Laptop-Step-28.jpg\/v4-728px-Connect-Two-Monitors-to-a-Laptop-Step-28.jpg","smallWidth":460,"smallHeight":345,"bigWidth":728,"bigHeight":546,"licensing":" class=\"mw-parser-output\"><\/div>"} 3スプリッターをラップトップに接続します。 スプリッターのコネクタは、ラップトップの HDMI または DisplayPort 出力に接続されますが、スプリッター自体の HDMI または DisplayPort 出力はまだ使用されないはずです。{"smallUrl":"https:\/\/www.wikihow.com\/images_en\/thumb\/9\/9a\/Connect-Two-Monitors-to-a-Laptop-Step-29.jpg\/v4-460px-Connect-Two-Monitors-to-a-Laptop-Step-29.jpg","bigUrl":"https:\/\/www.wikihow.com\/images\/thumb\/9\/9a\/Connect-Two-Monitors-to-a-Laptop-Step-29.jpg\/v4-728px-Connect-Two-Monitors-to-a-Laptop-Step-29.jpg","smallWidth":460,"smallHeight":345,"bigWidth":728,"bigHeight":546,"licensing":" class=\"mw-parser-output\"><\/div>"} 4各モニターをスプリッターに接続します。 HDMI または DisplayPort ケーブルをスプリッターの「出力」ポートに差し込み、もう一方の端をモニターの「入力」ポートに差し込みます。{"smallUrl":"https:\/\/www.wikihow.com\/images_en\/thumb\/4\/43\/Connect-Two-Monitors-to-a-Laptop-Step-30.jpg\/v4-460px-Connect-Two-Monitors-to-a-Laptop-Step-30.jpg","bigUrl":"https:\/\/www.wikihow.com\/images\/thumb\/4\/43\/Connect-Two-Monitors-to-a-Laptop-Step-30.jpg\/v4-728px-Connect-Two-Monitors-to-a-Laptop-Step-30.jpg","smallWidth":460,"smallHeight":345,"bigWidth":728,"bigHeight":546,"licensing":" class=\"mw-parser-output\"><\/div>"} 5 ノートパソコンとモニターの電源をオンにします。 モニターにノートパソコンの画面が表示されていなくても、起動するとすぐに画面が点灯します。{"smallUrl":"https:\/\/www.wikihow.com\/images_en\/thumb\/b\/be\/Connect-Two-Monitors-to-a-Laptop-Step-31.jpg\/v4-460px-Connect-Two-Monitors-to-a-Laptop-Step-31.jpg","bigUrl":"https:\/\/www.wikihow.com\/images\/thumb\/b\/be\/Connect-Two-Monitors-to-a-Laptop-Step-31.jpg\/v4-728px-Connect-Two-Monitors-to-a-Laptop-Step-31.jpg","smallWidth":460,"smallHeight":345,"bigWidth":728,"bigHeight":546,"licensing":"<div class=\"mw-parser-output\"><\/div>"} 6表示設定を調整します。 ニーズに合わせてディスプレイを構成します。デジタルワークスペースの準備が整いました。 Mac と Windows の両方のコンピューターには、各モニターの数値を表示するオプションがあります。システムによって割り当てられた対応する番号は、画面上の小さな画像とディスプレイに表示されます。次に、マウスを使用してディスプレイをドラッグし、現実と同じように配置することができます。たとえば、一方のモニターがもう一方のモニターより 5 cm 高い場合は、2 つのモニターがスムーズに動作するように、画面をそのモニターの 5 cm 高い位置に移動します。