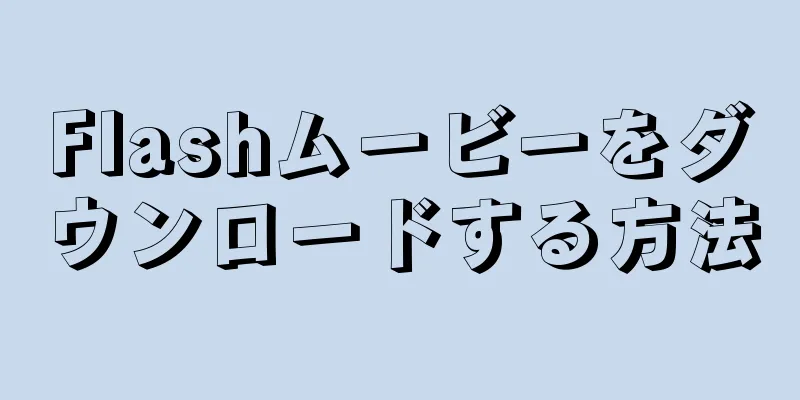コマンド プロンプトは、
ステップ 1方法 1/4: CMDの使用 {"smallUrl":"https:\/\/www.wikihow.com\/images_en\/thumb\/e\/ef\/Shut-Down-or-Restart-Another-Computer-Using-CMD-Step-1-Version-3.jpg\/v4-460px-Shut-Down-or-Restart-Another-Computer-Using-CMD-Step-1-Version-3.jpg","bigUrl":"https:\/\/www.wikihow.com\/i mages\/thumb\/e\/ef\/Shut-Down-or-Restart-Another-Computer-Using-CMD-Step-1-Version-3.jpg\/v4-728px-Shut-Down-or-Restart-Another-Computer-Using-CMD-Step-1-Version-3.jpg","smallWidth":460,"smallHeight":345,"bigWidth":728,"bigHeight":546,"licensing":"<div class=\"mw-parser-output\"><\/div>"} 1「開始」ボタンをクリックします{"smallUrl":"https:\/\/www.wikihow.com\/images_en\/0\/07\/Windowsstart.png","bigUrl":"https:\/\/www.wikihow.com\/images\/thumb\/0\/07\/Windowsstart.png\/30px-Windowsstart.png","smallWidth":460,"smallHeight":460,"bigWidth":30,"bigHeight":30,"licensing":"<div class=\"mw-parser-output\"><\/div>"} . 右下隅にある Windows ロゴのボタンです。{"smallUrl":"https:\/\/www.wikihow.com\/images_en\/thumb\/5\/5b\/Shut-Down-or-Restart-Another-Computer-Using-CMD-Step-2-Version-3.jpg\/v4-460px-Shut-Down-or-Restart-Another-Computer-Using-CMD-Step-2-Version-3.jpg","bigUrl":"https:\/\/www.wikihow.com\/i mages\/thumb\/5\/5b\/Shut-Down-or-Restart-Another-Computer-Using-CMD-Step-2-Version-3.jpg\/v4-728px-Shut-Down-or-Restart-Another-Computer-Using-CMD-Step-2-Version-3.jpg","smallWidth":460,"smallHeight":345,"bigWidth":728,"bigHeight":546,"licensing":"<div class=\"mw-parser-output\"><\/div>"} 2cmd と入力します。{"smallUrl":"https:\/\/www.wikihow.com\/images_en\/thumb\/7\/78\/Shut-Down-or-Restart-Another-Computer-Using-CMD-Step-3-Version-3.jpg\/v4-460px-Shut-Down-or-Restart-Another-Computer-Using-CMD-Step-3-Version-3.jpg","bigUrl":"https:\/\/www.wikihow.com\/i mages\/thumb\/7\/78\/Shut-Down-or-Restart-Another-Computer-Using-CMD-Step-3-Version-3.jpg\/v4-728px-Shut-Down-or-Restart-Another-Computer-Using-CMD-Step-3-Version-3.jpg","smallWidth":460,"smallHeight":345,"bigWidth":728,"bigHeight":546,"licensing":"<div class=\"mw-parser-output\"><\/div>"} 3 コマンドプロンプト アイコンは、白いプロンプトが表示された黒い画面に似ています。このアイコンを右クリックすると、コマンド プロンプト アイコンの右側にメニューが表示されます。{"smallUrl":"https:\/\/www.wikihow.com\/images_en\/thumb\/3\/3e\/Shut-Down-or-Restart-Another-Computer-Using-CMD-Step-4-Version-3.jpg\/v4-460px-Shut-Down-or-Restart-Another-Computer-Using-CMD-Step-4-Version-3.jpg","bigUrl":"https:\/\/www.wikihow.com\/i mages\/thumb\/3\/3e\/Shut-Down-or-Restart-Another-Computer-Using-CMD-Step-4-Version-3.jpg\/v4-728px-Shut-Down-or-Restart-Another-Computer-Using-CMD-Step-4-Version-3.jpg","smallWidth":460,"smallHeight":345,"bigWidth":728,"bigHeight":546,"licensing":"<div class=\"mw-parser-output\"><\/div>"} 4「 管理者として実行」を これにより、管理者権限でコマンド プロンプトが開きます。コマンド プロンプトを管理者として実行するには、管理者アカウントで Windows にログインする必要があります。 {"smallUrl":"https:\/\/www.wikihow.com\/images_en\/thumb\/3\/3a\/Shut-Down-or-Restart-Another-Computer-Using-CMD-Step-5-Version-3.jpg\/v4-460px-Shut-Down-or-Restart-Another-Computer-Using-CMD-Step-5-Version-3.jpg","bigUrl":"https:\/\/www.wikihow.com\/i mages\/thumb\/3\/3a\/Shut-Down-or-Restart-Another-Computer-Using-CMD-Step-5-Version-3.jpg\/v4-728px-Shut-Down-or-Restart-Another-Computer-Using-CMD-Step-5-Version-3.jpg","smallWidth":460,"smallHeight":345,"bigWidth":728,"bigHeight":546,"licensing":"<div class=\"mw-parser-output\"><\/div>"} 5コマンドプロンプトに「shutdown」 と入力します。 これは、コンピューターをシャットダウンするための最初のコマンド行です。シャットダウン コマンドの完全なリストを表示するには、コマンド プロンプトで「shutdown /?」 と入力します。 {"smallUrl":"https:\/\/www.wikihow.com\/images_en\/thumb\/2\/2a\/Shut-Down-or-Restart-Another-Computer-Using-CMD-Step-6-Version-3.jpg\/v4-460px-Shut-Down-or-Restart-Another-Computer-Using-CMD-Step-6-Version-3.jpg","bigUrl":"https:\/\/www.wikihow.com\/i mages\/thumb\/2\/2a\/Shut-Down-or-Restart-Another-Computer-Using-CMD-Step-6-Version-3.jpg\/v4-728px-Shut-Down-or-Restart-Another-Computer-Using-CMD-Step-6-Version-3.jpg","smallWidth":460,"smallHeight":345,"bigWidth":728,"bigHeight":546,"licensing":"<div class=\"mw-parser-output\"><\/div>"} 6 m \\ computername と入力します。{"smallUrl":"https:\/\/www.wikihow.com\/images_en\/thumb\/9\/9c\/Shut-Down-or-Restart-Another-Computer-Using-CMD-Step-7-Version-2.jpg\/v4-460px-Shut-Down-or-Restart-Another-Computer-Using-CMD-Step-7-Version-2.jpg","bigUrl":"https:\/\/www.wikihow.com\/i mages\/thumb\/9\/9c\/Shut-Down-or-Restart-Another-Computer-Using-CMD-Step-7-Version-2.jpg\/v4-728px-Shut-Down-or-Restart-Another-Computer-Using-CMD-Step-7-Version-2.jpg","smallWidth":460,"smallHeight":345,"bigWidth":728,"bigHeight":546,"licensing":"<div class=\"mw-parser-output\"><\/div>"} 7コンピュータ名の後にスペースを空けて、 /s または/r と入力します。 対象コンピュータをシャットダウンする場合は、対象コンピュータ名の後にスペースを入れて「/s」と入力します。対象コンピュータを再起動するには、コンピュータ名の後に「/r」と入力します。{"smallUrl":"https:\/\/www.wikihow.com\/images_en\/thumb\/e\/e9\/Shut-Down-or-Restart-Another-Computer-Using-CMD-Step-8-Version-2.jpg\/v4-460px-Shut-Down-or-Restart-Another-Computer-Using-CMD-Step-8-Version-2.jpg","bigUrl":"https:\/\/www.wikihow.com\/i mages\/thumb\/e\/e9\/Shut-Down-or-Restart-Another-Computer-Using-CMD-Step-8-Version-2.jpg\/v4-728px-Shut-Down-or-Restart-Another-Computer-Using-CMD-Step-8-Version-2.jpg","smallWidth":460,"smallHeight":345,"bigWidth":728,"bigHeight":546,"licensing":"<div class=\"mw-parser-output\"><\/div>"} 8 /f を入力します。 「/s」または「/r」の後にスペースを空けてから「/f」と入力します。これにより、リモート コンピュータ上のすべてのプログラムが強制的に終了します。注意: プログラムを保存せずに強制的に閉じると、保存していない作業が失われる可能性があります。次の手順に進み、コンピューターがシャットダウンまたは再起動する前にユーザーに警告し、作業内容を保存する時間を与える方法を学習します。この時点で、コマンド全体は次のようになります: shut down \\workspace1 /r /f 。 ↵ Enter {"smallUrl":"https:\/\/www.wikihow.com\/images_en\/thumb\/8\/83\/Shut-Down-or-Restart-Another-Computer-Using-CMD-Step-9-Version-2.jpg\/v4-460px-Shut-Down-or-Restart-Another-Computer-Using-CMD-Step-9-Version-2.jpg","bigUrl":"https:\/\/www.wikihow.com\/i mages\/thumb\/8\/83\/Shut-Down-or-Restart-Another-Computer-Using-CMD-Step-9-Version-2.jpg\/v4-728px-Shut-Down-or-Restart-Another-Computer-Using-CMD-Step-9-Version-2.jpg","smallWidth":460,"smallHeight":345,"bigWidth":728,"bigHeight":546,"licensing":"<div class=\"mw-parser-output\"><\/div>"} 9 /c を入力します。 同じ行に、「/f」と入力し、その後にスペースを 1 つ入れます。これにより、ターゲット コンピューターにメッセージを送信できるようになります。{"smallUrl":"https:\/\/www.wikihow.com\/images_en\/thumb\/0\/0e\/Shut-Down-or-Restart-Another-Computer-Using-CMD-Step-10-Version-2.jpg\/v4-460px-Shut-Down-or-Restart-Another-Computer-Using-CMD-Step-10-Version-2.jpg","bigUrl":"https:\/\/www.wikihow.com\/i mages\/thumb\/0\/0e\/Shut-Down-or-Restart-Another-Computer-Using-CMD-Step-10-Version-2.jpg\/v4-728px-Shut-Down-or-Restart-Another-Computer-Using-CMD-Step-10-Version-2.jpg","smallWidth":460,"smallHeight":345,"bigWidth":728,"bigHeight":546,"licensing":"<div class=\"mw-parser-output\"><\/div>"} 10メッセージを引用符で囲んで入力します。 「/c」の後にスペースを入れてからメッセージを入力してください。メッセージは、リモート コンピュータのユーザーにコンピュータがシャットダウンされることを警告する必要があります。たとえば、「この PC は再起動します。作業内容をすべて保存してください。」と入力できます。メッセージは必ず引用符 (" ") で囲んで入力してください。{"smallUrl":"https:\/\/www.wikihow.com\/images_en\/thumb\/e\/e6\/Shut-Down-or-Restart-Another-Computer-Using-CMD-Step-11-Version-2.jpg\/v4-460px-Shut-Down-or-Restart-Another-Computer-Using-CMD-Step-11-Version-2.jpg","bigUrl":"https:\/\/www.wikihow.com\/i mages\/thumb\/e\/e6\/Shut-Down-or-Restart-Another-Computer-Using-CMD-Step-11-Version-2.jpg\/v4-728px-Shut-Down-or-Restart-Another-Computer-Using-CMD-Step-11-Version-2.jpg","smallWidth":460,"smallHeight":345,"bigWidth":728,"bigHeight":546,"licensing":"<div class=\"mw-parser-output\"><\/div>"} 11 /t に続けて秒数を入力します。「/t 60」 と入力すると、コンピューターがシャットダウンまたは再起動する前に、ユーザーには作業内容を保存する時間が 60 秒与えられます。{"smallUrl":"https:\/\/www.wikihow.com\/images_en\/thumb\/4\/48\/Shut-Down-or-Restart-Another-Computer-Using-CMD-Step-12-Version-2.jpg\/v4-460px-Shut-Down-or-Restart-Another-Computer-Using-CMD-Step-12-Version-2.jpg","bigUrl":"https:\/\/www.wikihow.com\/i mages\/thumb\/4\/48\/Shut-Down-or-Restart-Another-Computer-Using-CMD-Step-12-Version-2.jpg\/v4-728px-Shut-Down-or-Restart-Another-Computer-Using-CMD-Step-12-Version-2.jpg","smallWidth":460,"smallHeight":345,"bigWidth":728,"bigHeight":546,"licensing":"<div class=\"mw-parser-output\"><\/div>"} 12↵ Enterを shutdown m\\workspace1 /r /f /c "This computer will restart in 60 seconds. Please save all work." /t 60 。アクセスが拒否された ことを示すメッセージが表示された場合は、管理者アカウントでログインしていること、および対象のコンピューターにアクセスするための管理者権限を持っていることを確認してください。両方のコンピューターでファイルとプリンターの共有を有効にし、Windows ファイアウォールを通過できるようにする方法については、方法 3 を参照してください。ターゲット コンピューターのレジストリに接続できない場合は、方法 4 を参照して、ターゲット コンピューターのレジストリを編集する手順を確認してください。 2方法 2/4: リモートシャットダウンダイアログボックスの使用 {"smallUrl":"https:\/\/www.wikihow.com\/images_en\/thumb\/c\/c9\/Shut-Down-or-Restart-Another-Computer-Using-CMD-Step-13-Version-2.jpg\/v4-460px-Shut-Down-or-Restart-Another-Computer-Using-CMD-Step-13-Version-2.jpg","bigUrl":"https:\/\/www.wikihow.com\/i mages\/thumb\/c\/c9\/Shut-Down-or-Restart-Another-Computer-Using-CMD-Step-13-Version-2.jpg\/v4-728px-Shut-Down-or-Restart-Another-Computer-Using-CMD-Step-13-Version-2.jpg","smallWidth":460,"smallHeight":345,"bigWidth":728,"bigHeight":546,"licensing":"<div class=\"mw-parser-output\"><\/div>"} 1「開始」ボタンをクリックします{"smallUrl":"https:\/\/www.wikihow.com\/images_en\/0\/07\/Windowsstart.png","bigUrl":"https:\/\/www.wikihow.com\/images\/thumb\/0\/07\/Windowsstart.png\/30px-Windowsstart.png","smallWidth":460,"smallHeight":460,"bigWidth":30,"bigHeight":30,"licensing":"<div class=\"mw-parser-output\"><\/div>"} . 右下隅にある Windows ロゴのボタンです。{"smallUrl":"https:\/\/www.wikihow.com\/images_en\/thumb\/3\/36\/Shut-Down-or-Restart-Another-Computer-Using-CMD-Step-14-Version-2.jpg\/v4-460px-Shut-Down-or-Restart-Another-Computer-Using-CMD-Step-14-Version-2.jpg","bigUrl":"https:\/\/www.wikihow.com\/i mages\/thumb\/3\/36\/Shut-Down-or-Restart-Another-Computer-Using-CMD-Step-14-Version-2.jpg\/v4-728px-Shut-Down-or-Restart-Another-Computer-Using-CMD-Step-14-Version-2.jpg","smallWidth":460,"smallHeight":345,"bigWidth":728,"bigHeight":546,"licensing":"<div class=\"mw-parser-output\"><\/div>"} 2cmd と入力します。{"smallUrl":"https:\/\/www.wikihow.com\/images_en\/thumb\/3\/38\/Shut-Down-or-Restart-Another-Computer-Using-CMD-Step-15-Version-2.jpg\/v4-460px-Shut-Down-or-Restart-Another-Computer-Using-CMD-Step-15-Version-2.jpg","bigUrl":"https:\/\/www.wikihow.com\/i mages\/thumb\/3\/38\/Shut-Down-or-Restart-Another-Computer-Using-CMD-Step-15-Version-2.jpg\/v4-728px-Shut-Down-or-Restart-Another-Computer-Using-CMD-Step-15-Version-2.jpg","smallWidth":460,"smallHeight":345,"bigWidth":728,"bigHeight":546,"licensing":"<div class=\"mw-parser-output\"><\/div>"} 3 コマンドプロンプト アイコンは、白いプロンプトが表示された黒い画面に似ています。このアイコンを右クリックすると、コマンド プロンプト アイコンの右側にメニューが表示されます。{"smallUrl":"https:\/\/www.wikihow.com\/images_en\/thumb\/f\/f4\/Shut-Down-or-Restart-Another-Computer-Using-CMD-Step-16-Version-2.jpg\/v4-460px-Shut-Down-or-Restart-Another-Computer-Using-CMD-Step-16-Version-2.jpg","bigUrl":"https:\/\/www.wikihow.com\/i mages\/thumb\/f\/f4\/Shut-Down-or-Restart-Another-Computer-Using-CMD-Step-16-Version-2.jpg\/v4-728px-Shut-Down-or-Restart-Another-Computer-Using-CMD-Step-16-Version-2.jpg","smallWidth":460,"smallHeight":345,"bigWidth":728,"bigHeight":546,"licensing":"<div class=\"mw-parser-output\"><\/div>"} 4「 管理者として実行」を これにより、管理者権限でコマンド プロンプトが開きます。コマンド プロンプトを管理者として実行するには、管理者アカウントで Windows にログインする必要があります。 {"smallUrl":"https:\/\/www.wikihow.com\/images_en\/thumb\/3\/32\/Shut-Down-or-Restart-Another-Computer-Using-CMD-Step-17-Version-2.jpg\/v4-460px-Shut-Down-or-Restart-Another-Computer-Using-CMD-Step-17-Version-2.jpg","bigUrl":"https:\/\/www.wikihow.com\/i mages\/thumb\/3\/32\/Shut-Down-or-Restart-Another-Computer-Using-CMD-Step-17-Version-2.jpg\/v4-728px-Shut-Down-or-Restart-Another-Computer-Using-CMD-Step-17-Version-2.jpg","smallWidth":460,"smallHeight":345,"bigWidth":728,"bigHeight":546,"licensing":"<div class=\"mw-parser-output\"><\/div>"} 5 「 shutdown -i」 と入力し、 ↵ Enter を これにより、リモート シャットダウン ダイアログ ウィンドウが開きます。{"smallUrl":"https:\/\/www.wikihow.com\/images_en\/thumb\/a\/ab\/Shut-Down-or-Restart-Another-Computer-Using-CMD-Step-18-Version-2.jpg\/v4-460px-Shut-Down-or-Restart-Another-Computer-Using-CMD-Step-18-Version-2.jpg","bigUrl":"https:\/\/www.wikihow.com\/i mages\/thumb\/a\/ab\/Shut-Down-or-Restart-Another-Computer-Using-CMD-Step-18-Version-2.jpg\/v4-728px-Shut-Down-or-Restart-Another-Computer-Using-CMD-Step-18-Version-2.jpg","smallWidth":460,"smallHeight":345,"bigWidth":728,"bigHeight":546,"licensing":"<div class=\"mw-parser-output\"><\/div>"} 6「 追加」 「コンピュータ」ボックスの右側にあります。{"smallUrl":"https:\/\/www.wikihow.com\/images_en\/thumb\/4\/45\/Shut-Down-or-Restart-Another-Computer-Using-CMD-Step-19-Version-2.jpg\/v4-460px-Shut-Down-or-Restart-Another-Computer-Using-CMD-Step-19-Version-2.jpg","bigUrl":"https:\/\/www.wikihow.com\/i mages\/thumb\/4\/45\/Shut-Down-or-Restart-Another-Computer-Using-CMD-Step-19-Version-2.jpg\/v4-728px-Shut-Down-or-Restart-Another-Computer-Using-CMD-Step-19-Version-2.jpg","smallWidth":460,"smallHeight":345,"bigWidth":728,"bigHeight":546,"licensing":"<div class=\"mw-parser-output\"><\/div>"} 7ターゲット コンピュータの IP アドレスを入力し、 [OK] ターゲット コンピュータは、シャットダウンまたは再起動するコンピュータです。 「コンピュータの追加」ウィンドウにターゲットコンピュータの IP アドレスを入力し、 「OK」 をクリックします。対象コンピュータのプライベート IP アドレスが不明な場合は、そのコンピュータを使用して IP アドレスを見つけることができます。 {"smallUrl":"https:\/\/www.wikihow.com\/images_en\/thumb\/9\/9f\/Shut-Down-or-Restart-Another-Computer-Using-CMD-Step-20-Version-2.jpg\/v4-460px-Shut-Down-or-Restart-Another-Computer-Using-CMD-Step-20-Version-2.jpg","bigUrl":"https:\/\/www.wikihow.com\/i mages\/thumb\/9\/9f\/Shut-Down-or-Restart-Another-Computer-Using-CMD-Step-20-Version-2.jpg\/v4-728px-Shut-Down-or-Restart-Another-Computer-Using-CMD-Step-20-Version-2.jpg","smallWidth":460,"smallHeight":345,"bigWidth":728,"bigHeight":546,"licensing":"<div class=\"mw-parser-output\"><\/div>"} 8シャットダウンするか再起動するかを選択します。 「これらのコンピューターに何を実行しますか?」という見出しの下のドロップダウン メニューを使用して、「シャットダウン」または「再起動」を選択します。{"smallUrl":"https:\/\/www.wikihow.com\/images_en\/thumb\/5\/57\/Shut-Down-or-Restart-Another-Computer-Using-CMD-Step-21-Version-2.jpg\/v4-460px-Shut-Down-or-Restart-Another-Computer-Using-CMD-Step-21-Version-2.jpg","bigUrl":"https:\/\/www.wikihow.com\/i mages\/thumb\/5\/57\/Shut-Down-or-Restart-Another-Computer-Using-CMD-Step-21-Version-2.jpg\/v4-728px-Shut-Down-or-Restart-Another-Computer-Using-CMD-Step-21-Version-2.jpg","smallWidth":460,"smallHeight":345,"bigWidth":728,"bigHeight":546,"licensing":"<div class=\"mw-parser-output\"><\/div>"} 9「このアクションについてユーザーに警告する」の横にあるチェックボックスをクリックします。{"smallUrl":"https:\/\/www.wikihow.com\/images_en\/2\/20\/Windows10regchecked.png","bigUrl":"https:\/\/www.wikihow.com\/images\/thumb\/2\/20\/Windows10regchecked.png\/30px-Windows10regchecked.png","smallWidth":460,"smallHeight":460,"bigWidth":30,"bigHeight":30,"licensing":"<div class=\"mw-parser-output\"><\/div>"} (オプション)。 この方法ではタイマーを設定することができ、設定された時間にコンピューターがシャットダウンします。{"smallUrl":"https:\/\/www.wikihow.com\/images_en\/thumb\/0\/06\/Shut-Down-or-Restart-Another-Computer-Using-CMD-Step-22-Version-2.jpg\/v4-460px-Shut-Down-or-Restart-Another-Computer-Using-CMD-Step-22-Version-2.jpg","bigUrl":"https:\/\/www.wikihow.com\/i mages\/thumb\/0\/06\/Shut-Down-or-Restart-Another-Computer-Using-CMD-Step-22-Version-2.jpg\/v4-728px-Shut-Down-or-Restart-Another-Computer-Using-CMD-Step-22-Version-2.jpg","smallWidth":460,"smallHeight":345,"bigWidth":728,"bigHeight":546,"licensing":"<div class=\"mw-parser-output\"><\/div>"} 10コンピュータがシャットダウンするまでの秒数を入力します(オプション)。 「警告を [] 秒間表示する」のボックスに数字を入力します。これによりタイマーが設定され、設定された時間にコンピューターがシャットダウンします。{"smallUrl":"https:\/\/www.wikihow.com\/images_en\/thumb\/a\/a3\/Shut-Down-or-Restart-Another-Computer-Using-CMD-Step-23-Version-2.jpg\/v4-460px-Shut-Down-or-Restart-Another-Computer-Using-CMD-Step-23-Version-2.jpg","bigUrl":"https:\/\/www.wikihow.com\/i mages\/thumb\/a\/a3\/Shut-Down-or-Restart-Another-Computer-Using-CMD-Step-23-Version-2.jpg\/v4-728px-Shut-Down-or-Restart-Another-Computer-Using-CMD-Step-23-Version-2.jpg","smallWidth":460,"smallHeight":345,"bigWidth":728,"bigHeight":546,"licensing":"<div class=\"mw-parser-output\"><\/div>"} 11 「計画済み」の横にあるチェックボックスをクリックします{"smallUrl":"https:\/\/www.wikihow.com\/images_en\/2\/20\/Windows10regchecked.png","bigUrl":"https:\/\/www.wikihow.com\/images\/thumb\/2\/20\/Windows10regchecked.png\/30px-Windows10regchecked.png","smallWidth":460,"smallHeight":460,"bigWidth":30,"bigHeight":30,"licensing":"<div class=\"mw-parser-output\"><\/div>"} (オプション)。 この方法で、リモートシャットダウンまたは再起動のイベントトラッカーを作成できます。{"smallUrl":"https:\/\/www.wikihow.com\/images_en\/thumb\/a\/aa\/Shut-Down-or-Restart-Another-Computer-Using-CMD-Step-24-Version-2.jpg\/v4-460px-Shut-Down-or-Restart-Another-Computer-Using-CMD-Step-24-Version-2.jpg","bigUrl":"https:\/\/www.wikihow.com\/i mages\/thumb\/a\/aa\/Shut-Down-or-Restart-Another-Computer-Using-CMD-Step-24-Version-2.jpg\/v4-728px-Shut-Down-or-Restart-Another-Computer-Using-CMD-Step-24-Version-2.jpg","smallWidth":460,"smallHeight":345,"bigWidth":728,"bigHeight":546,"licensing":"<div class=\"mw-parser-output\"><\/div>"} 12シャットダウンの理由を選択します(オプション)。 「オプション」見出しの下のドロップダウン メニューを使用して、シャットダウンまたは再起動の最も適切な理由を選択します。たとえば、ハードウェア: メンテナンス (計画済み)。{"smallUrl":"https:\/\/www.wikihow.com\/images_en\/thumb\/5\/5b\/Shut-Down-or-Restart-Another-Computer-Using-CMD-Step-25-Version-2.jpg\/v4-460px-Shut-Down-or-Restart-Another-Computer-Using-CMD-Step-25-Version-2.jpg","bigUrl":"https:\/\/www.wikihow.com\/i mages\/thumb\/5\/5b\/Shut-Down-or-Restart-Another-Computer-Using-CMD-Step-25-Version-2.jpg\/v4-728px-Shut-Down-or-Restart-Another-Computer-Using-CMD-Step-25-Version-2.jpg","smallWidth":460,"smallHeight":345,"bigWidth":728,"bigHeight":546,"licensing":"<div class=\"mw-parser-output\"><\/div>"} 13コメントを入力します(オプション)。 これらのコメントはターゲット コンピューターに表示されます。たとえば、「このコンピューターは 60 秒後にシャットダウンします。作業内容をすべて保存してください。」{"smallUrl":"https:\/\/www.wikihow.com\/images_en\/thumb\/c\/c2\/Shut-Down-or-Restart-Another-Computer-Using-CMD-Step-26-Version-2.jpg\/v4-460px-Shut-Down-or-Restart-Another-Computer-Using-CMD-Step-26-Version-2.jpg","bigUrl":"https:\/\/www.wikihow.com\/i mages\/thumb\/c\/c2\/Shut-Down-or-Restart-Another-Computer-Using-CMD-Step-26-Version-2.jpg\/v4-728px-Shut-Down-or-Restart-Another-Computer-Using-CMD-Step-26-Version-2.jpg","smallWidth":460,"smallHeight":345,"bigWidth":728,"bigHeight":546,"licensing":"<div class=\"mw-parser-output\"><\/div>"} 14 「OK」 をクリックします。アクセスが拒否された ことを示すメッセージが表示された場合は、管理者アカウントでログインしていること、および対象のコンピューターにアクセスするための管理者権限を持っていることを確認してください。両方のコンピューターでファイルとプリンターの共有を有効にし、Windows ファイアウォールを通過できるようにする方法については、方法 3 を参照してください。ターゲット コンピューターのレジストリに接続できない場合は、方法 4 を参照して、ターゲット コンピューターのレジストリを編集する手順を確認してください。 3方法 3/4: Windowsファイアウォール経由でファイルとプリンターの共有を有効にする {"smallUrl":"https:\/\/www.wikihow.com\/images_en\/thumb\/9\/99\/Shut-Down-or-Restart-Another-Computer-Using-CMD-Step-27-Version-2.jpg\/v4-460px-Shut-Down-or-Restart-Another-Computer-Using-CMD-Step-27-Version-2.jpg","bigUrl":"https:\/\/www.wikihow.com\/i mages\/thumb\/9\/99\/Shut-Down-or-Restart-Another-Computer-Using-CMD-Step-27-Version-2.jpg\/v4-728px-Shut-Down-or-Restart-Another-Computer-Using-CMD-Step-27-Version-2.jpg","smallWidth":460,"smallHeight":345,"bigWidth":728,"bigHeight":546,"licensing":"<div class=\"mw-parser-output\"><\/div>"} 1コントロールパネルを開きます。 コントロール パネルを開くには、次の手順に従います。 Windows のスタート メニューをクリックします。 コントロールパネル に入ります。コントロールパネル をクリックします。{"smallUrl":"https:\/\/www.wikihow.com\/images_en\/thumb\/c\/ca\/Shut-Down-or-Restart-Another-Computer-Using-CMD-Step-28-Version-2.jpg\/v4-460px-Shut-Down-or-Restart-Another-Computer-Using-CMD-Step-28-Version-2.jpg","bigUrl":"https:\/\/www.wikihow.com\/i mages\/thumb\/c\/ca\/Shut-Down-or-Restart-Another-Computer-Using-CMD-Step-28-Version-2.jpg\/v4-728px-Shut-Down-or-Restart-Another-Computer-Using-CMD-Step-28-Version-2.jpg","smallWidth":460,"smallHeight":345,"bigWidth":728,"bigHeight":546,"licensing":"<div class=\"mw-parser-output\"><\/div>"} 2 [ネットワークとインターネット] このオプションが表示されない場合は、次の手順に進んでください。 {"smallUrl":"https:\/\/www.wikihow.com\/images_en\/thumb\/7\/70\/Shut-Down-or-Restart-Another-Computer-Using-CMD-Step-29-Version-2.jpg\/v4-460px-Shut-Down-or-Restart-Another-Computer-Using-CMD-Step-29-Version-2.jpg","bigUrl":"https:\/\/www.wikihow.com\/i mages\/thumb\/7\/70\/Shut-Down-or-Restart-Another-Computer-Using-CMD-Step-29-Version-2.jpg\/v4-728px-Shut-Down-or-Restart-Another-Computer-Using-CMD-Step-29-Version-2.jpg","smallWidth":460,"smallHeight":345,"bigWidth":728,"bigHeight":546,"licensing":"<div class=\"mw-parser-output\"><\/div>"} 3 [ネットワークと共有センター] その横には、相互接続された 4 台のコンピューターに似たアイコンがあります。{"smallUrl":"https:\/\/www.wikihow.com\/images_en\/thumb\/9\/90\/Shut-Down-or-Restart-Another-Computer-Using-CMD-Step-30-Version-2.jpg\/v4-460px-Shut-Down-or-Restart-Another-Computer-Using-CMD-Step-30-Version-2.jpg","bigUrl":"https:\/\/www.wikihow.com\/i mages\/thumb\/9\/90\/Shut-Down-or-Restart-Another-Computer-Using-CMD-Step-30-Version-2.jpg\/v4-728px-Shut-Down-or-Restart-Another-Computer-Using-CMD-Step-30-Version-2.jpg","smallWidth":460,"smallHeight":345,"bigWidth":728,"bigHeight":546,"licensing":"<div class=\"mw-parser-output\"><\/div>"} 4「 共有の詳細設定の変更」を {"smallUrl":"https:\/\/www.wikihow.com\/images_en\/thumb\/d\/d3\/Shut-Down-or-Restart-Another-Computer-Using-CMD-Step-31-Version-2.jpg\/v4-460px-Shut-Down-or-Restart-Another-Computer-Using-CMD-Step-31-Version-2.jpg","bigUrl":"https:\/\/www.wikihow.com\/i mages\/thumb\/d\/d3\/Shut-Down-or-Restart-Another-Computer-Using-CMD-Step-31-Version-2.jpg\/v4-728px-Shut-Down-or-Restart-Another-Computer-Using-CMD-Step-31-Version-2.jpg","smallWidth":460,"smallHeight":345,"bigWidth":728,"bigHeight":546,"licensing":"<div class=\"mw-parser-output\"><\/div>"} 5 「ネットワーク検出を有効にする」 これにより、ネットワーク検出が有効になります。{"smallUrl":"https:\/\/www.wikihow.com\/images_en\/thumb\/e\/e2\/Shut-Down-or-Restart-Another-Computer-Using-CMD-Step-32-Version-2.jpg\/v4-460px-Shut-Down-or-Restart-Another-Computer-Using-CMD-Step-32-Version-2.jpg","bigUrl":"https:\/\/www.wikihow.com\/i mages\/thumb\/e\/e2\/Shut-Down-or-Restart-Another-Computer-Using-CMD-Step-32-Version-2.jpg\/v4-728px-Shut-Down-or-Restart-Another-Computer-Using-CMD-Step-32-Version-2.jpg","smallWidth":460,"smallHeight":345,"bigWidth":728,"bigHeight":546,"licensing":"<div class=\"mw-parser-output\"><\/div>"} 6 「ファイルとプリンターの共有を有効にする」 {"smallUrl":"https:\/\/www.wikihow.com\/images_en\/thumb\/a\/aa\/Shut-Down-or-Restart-Another-Computer-Using-CMD-Step-33-Version-2.jpg\/v4-460px-Shut-Down-or-Restart-Another-Computer-Using-CMD-Step-33-Version-2.jpg","bigUrl":"https:\/\/www.wikihow.com\/i mages\/thumb\/a\/aa\/Shut-Down-or-Restart-Another-Computer-Using-CMD-Step-33-Version-2.jpg\/v4-728px-Shut-Down-or-Restart-Another-Computer-Using-CMD-Step-33-Version-2.jpg","smallWidth":460,"smallHeight":345,"bigWidth":728,"bigHeight":546,"licensing":"<div class=\"mw-parser-output\"><\/div>"} 7 「変更を保存」 右下隅にあります。{"smallUrl":"https:\/\/www.wikihow.com\/images_en\/thumb\/8\/88\/Shut-Down-or-Restart-Another-Computer-Using-CMD-Step-34-Version-2.jpg\/v4-460px-Shut-Down-or-Restart-Another-Computer-Using-CMD-Step-34-Version-2.jpg","bigUrl":"https:\/\/www.wikihow.com\/i mages\/thumb\/8\/88\/Shut-Down-or-Restart-Another-Computer-Using-CMD-Step-34-Version-2.jpg\/v4-728px-Shut-Down-or-Restart-Another-Computer-Using-CMD-Step-34-Version-2.jpg","smallWidth":460,"smallHeight":345,"bigWidth":728,"bigHeight":546,"licensing":"<div class=\"mw-parser-output\"><\/div>"} 8 [ネットワークとインターネット] {"smallUrl":"https:\/\/www.wikihow.com\/images_en\/thumb\/a\/a7\/Shut-Down-or-Restart-Another-Computer-Using-CMD-Step-35-Version-2.jpg\/v4-460px-Shut-Down-or-Restart-Another-Computer-Using-CMD-Step-35-Version-2.jpg","bigUrl":"https:\/\/www.wikihow.com\/i mages\/thumb\/a\/a7\/Shut-Down-or-Restart-Another-Computer-Using-CMD-Step-35-Version-2.jpg\/v4-728px-Shut-Down-or-Restart-Another-Computer-Using-CMD-Step-35-Version-2.jpg","smallWidth":460,"smallHeight":345,"bigWidth":728,"bigHeight":546,"licensing":"<div class=\"mw-parser-output\"><\/div>"} 9 「システムとセキュリティ」 {"smallUrl":"https:\/\/www.wikihow.com\/images_en\/thumb\/b\/b3\/Shut-Down-or-Restart-Another-Computer-Using-CMD-Step-36-Version-2.jpg\/v4-460px-Shut-Down-or-Restart-Another-Computer-Using-CMD-Step-36-Version-2.jpg","bigUrl":"https:\/\/www.wikihow.com\/i mages\/thumb\/b\/b3\/Shut-Down-or-Restart-Another-Computer-Using-CMD-Step-36-Version-2.jpg\/v4-728px-Shut-Down-or-Restart-Another-Computer-Using-CMD-Step-36-Version-2.jpg","smallWidth":460,"smallHeight":345,"bigWidth":728,"bigHeight":546,"licensing":"<div class=\"mw-parser-output\"><\/div>"} 10クリックして、Windows ファイアウォールを介したアプリの許可を設定します {"smallUrl":"https:\/\/www.wikihow.com\/images_en\/thumb\/a\/a3\/Shut-Down-or-Restart-Another-Computer-Using-CMD-Step-37-Version-2.jpg\/v4-460px-Shut-Down-or-Restart-Another-Computer-Using-CMD-Step-37-Version-2.jpg","bigUrl":"https:\/\/www.wikihow.com\/i mages\/thumb\/a\/a3\/Shut-Down-or-Restart-Another-Computer-Using-CMD-Step-37-Version-2.jpg\/v4-728px-Shut-Down-or-Restart-Another-Computer-Using-CMD-Step-37-Version-2.jpg","smallWidth":460,"smallHeight":345,"bigWidth":728,"bigHeight":546,"licensing":"<div class=\"mw-parser-output\"><\/div>"} 11 「ファイルとプリンターの共有」の横にあるチェックボックスをクリックします。{"smallUrl":"https:\/\/www.wikihow.com\/images_en\/2\/20\/Windows10regchecked.png","bigUrl":"https:\/\/www.wikihow.com\/images\/thumb\/2\/20\/Windows10regchecked.png\/30px-Windows10regchecked.png","smallWidth":460,"smallHeight":460,"bigWidth":30,"bigHeight":30,"licensing":"<div class=\"mw-parser-output\"><\/div>"} . 「許可されたアプリと機能」リストにあります。{"smallUrl":"https:\/\/www.wikihow.com\/images_en\/thumb\/3\/39\/Shut-Down-or-Restart-Another-Computer-Using-CMD-Step-38-Version-2.jpg\/v4-460px-Shut-Down-or-Restart-Another-Computer-Using-CMD-Step-38-Version-2.jpg","bigUrl":"https:\/\/www.wikihow.com\/i mages\/thumb\/3\/39\/Shut-Down-or-Restart-Another-Computer-Using-CMD-Step-38-Version-2.jpg\/v4-728px-Shut-Down-or-Restart-Another-Computer-Using-CMD-Step-38-Version-2.jpg","smallWidth":460,"smallHeight":345,"bigWidth":728,"bigHeight":546,"licensing":"<div class=\"mw-parser-output\"><\/div>"} 12 「プライベート」のチェックボックスをクリックします{"smallUrl":"https:\/\/www.wikihow.com\/images_en\/2\/20\/Windows10regchecked.png","bigUrl":"https:\/\/www.wikihow.com\/images\/thumb\/2\/20\/Windows10regchecked.png\/30px-Windows10regchecked.png","smallWidth":460,"smallHeight":460,"bigWidth":30,"bigHeight":30,"licensing":"<div class=\"mw-parser-output\"><\/div>"} . 許可されたアプリと機能のリストの「ファイルとプリンターの共有」の右側にあります。{"smallUrl":"https:\/\/www.wikihow.com\/images_en\/thumb\/f\/fb\/Shut-Down-or-Restart-Another-Computer-Using-CMD-Step-39-Version-2.jpg\/v4-460px-Shut-Down-or-Restart-Another-Computer-Using-CMD-Step-39-Version-2.jpg","bigUrl":"https:\/\/www.wikihow.com\/i mages\/thumb\/f\/fb\/Shut-Down-or-Restart-Another-Computer-Using-CMD-Step-39-Version-2.jpg\/v4-728px-Shut-Down-or-Restart-Another-Computer-Using-CMD-Step-39-Version-2.jpg","smallWidth":460,"smallHeight":345,"bigWidth":728,"bigHeight":546,"licensing":"<div class=\"mw-parser-output\"><\/div>"} 13 「OK」 方法 4/4:レジストリを編集する {"smallUrl":"https:\/\/www.wikihow.com\/images_en\/thumb\/0\/0b\/Shut-Down-or-Restart-Another-Computer-Using-CMD-Step-40-Version-2.jpg\/v4-460px-Shut-Down-or-Restart-Another-Computer-Using-CMD-Step-40-Version-2.jpg","bigUrl":"https:\/\/www.wikihow.com\/i mages\/thumb\/0\/0b\/Shut-Down-or-Restart-Another-Computer-Using-CMD-Step-40-Version-2.jpg\/v4-728px-Shut-Down-or-Restart-Another-Computer-Using-CMD-Step-40-Version-2.jpg","smallWidth":460,"smallHeight":345,"bigWidth":728,"bigHeight":546,"licensing":"<div class=\"mw-parser-output\"><\/div>"} 1「開始」ボタンをクリックします{"smallUrl":"https:\/\/www.wikihow.com\/images_en\/0\/07\/Windowsstart.png","bigUrl":"https:\/\/www.wikihow.com\/images\/thumb\/0\/07\/Windowsstart.png\/30px-Windowsstart.png","smallWidth":460,"smallHeight":460,"bigWidth":30,"bigHeight":30,"licensing":"<div class=\"mw-parser-output\"><\/div>"} . 右下隅にある Windows ロゴのボタンです。新しいバージョンの Windows では、コンピューターにリモートでアクセスしようとすると、管理者権限が無効になることがよくあります。これは、レジストリを編集して修正できます。{"smallurl": "https:\/\/www.wikihow.com \/images_en \/thumb \/1 \/16 \/shut-down-another-using-using-cmd-step-41- vursion-2.jpg \ 1-version-2.jpg "、" bigurl ":" https:\/\/www.wikihow.com \/i mages\/thumb\/1\/16\/Shut-Down-or-Restart-Another-Computer-Using-CMD-Step-41-Version-2.jpg\/v4-728px-Shut-Down-or-Restart-Another-Computer-Using-CMD-Step-41-Version-2.jpg","smallWidth":460,"smallHeight":345,"bigWidth":728,"bigHeight":546,"licensing":"<div class = \ "mw-parser-output \"> <\/div> "} 2 regedit を入力します。警告: レジストリエディターでアイテムを編集または削除すると、オペレーティングシステムに永久的な損傷を引き起こす可能性があります。あなた自身の責任で危険を冒してください!{"Smallurl": "https:\/\/www.wikihow.com \/images_en \/thumb \/c \/c2 \/shut-down-or-restart-another-using-using-cmd-step-42- vursion-2.jpg \ 42-version-2.jpg "、" bigurl ":" https:\/\/www.wikihow.com \/i mages\/thumb\/c\/c2\/Shut-Down-or-Restart-Another-Computer-Using-CMD-Step-42-Version-2.jpg\/v4-728px-Shut-Down-or-Restart-Another-Computer-Using-CMD-Step-42-Version-2.jpg","smallWidth":460,"smallHeight":345,"bigWidth":728,"bigHeight":546,"licensing":"<div class = \ "mw-parser-output \"> <\/div> "} 3クリックします これにより、レジストリエディターアプリが開きます。{"smallurl": "https:\/\/www.wikihow.com \/images_en \/thumb \/c \/ca \/shut-down-or-rest-down-or-using-cmd-step-43- vursion-2.jpg \ 3-version-2.jpg "、" bigurl ":" https:\/\/www.wikihow.com \/i mages\/thumb\/c\/ca\/Shut-Down-or-Restart-Another-Computer-Using-CMD-Step-43-Version-2.jpg\/v4-728px-Shut-Down-or-Restart-Another-Computer-Using-CMD-Step-43-Version-2.jpg","smallWidth":460,"smallHeight":345,"bigWidth":728,"bigHeight":546,"licensing":"<div class = \ "mw-parser-output \"> <\/div> "} 4 「ポリシー」フォルダーに「システム」フォルダーを見つけます。 このフォルダーは、レジストリエディターの左側のサイドバーにあるフォルダーを使用して見つけることができます。次の手順を使用して、ポリシーでシステムフォルダーを見つけます。 hkey_local_machine フォルダーをダブルクリックします。 ソフトウェア フォルダーをダブルクリックします。 Microsoft フォルダーをダブルクリックします。 Windows フォルダーをダブルクリックします。 CurrentVersion フォルダーをダブルクリックします。 ポリシー フォルダーをダブルクリックします。システム フォルダーをダブルクリックします。{"smallurl": "https:\/\/www.wikihow.com \/images_en \/thumb \/e \/e4 \/shut-down-or-restart-another-using-cmd-step-44-usion-2.jpg \ 44-version-2.jpg "、" bigurl ":" https:\/\/www.wikihow.com \/i mages\/thumb\/e\/e4\/Shut-Down-or-Restart-Another-Computer-Using-CMD-Step-44-Version-2.jpg\/v4-728px-Shut-Down-or-Restart-Another-Computer-Using-CMD-Step-44-Version-2.jpg","smallWidth":460,"smallHeight":345,"bigWidth":728,"bigHeight":546,"licensing":"<div class = \ "mw-parser-output \"> <\/div> "} 5新しいdword値を作成します。 次の手順を使用して、システムフォルダーに新しいDWORD値を作成します。サイドバーのフォルダーの右ウィンドウで、空白を右クリックします。 新しい 上にホバーします。 DWORD(32ビット)値 {"smallurl": "https:\/\/www.wikihow.com \/images_en \/thumb \/e \/e2 \/shut-down-or-restart-down-or-using-cmd-step-45- vursion-2.jpg \ 45-version-2.jpg "、" bigurl ":" https:\/\/www.wikihow.com \/i mages\/thumb\/e\/e2\/Shut-Down-or-Restart-Another-Computer-Using-CMD-Step-45-Version-2.jpg\/v4-728px-Shut-Down-or-Restart-Another-Computer-Using-CMD-Step-45-Version-2.jpg","smallWidth":460,"smallHeight":345,"bigWidth":728,"bigHeight":546,"licensing":"<div class = \ "mw-parser-output \"> <\/div> "} 6新しいdword値" localaccounttokenfilterpolicy "に名前を付けます。 新しいDWORD値を作成すると、名前は青で強調表示されます。この値の名前を変更するには、「LocalAccountTokenFilterPolicy」を今すぐ入力してください。{"smallurl": "https:\/\/www.wikihow.com \/images_en \/thumb \/5 \/5c \/shut-down-or-restart-another-using-cmd-step-46- vursion-2.jpg \ 46-version-2.jpg "、" bigurl ":" https:\/\/www.wikihow.com \/i mages\/thumb\/5\/5c\/Shut-Down-or-Restart-Another-Computer-Using-CMD-Step-46-Version-2.jpg\/v4-728px-Shut-Down-or-Restart-Another-Computer-Using-CMD-Step-46-Version-2.jpg","smallWidth":460,"smallHeight":345,"bigWidth":728,"bigHeight":546,"licensing":"<div class = \ "mw-parser-output \"> <\/div> "} 7右クリックlocalaccounttokenfilterpolicy これにより、値の右側にメニューが表示されます。{"smallurl": "https:\/\/www.wikihow.com \/images_en \/thumb \/1 \/16 \/shut-down-another-using-using-cmd-step-47- vursion-2.jpg \ 7-version-2.jpg "、" bigurl ":" https:\/\/www.wikihow.com \/i mages\/thumb\/1\/16\/Shut-Down-or-Restart-Another-Computer-Using-CMD-Step-47-Version-2.jpg\/v4-728px-Shut-Down-or-Restart-Another-Computer-Using-CMD-Step-47-Version-2.jpg","smallWidth":460,"smallHeight":345,"bigWidth":728,"bigHeight":546,"licensing":"<div class = \ "mw-parser-output \"> <\/div> "} 8クリックして変更します {"smallurl": "https:\/\/www.wikihow.com \/images_en \/thumb \/2 \/2d \/shut-down-or-restard-another-using-cmd-step-48-vursion-2.jpg \ 48-version-2.jpg "、" bigurl ":" https:\/\/www.wikihow.com \/i mages\/thumb\/2\/2d\/Shut-Down-or-Restart-Another-Computer-Using-CMD-Step-48-Version-2.jpg\/v4-728px-Shut-Down-or-Restart-Another-Computer-Using-CMD-Step-48-Version-2.jpg","smallWidth":460,"smallHeight":345,"bigWidth":728,"bigHeight":546,"licensing":"<div class = \ "mw-parser-output \"> <\/div> "} 9数値データを「1」に変更します。 「数値データ」の下のボックスで、値を「0」から「1」に変更します。{"smallurl": "https:\/\/www.wikihow.com \/images_en \/thumb \/d \/d0 \/shut-down-or-restart-or-using-using-cmd-step-49- vursion-2.jpg \ 49-version-2.jpg "、" bigurl ":" https:\/\/www.wikihow.com \/i mages\/thumb\/d\/d0\/Shut-Down-or-Restart-Another-Computer-Using-CMD-Step-49-Version-2.jpg\/v4-728px-Shut-Down-or-Restart-Another-Computer-Using-CMD-Step-49-Version-2.jpg","smallWidth":460,"smallHeight":345,"bigWidth":728,"bigHeight":546,"licensing":"<div class=\"mw-parser-output\"><\/div>"} 10 「OK」 [1] 広告するヒント 操作する前に、ターゲットコンピューターのIPアドレスを知っておく必要があります。 シャットダウン を入力してください。警告する この記事で提供される方法は、教育目的のみを目的としています。