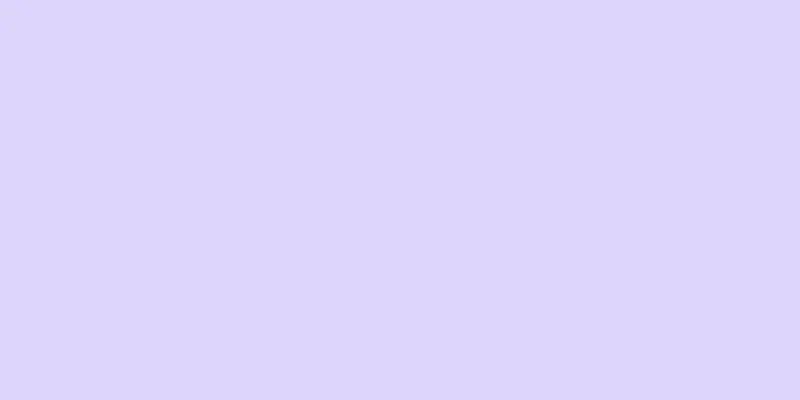ペアレンタルコントロールでは、Web 閲覧に厳しい制限が課されることがよくあります。これらの制御を削除するには、まず両親に相談する必要がありますが、仮想プライベート ネットワーク、管理者アカウント アクセス、電話機の工場出荷時設定へのリセットなどを使用して、電話機やコンピューターのペアレンタル コントロールを回避する方法がいくつかあります。
ステップ 1 方法 1/5:携帯電話をリセットする {"smallUrl":"https:\/\/www.wikihow.com\/images_en\/thumb\/a\/a3\/434740-1.jpg\/v4-460px-434740-1.jpg","bigUrl":"https:\/\/www.wikihow.com\/images\/thumb\/a\/a3\/434740-1.jpg\/v4-728px-434740-1.jpg","smallWidth":460,"smallHeight":334,"bigWidth":728,"bigHeight":529,"licensing":"<div class=\"mw-parser-output\"><\/div>"} 1携帯電話をリセットする準備をします。 携帯電話からペアレンタルコントロールを削除する最も効果的な方法は、工場出荷時の状態にリセットすることです。 USB ケーブルとコンピューターが手元にあることを確認してください。{"smallUrl":"https:\/\/www.wikihow.com\/images_en\/thumb\/c\/cd\/434740-2.jpg\/v4-460px-434740-2.jpg","bigUrl":"https:\/\/www.wikihow.com\/images\/thumb\/c\/cd\/434740-2.jpg\/v4-728px-434740-2.jpg","smallWidth":460,"smallHeight":334,"bigWidth":728,"bigHeight":529,"licensing":"<div class=\"mw-parser-output\"><\/div>"} 2 必要に応じて iTunes を更新します。 iTunes のアップデートが利用可能な場合は、iTunes を開いたときに警告が表示されます。アップデートするには、「今すぐアップデート」をクリックします。{"smallUrl":"https:\/\/www.wikihow.com\/images_en\/thumb\/1\/17\/434740-3.jpg\/v4-460px-434740-3.jpg","bigUrl":"https:\/\/www.wikihow.com\/images\/thumb\/1\/17\/434740-3.jpg\/v4-728px-434740-3.jpg","smallWidth":460,"smallHeight":334,"bigWidth":728,"bigHeight":529,"licensing":"<div class=\"mw-parser-output\"><\/div>"} 3ファイルをバックアップします。 工場出荷時の状態にリセットすると、携帯電話のすべての情報が消去されるため、データを保護するためにその情報をコンピューターまたはクラウドにコピーする必要があります。携帯電話をコンピューターに接続し、バックアップ プロセスを開始します。ほとんどの携帯電話とタブレットは、コンピューターに接続すると自動的にバックアップされます。 iPhone の場合は、iTunes を開き、「デバイス」ペインでデバイス アイコンを右クリックして、「バックアップ」を選択する必要があります。 iCloud がオフになっていることを確認してください。オフになっていないと、iTunes バックアップを実行できません。 [1] Android の場合は、「設定」アプリを開き、「個人設定」を選択し、「バックアップとリセット」を選択して、「データのバックアップ」オプションを選択し、下の「バックアップ」を押します。 [2] {"smallUrl":"https:\/\/www.wikihow.com\/images_en\/thumb\/9\/93\/434740-4.jpg\/v4-460px-434740-4.jpg","bigUrl":"https:\/\/www.wikihow.com\/images\/thumb\/9\/93\/434740-4.jpg\/v4-728px-434740-4.jpg","smallWidth":460,"smallHeight":334,"bigWidth":728,"bigHeight":529,"licensing":"<div class=\"mw-parser-output\"><\/div>"} 4バックアップのステータスを再度確認します。 続行する前に、ファイル、写真、連絡先を必ず保存してください。 iTunes (iPhone) または Google ダッシュボード (Android) で最後のバックアップの日付を見つけます。{"smallUrl":"https:\/\/www.wikihow.com\/images_en\/thumb\/1\/13\/434740-5.jpg\/v4-460px-434740-5.jpg","bigUrl":"https:\/\/www.wikihow.com\/images\/thumb\/1\/13\/434740-5.jpg\/v4-728px-434740-5.jpg","smallWidth":460,"smallHeight":334,"bigWidth":728,"bigHeight":529,"licensing":"<div class=\"mw-parser-output\"><\/div>"} 5携帯電話を復元します。 安全に復元するには、携帯電話の指示に従ってください。 iTunes の「デバイス」でお使いの携帯電話を選択し、概要パネルで「復元」をクリックして、結果のポップアップで「復元」をクリックします。 [3] Android スマートフォンの場合は、「設定」の「バックアップとリセット」メニューに移動し、「データの初期化」をタップして、「スマートフォンをリセット」を押し、個人認証情報を入力し、オプションが表示されたら「すべて消去」を選択します。 [4] {"smallUrl":"https:\/\/www.wikihow.com\/images_en\/thumb\/a\/a4\/434740-6.jpg\/v4-460px-434740-6.jpg","bigUrl":"https:\/\/www.wikihow.com\/images\/thumb\/a\/a4\/434740-6.jpg\/v4-728px-434740-6.jpg","smallWidth":460,"smallHeight":334,"bigWidth":728,"bigHeight":529,"licensing":"<div class=\"mw-parser-output\"><\/div>"} 6バックアップからファイルを復元します。 工場出荷時の状態にリセットした後、新しい電話を設定するのと同じように設定を復元します。 iTunes で、「ファイル」オプションの下にある「デバイス」タブをクリックし、「バックアップから復元」を選択します。作成したバックアップを見つけて、復元ポイントとして選択します。 [5] Android の場合は、Google アカウントにログインしてバックアップ データにアクセスできます。 {"smallUrl":"https:\/\/www.wikihow.com\/images_en\/thumb\/8\/82\/434740-7.jpg\/v4-460px-434740-7.jpg","bigUrl":"https:\/\/www.wikihow.com\/images\/thumb\/8\/82\/434740-7.jpg\/v4-728px-434740-7.jpg","smallWidth":460,"smallHeight":334,"bigWidth":728,"bigHeight":529,"licensing":"<div class=\"mw-parser-output\"><\/div>"} 7制限なく閲覧していることを確認します。 リセット後、モバイル ブラウザを開き、以前ブロックされていた Web サイトにアクセスします。これでこれらのサイトにアクセスできるようになります。 広告する2方法 2/5: VPNソフトウェアの使用 {"smallUrl":"https:\/\/www.wikihow.com\/images_en\/thumb\/9\/9b\/Get-Around-Parental-Controls-on-the-Internet-Step-8-Version-2.jpg\/v4-460px-Get-Around-Parental-Controls-on-the-Internet-Step-8-Version-2.jpg","bigUrl":"https:\/\/www.wikihow.com\/i mages\/thumb\/9\/9b\/Get-Around-Parental-Controls-on-the-Internet-Step-8-Version-2.jpg\/v4-728px-Get-Around-Parental-Controls-on-the-Internet-Step-8-Version-2.jpg","smallWidth":460,"smallHeight":345,"bigWidth":728,"bigHeight":546,"licensing":"<div class=\"mw-parser-output\"><\/div>"} 1検索エンジンを開きます。 ペアレンタルコントロールにより、Google や Bing などのサイトへのアクセスが許可される場合がよくあります。{"smallUrl":"https:\/\/www.wikihow.com\/images_en\/thumb\/e\/e6\/Get-Around-Parental-Controls-on-the-Internet-Step-9-Version-2.jpg\/v4-460px-Get-Around-Parental-Controls-on-the-Internet-Step-9-Version-2.jpg","bigUrl":"https:\/\/www.wikihow.com\/i mages\/thumb\/e\/e6\/Get-Around-Parental-Controls-on-the-Internet-Step-9-Version-2.jpg\/v4-728px-Get-Around-Parental-Controls-on-the-Internet-Step-9-Version-2.jpg","smallWidth":460,"smallHeight":345,"bigWidth":728,"bigHeight":546,"licensing":"<div class=\"mw-parser-output\"><\/div>"} 2「無料VPNソフトウェア」を検索します。 「仮想プライベート ネットワーク」(VPN) ソフトウェアは、コンピュータの場所を隠すために使用され、ペアレンタル コントロールを回避するのに役立ちます。 VPN は、より安全かつプライベートに Web を閲覧したい人々によってよく使用されます。 [6] TunnelBear や VyperVpn など、無料トライアルを提供する VPN ソフトウェアを探してください。 {"smallUrl":"https:\/\/www.wikihow.com\/images_en\/thumb\/0\/00\/Get-Around-Parental-Controls-on-the-Internet-Step-10-Version-2.jpg\/v4-460px-Get-Around-Parental-Controls-on-the-Internet-Step-10-Version-2.jpg","bigUrl":"https:\/\/www.wikihow.com\/i mages\/thumb\/0\/00\/Get-Around-Parental-Controls-on-the-Internet-Step-10-Version-2.jpg\/v4-728px-Get-Around-Parental-Controls-on-the-Internet-Step-10-Version-2.jpg","smallWidth":460,"smallHeight":345,"bigWidth":728,"bigHeight":546,"licensing":"<div class=\"mw-parser-output\"><\/div>"} 3 VPN ソフトウェアをダウンロードします。 無料トライアルのある VPN ソフトウェアを見つけたら、その Web サイトからダウンロードします。一般的に、信頼できるソースからのみファイルをダウンロードしてください。サードパーティのダウンロードはコンピュータに感染する危険があります。 {"smallUrl":"https:\/\/www.wikihow.com\/images_en\/thumb\/4\/41\/Get-Around-Parental-Controls-on-the-Internet-Step-11-Version-2.jpg\/v4-460px-Get-Around-Parental-Controls-on-the-Internet-Step-11-Version-2.jpg","bigUrl":"https:\/\/www.wikihow.com\/i mages\/thumb\/4\/41\/Get-Around-Parental-Controls-on-the-Internet-Step-11-Version-2.jpg\/v4-728px-Get-Around-Parental-Controls-on-the-Internet-Step-11-Version-2.jpg","smallWidth":460,"smallHeight":346,"bigWidth":728,"bigHeight":548,"licensing":"<div class=\"mw-parser-output\"><\/div>"} 4VPN を有効にします。 位置情報などの VPN の資格情報の提供を求められる場合がありますが、ほとんどのバージョンではシステム情報を読み取ることができ、あまりプロンプトが表示されずに動作します。{"smallUrl":"https:\/\/www.wikihow.com\/images_en\/thumb\/b\/b4\/Get-Around-Parental-Controls-on-the-Internet-Step-12-Version-2.jpg\/v4-460px-Get-Around-Parental-Controls-on-the-Internet-Step-12-Version-2.jpg","bigUrl":"https:\/\/www.wikihow.com\/i mages\/thumb\/b\/b4\/Get-Around-Parental-Controls-on-the-Internet-Step-12-Version-2.jpg\/v4-728px-Get-Around-Parental-Controls-on-the-Internet-Step-12-Version-2.jpg","smallWidth":460,"smallHeight":345,"bigWidth":728,"bigHeight":546,"licensing":"<div class=\"mw-parser-output\"><\/div>"} 5ブラウジングが制限されていないことを確認します。 ブラウザを開いて、以前ブロックされた Web サイトにアクセスしてみてください。これでペアレンタルコントロールを回避できるはずです。 広告する3 方法 3/5: プロキシまたはブロックされていないサイトを使用する {"smallUrl":"https:\/\/www.wikihow.com\/images_en\/thumb\/a\/a6\/Get-Around-Parental-Controls-on-the-Internet-Step-13-Version-2.jpg\/v4-460px-Get-Around-Parental-Controls-on-the-Internet-Step-13-Version-2.jpg","bigUrl":"https:\/\/www.wikihow.com\/i mages\/thumb\/a\/a6\/Get-Around-Parental-Controls-on-the-Internet-Step-13-Version-2.jpg\/v4-728px-Get-Around-Parental-Controls-on-the-Internet-Step-13-Version-2.jpg","smallWidth":460,"smallHeight":345,"bigWidth":728,"bigHeight":546,"licensing":"<div class=\"mw-parser-output\"><\/div>"} 1検索エンジンを開きます。 ペアレンタルコントロールにより、Google や Bing などのサイトへのアクセスが許可される場合がよくあります。{"smallUrl":"https:\/\/www.wikihow.com\/images_en\/thumb\/b\/b5\/Get-Around-Parental-Controls-on-the-Internet-Step-14-Version-2.jpg\/v4-460px-Get-Around-Parental-Controls-on-the-Internet-Step-14-Version-2.jpg","bigUrl":"https:\/\/www.wikihow.com\/i mages\/thumb\/b\/b5\/Get-Around-Parental-Controls-on-the-Internet-Step-14-Version-2.jpg\/v4-728px-Get-Around-Parental-Controls-on-the-Internet-Step-14-Version-2.jpg","smallWidth":460,"smallHeight":345,"bigWidth":728,"bigHeight":546,"licensing":"<div class=\"mw-parser-output\"><\/div>"} 2 「プロキシ ウェブサイト」を検索します。 プロキシは、コンピュータのアドレスを隠しながら、トラフィックを別のサーバーに転送することで、インターネット上のフィルターを回避します。プロキシはブロックされることがよくありますが、通常は新しいプロキシがその場所に配置されるため、少しブラウジングすれば見つけられるはずです。 プロキシ サイトはトラフィックをローカル以外のサーバー経由で再ルーティングするため、インターネットの速度が遅くなる可能性があります。損失を最小限に抑えるために、お住まいの地域に近いブローカーを選択するようにしてください。 {"smallUrl":"https:\/\/www.wikihow.com\/images_en\/thumb\/b\/b8\/Get-Around-Parental-Controls-on-the-Internet-Step-15-Version-2.jpg\/v4-460px-Get-Around-Parental-Controls-on-the-Internet-Step-15-Version-2.jpg","bigUrl":"https:\/\/www.wikihow.com\/i mages\/thumb\/b\/b8\/Get-Around-Parental-Controls-on-the-Internet-Step-15-Version-2.jpg\/v4-728px-Get-Around-Parental-Controls-on-the-Internet-Step-15-Version-2.jpg","smallWidth":460,"smallHeight":345,"bigWidth":728,"bigHeight":546,"licensing":"<div class=\"mw-parser-output\"><\/div>"} 3URLを入力します。 プロキシ Web サイトにアクセスすると、URL を入力できるテキスト ボックスが表示されます。サイトにアクセスするには、アクセスしたい URL を入力します。多くのプロキシ サイトでは、閲覧を簡素化するために新しい検索バーにリダイレクトします。 {"smallUrl":"https:\/\/www.wikihow.com\/images_en\/thumb\/0\/05\/Get-Around-Parental-Controls-on-the-Internet-Step-16-Version-2.jpg\/v4-460px-Get-Around-Parental-Controls-on-the-Internet-Step-16-Version-2.jpg","bigUrl":"https:\/\/www.wikihow.com\/i mages\/thumb\/0\/05\/Get-Around-Parental-Controls-on-the-Internet-Step-16-Version-2.jpg\/v4-728px-Get-Around-Parental-Controls-on-the-Internet-Step-16-Version-2.jpg","smallWidth":460,"smallHeight":345,"bigWidth":728,"bigHeight":546,"licensing":"<div class=\"mw-parser-output\"><\/div>"} 4閲覧が制限されていないことを確認します。 プロキシのおかげで、アクセスした Web サイトはペアレンタル コントロールに表示されなくなります。選択したエージェントがブロックされる可能性があるため、将来的には新しいエージェントを探す必要があります。 両親が Net Nanny を使用して Web サイトを監視およびブロックしている場合、この方法は確実に機能しません。このプログラムは Web ログに基づいて Web サイトの HTML コードを読み取り、ユーザーがアクセスしようとしている不適切なコンテンツを探すためです。 4方法 4/5: Windows 8およびWindows 10でコンピューターの管理者アカウントを使用する {"smallUrl":"https:\/\/www.wikihow.com\/images_en\/thumb\/9\/9a\/Get-Around-Parental-Controls-on-the-Internet-Step-17-Version-2.jpg\/v4-460px-Get-Around-Parental-Controls-on-the-Internet-Step-17-Version-2.jpg","bigUrl":"https:\/\/www.wikihow.com\/i mages\/thumb\/9\/9a\/Get-Around-Parental-Controls-on-the-Internet-Step-17-Version-2.jpg\/v4-728px-Get-Around-Parental-Controls-on-the-Internet-Step-17-Version-2.jpg","smallWidth":460,"smallHeight":344,"bigWidth":728,"bigHeight":545,"licensing":"<div class=\"mw-parser-output\"><\/div>"} 1コマンドプロンプトを開きます。 「スタート」メニューを開き、「すべてのアプリ」をクリックし、「Windows システム」フォルダに移動して開き、「コマンド プロンプト」を右クリックします。ドロップダウン メニューで [詳細] タブを選択し、[管理者として実行] をクリックします。これにより、コマンド プロンプト アプリケーションが開き、管理者アカウントをアクティブ化できます。{"smallUrl":"https:\/\/www.wikihow.com\/images_en\/thumb\/0\/07\/Get-Around-Parental-Controls-on-the-Internet-Step-18-Version-2.jpg\/v4-460px-Get-Around-Parental-Controls-on-the-Internet-Step-18-Version-2.jpg","bigUrl":"https:\/\/www.wikihow.com\/i mages\/thumb\/0\/07\/Get-Around-Parental-Controls-on-the-Internet-Step-18-Version-2.jpg\/v4-728px-Get-Around-Parental-Controls-on-the-Internet-Step-18-Version-2.jpg","smallWidth":460,"smallHeight":348,"bigWidth":728,"bigHeight":550,"licensing":"<div class=\"mw-parser-output\"><\/div>"} 2 「管理者」アカウントをアクティブ化します。 コマンド プロンプト アプリケーションで、次のテキスト (引用符なし) を入力します: "net user administrator /active:yes"。入力が完了したら、 Enter キー を押して選択を完了します。 [7] {"smallUrl":"https:\/\/www.wikihow.com\/images_en\/thumb\/b\/b8\/Get-Around-Parental-Controls-on-the-Internet-Step-19-Version-2.jpg\/v4-460px-Get-Around-Parental-Controls-on-the-Internet-Step-19-Version-2.jpg","bigUrl":"https:\/\/www.wikihow.com\/i mages\/thumb\/b\/b8\/Get-Around-Parental-Controls-on-the-Internet-Step-19-Version-2.jpg\/v4-728px-Get-Around-Parental-Controls-on-the-Internet-Step-19-Version-2.jpg","smallWidth":460,"smallHeight":345,"bigWidth":728,"bigHeight":546,"licensing":"<div class=\"mw-parser-output\"><\/div>"} 3コンピューターを再起動します。 [スタート] メニューから [電源] をクリックし、[再起動] をクリックします。コンピュータが再起動してログイン画面が表示されます。{"smallUrl":"https:\/\/www.wikihow.com\/images_en\/thumb\/7\/7a\/Get-Around-Parental-Controls-on-the-Internet-Step-20-Version-2.jpg\/v4-460px-Get-Around-Parental-Controls-on-the-Internet-Step-20-Version-2.jpg","bigUrl":"https:\/\/www.wikihow.com\/i mages\/thumb\/7\/7a\/Get-Around-Parental-Controls-on-the-Internet-Step-20-Version-2.jpg\/v4-728px-Get-Around-Parental-Controls-on-the-Internet-Step-20-Version-2.jpg","smallWidth":460,"smallHeight":344,"bigWidth":728,"bigHeight":545,"licensing":"<div class=\"mw-parser-output\"><\/div>"} 4「管理者」アカウントを開きます。 デフォルト ユーザーと管理者アカウントの 2 つのアカウントが表示されます。 「管理者」アカウントをクリックして開きます。デフォルトでは、管理者アカウントは保護されていません。 {"smallUrl":"https:\/\/www.wikihow.com\/images\/thumb\/d\/d4\/Get-Around-Parental-Controls-on-the-Internet-Step-21.jpg\/v4-460px-Get-Around-Parental-Controls-on-the-Internet-Step-21.jpg","bigUrl":"https:\/\/www.wikihow.com\/images\/thumb\/d\/d4\/Get-Around-Parental-Controls-on-the-Internet-Step-21.jpg\/v4-728px-Get-Around-Parental-Controls-on-the-Internet-Step-21.jpg","smallWidth":460,"smallHeight":345,"bigWidth":728,"bigHeight":546,"licensing":" class=\"mw-parser-output\"><\/div>"} 5ペアレンタルコントロールを無効にします。 検索バーに「コントロール パネル」と入力します。表示されたら、デスクトップ アプリをクリックします。「コントロール パネル」プログラムに移動します。アプリ内で「ユーザー アカウント」を開きます。「ユーザー アカウント」から「ペアレンタル コントロール」を選択します。既定のアカウントをクリックし、コントロール方法を「ペアレンタル コントロールをオフにする」に切り替えます。 [8] {"smallUrl":"https:\/\/www.wikihow.com\/images_en\/thumb\/5\/59\/Get-Around-Parental-Controls-on-the-Internet-Step-22.jpg\/v4-460px-Get-Around-Parental-Controls-on-the-Internet-Step-22.jpg","bigUrl":"https:\/\/www.wikihow.com\/images\/thumb\/5\/59\/Get-Around-Parental-Controls-on-the-Internet-Step-22.jpg\/v4-728px-Get-Around-Parental-Controls-on-the-Internet-Step-22.jpg","smallWidth":460,"smallHeight":345,"bigWidth":728,"bigHeight":546,"licensing":" class=\"mw-parser-output\"><\/div>"} 6閲覧が制限されていないことを確認します。 以前ブロックされたサイトにアクセスしてみてください。ペアレンタルコントロールを無効にすると、制限なく閲覧できるようになります。 広告する方法 5/5: Windows 8 より前のコンピューターでコンピューターの管理者アカウントを使用する {"smallUrl":"https:\/\/www.wikihow.com\/images_en\/thumb\/1\/17\/Get-Around-Parental-Controls-on-the-Internet-Step-23.jpg\/v4-460px-Get-Around-Parental-Controls-on-the-Internet-Step-23.jpg","bigUrl":"https:\/\/www.wikihow.com\/images\/thumb\/1\/17\/Get-Around-Parental-Controls-on-the-Internet-Step-23.jpg\/v4-728px-Get-Around-Parental-Controls-on-the-Internet-Step-23.jpg","smallWidth":460,"smallHeight":347,"bigWidth":728,"bigHeight":549,"licensing":" class=\"mw-parser-output\"><\/div>"} 1コンピューターを再起動します。 [スタート] メニューに移動し、[電源] ボタンをクリックして、[再起動] オプションをクリックします。 2 コンピュータをセーフモードで起動します。 コンピュータが再起動したら、 F8 キーを押し続けます。画面に Windows ロゴが表示されるまで、キーを押し続ける必要があります。 「詳細ブート オプション」画面が表示されるまでキーを押し続けます。 3「セーフモード」を実行します。 「詳細ブート オプション」インターフェイスに入った後、 下矢印 キーを使用して「セーフ モード」オプションを選択し、「セーフ モード」オプションに入ります。終了するにはEnter キー を押してください。 4管理者アカウントを開きます。 起動時に、デフォルトのユーザーと「管理者」というラベルの付いたアカウントの 2 つのアカウントが表示されます。 「管理者」アカウントはすべてのシステム プロセスへのアクセスを許可し、デフォルトではパスワードで保護されません。 5ペアレンタルコントロールを無効にします。 「コントロール パネル」プログラムに移動し、アプリケーション内から「ユーザー アカウント」を開き、「ユーザー アカウント」から「ペアレンタル コントロール」を選択し、既定のアカウントをクリックして、コントロール方法を「ペアレンタル コントロールをオフにする」に切り替えます。 [9] 6閲覧が制限されていないことを確認します。 以前ブロックされたサイトにアクセスしてみてください。ペアレンタルコントロールを無効にすると、制限なく閲覧できるようになります。 広告する ヒント Tor などのサードパーティ ブラウザの使用は避けてください。これらのブラウザを使用すると、通常、匿名でサイトにアクセスできますが、コンピュータに重大な損害を与える可能性もあります。 管理者を使用してペアレンタルコントロールをバイパスできるのは、コンピューター上のみです。 Mac の場合は、VPN をダウンロードしてプロキシ ネットワークを使用するようにしてください。 警告する ルーターをバイパスできるソフトウェアをダウンロードするときは注意してください。ダウンロードしたファイルにはウイルスが含まれている可能性があるため、ダウンロードまたはインストールする前にすべてをスキャンする必要があります。 管理者を使用して、他の人のコンピューター (職場のコンピューターやその他の共有コンピューター) のペアレンタル コントロールをバイパスしないでください。そうすることは違法なハッキングに相当します。 プロキシまたは VPN を使用している間は、個人のアカウント情報にアクセスしないでください。皮肉なことに、これらのサーバーはハッカーやウイルスに対して常に最善の保護を備えているわけではありません。