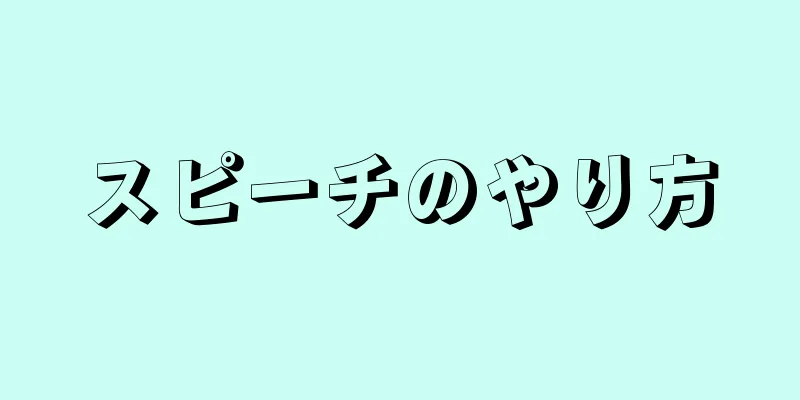|
iTunes をダウンロードすると、最新の曲、映画、テレビ番組を入手できます。 Mac でも PC でも、iTunes のダウンロードには数分しかかかりません。 iTunes をすばやくダウンロードする方法を知りたいですか?次に、この記事に記載されている手順に従ってください。 ステップ- {"smallUrl":"https:\/\/www.wikihow.com\/images_en\/thumb\/d\/d1\/Download-iTunes-Step-1-Version-3.jpg\/v4-460px-Download-iTunes-Step-1-Version-3.jpg","bigUrl":"https:\/\/www.wikihow.com\/images\/thumb\/d\/d1\/Download-iTunes-Step-1-Version-3.jpg\/v4-728px-Download-iTunes-Step-1-Version-3.jpg","smallWidth":460,"smallHeight":345,"bigWidth":728,"bigHeight":546,"licensing":"<div class=\"mw-parser-output\"><\/div>"} 1 www.apple.com にログインします。現在、Apple のホームページにアクセスしています。
- {"smallUrl":"https:\/\/www.wikihow.com\/images_en\/thumb\/d\/df\/Download-iTunes-Step-2-Version-3.jpg\/v4-460px-Download-iTunes-Step-2-Version-3.jpg","bigUrl":"https:\/\/www.wikihow.com\/images\/thumb\/d\/df\/Download-iTunes-Step-2-Version-3.jpg\/v4-728px-Download-iTunes-Step-2-Version-3.jpg","smallWidth":460,"smallHeight":345,"bigWidth":728,"bigHeight":546,"licensing":"<div class=\"mw-parser-output\"><\/div>"} 2 「iTunes」を選択します。画面上部のツールバーの右から 2 番目のオプションです。
- {"smallUrl":"https:\/\/www.wikihow.com\/images_en\/thumb\/c\/cc\/Download-iTunes-Step-3-Version-3.jpg\/v4-460px-Download-iTunes-Step-3-Version-3.jpg","bigUrl":"https:\/\/www.wikihow.com\/images\/thumb\/c\/cc\/Download-iTunes-Step-3-Version-3.jpg\/v4-728px-Download-iTunes-Step-3-Version-3.jpg","smallWidth":460,"smallHeight":345,"bigWidth":728,"bigHeight":546,"licensing":"<div class=\"mw-parser-output\"><\/div>"} 3 「iTunes をダウンロード」を選択します。画面中央にある大きな青いボタンです。このボタンをクリックすると新しいページが開きます。
- {"smallUrl":"https:\/\/www.wikihow.com\/images_en\/thumb\/7\/7e\/Download-iTunes-Step-4-Version-3.jpg\/v4-460px-Download-iTunes-Step-4-Version-3.jpg","bigUrl":"https:\/\/www.wikihow.com\/images\/thumb\/7\/7e\/Download-iTunes-Step-4-Version-3.jpg\/v4-728px-Download-iTunes-Step-4-Version-3.jpg","smallWidth":460,"smallHeight":345,"bigWidth":728,"bigHeight":546,"licensing":"<div class=\"mw-parser-output\"><\/div>"} 4コンピュータの種類を選択します。これらのオプションは、画面の左側の「iTunes をダウンロード」の下にあります。使用しているコンピュータ システムのタイプの前のチェックボックスをクリックします。ウェブサイトがコンピュータの種類を自動的に識別した可能性があります。
- {"smallUrl":"https:\/\/www.wikihow.com\/images_en\/thumb\/f\/f3\/Download-iTunes-Step-5-Version-3.jpg\/v4-460px-Download-iTunes-Step-5-Version-3.jpg","bigUrl":"https:\/\/www.wikihow.com\/images\/thumb\/f\/f3\/Download-iTunes-Step-5-Version-3.jpg\/v4-728px-Download-iTunes-Step-5-Version-3.jpg","smallWidth":460,"smallHeight":345,"bigWidth":728,"bigHeight":546,"licensing":"<div class=\"mw-parser-output\"><\/div>"} 5アップデート メッセージを受信したくない場合は、コンピューターの種類のチェックボックスをオフにします。 Apple は、最新の製品やさまざまなニュースに関するメールを送信するための 2 つのオプションを提供しています。これらの更新メッセージを受信したくない場合は、両方のチェックボックスをオフにしてください。
- {"smallUrl":"https:\/\/www.wikihow.com\/images_en\/thumb\/2\/2b\/Download-iTunes-Step-6-Version-3.jpg\/v4-460px-Download-iTunes-Step-6-Version-3.jpg","bigUrl":"https:\/\/www.wikihow.com\/images\/thumb\/2\/2b\/Download-iTunes-Step-6-Version-3.jpg\/v4-728px-Download-iTunes-Step-6-Version-3.jpg","smallWidth":460,"smallHeight":345,"bigWidth":728,"bigHeight":546,"licensing":"<div class=\"mw-parser-output\"><\/div>"} 6 「今すぐダウンロード」をクリックします。この青いボタンは他のすべてのボタンの下にあります。ファイルのダウンロードが完了するまでお待ちください。
- 7 ファイルを開きます。
- {"smallUrl":"https:\/\/www.wikihow.com\/images_en\/thumb\/c\/c8\/Download-iTunes-Step-8-Version-3.jpg\/v4-460px-Download-iTunes-Step-8-Version-3.jpg","bigUrl":"https:\/\/www.wikihow.com\/images\/thumb\/c\/c8\/Download-iTunes-Step-8-Version-3.jpg\/v4-728px-Download-iTunes-Step-8-Version-3.jpg","smallWidth":460,"smallHeight":345,"bigWidth":728,"bigHeight":546,"licensing":"<div class=\"mw-parser-output\"><\/div>"} 8 つのインストール ファイル。インストール ウィザードの指示に従うと、数分以内に iTunes が実行されます。 広告する
|