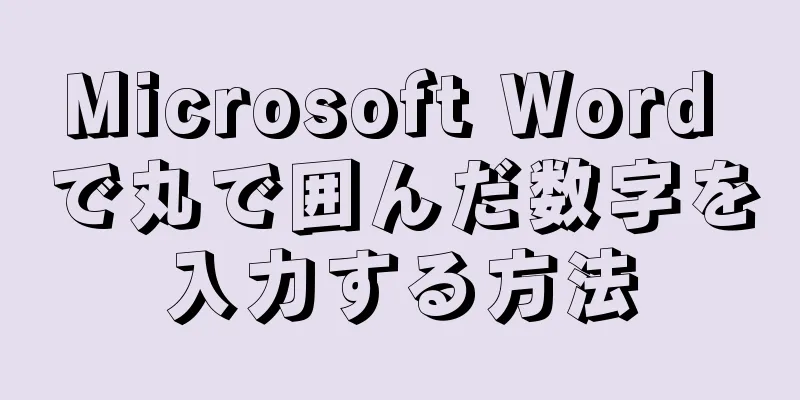このwikiHowでは、WindowsまたはMacコンピューターでExcelスプレッドシートを使用してビジネス在庫を管理する方法を説明します。あらかじめ作成された在庫チェックリスト テンプレートを使用することも、ワークシートを手動で作成することもできます。
ステップ 1方法 1/2:テンプレートの使用 {"smallUrl":"https:\/\/www.wikihow.com\/images\/thumb\/c\/c4\/Create-an-Inventory-List-in-Excel-Step-1-Version-5.jpg\/v4-460px-Create-an-Inventory-List-in-Excel-Step-1-Version-5.jpg","bigUrl":"https:\/\/www.wikihow.com\/images\/thumb\/c\/c4\/Create-an-Inventory-List-in-Excel-Step-1-Version-5.jpg\/v4-728px-Create-an-Inventory-List-in-Excel-Step-1-Version-5.jpg","smallWidth":460,"smallHeight":345,"bigWidth":728,"bigHeight":546,"licensing":" class=\"mw-parser-output\"><\/div>"} 1Excelソフトウェアを開きます。 濃い緑色のアイコンに白い「X」が付いています。{"smallUrl":"https:\/\/www.wikihow.com\/images_en\/thumb\/7\/78\/Create-an-Inventory-List-in-Excel-Step-2-Version-5.jpg\/v4-460px-Create-an-Inventory-List-in-Excel-Step-2-Version-5.jpg","bigUrl":"https:\/\/www.wikihow.com\/images\/thumb\/7\/78\/Create-an-Inventory-List-in-Excel-Step-2-Version-5.jpg\/v4-728px-Create-an-Inventory-List-in-Excel-Step-2-Version-5.jpg","smallWidth":460,"smallHeight":345,"bigWidth":728,"bigHeight":546,"licensing":" class=\"mw-parser-output\"><\/div>"} 2検索バーをクリックします。 検索バーは Excel ウィンドウの上部にあります。 Mac の場合は、まず左上隅の「ファイル」をクリックし、ドロップダウン メニューの「テンプレートから新しいファイルを作成...」をクリックします。 {"smallUrl":"https:\/\/www.wikihow.com\/images_en\/thumb\/9\/9e\/Create-an-Inventory-List-in-Excel-Step-3-Version-5.jpg\/v4-460px-Create-an-Inventory-List-in-Excel-Step-3-Version-5.jpg","bigUrl":"https:\/\/www.wikihow.com\/images\/thumb\/9\/9e\/Create-an-Inventory-List-in-Excel-Step-3-Version-5.jpg\/v4-728px-Create-an-Inventory-List-in-Excel-Step-3-Version-5.jpg","smallWidth":460,"smallHeight":345,"bigWidth":728,"bigHeight":546,"licensing":" class=\"mw-parser-output\"><\/div>"} 3在庫リストテンプレートを検索します。 ページ上部の検索バーに「在庫リスト」 と入力し、 Enter キー {"smallUrl":"https:\/\/www.wikihow.com\/images_en\/thumb\/2\/2f\/Create-an-Inventory-List-in-Excel-Step-4-Version-5.jpg\/v4-460px-Create-an-Inventory-List-in-Excel-Step-4-Version-5.jpg","bigUrl":"https:\/\/www.wikihow.com\/images\/thumb\/2\/2f\/Create-an-Inventory-List-in-Excel-Step-4-Version-5.jpg\/v4-728px-Create-an-Inventory-List-in-Excel-Step-4-Version-5.jpg","smallWidth":460,"smallHeight":345,"bigWidth":728,"bigHeight":546,"licensing":" class=\"mw-parser-output\"><\/div>"} 4テンプレートを選択します。 クリックして、ニーズに最適な在庫リスト テンプレートを選択すると、プレビュー ページが開きます。各在庫リスト テンプレートの機能は異なります。選択したテンプレートが気に入らない場合は、 Esc {"smallUrl":"https:\/\/www.wikihow.com\/images_en\/thumb\/1\/1a\/Create-an-Inventory-List-in-Excel-Step-5-Version-5.jpg\/v4-460px-Create-an-Inventory-List-in-Excel-Step-5-Version-5.jpg","bigUrl":"https:\/\/www.wikihow.com\/images\/thumb\/1\/1a\/Create-an-Inventory-List-in-Excel-Step-5-Version-5.jpg\/v4-728px-Create-an-Inventory-List-in-Excel-Step-5-Version-5.jpg","smallWidth":460,"smallHeight":345,"bigWidth":728,"bigHeight":546,"licensing":" class=\"mw-parser-output\"><\/div>"} 5 「作成」を このボタンはテンプレートプレビューウィンドウの右側にあります。{"smallUrl":"https:\/\/www.wikihow.com\/images_en\/thumb\/8\/85\/Create-an-Inventory-List-in-Excel-Step-6-Version-5.jpg\/v4-460px-Create-an-Inventory-List-in-Excel-Step-6-Version-5.jpg","bigUrl":"https:\/\/www.wikihow.com\/images\/thumb\/8\/85\/Create-an-Inventory-List-in-Excel-Step-6-Version-5.jpg\/v4-728px-Create-an-Inventory-List-in-Excel-Step-6-Version-5.jpg","smallWidth":460,"smallHeight":345,"bigWidth":728,"bigHeight":546,"licensing":" class=\"mw-parser-output\"><\/div>"} 6テンプレートが読み込まれるまで待ちます。 数秒かかる場合がありますが、テンプレートが開いたら続行できます。{"smallUrl":"https:\/\/www.wikihow.com\/images_en\/thumb\/c\/ca\/Create-an-Inventory-List-in-Excel-Step-7-Version-5.jpg\/v4-460px-Create-an-Inventory-List-in-Excel-Step-7-Version-5.jpg","bigUrl":"https:\/\/www.wikihow.com\/images\/thumb\/c\/ca\/Create-an-Inventory-List-in-Excel-Step-7-Version-5.jpg\/v4-728px-Create-an-Inventory-List-in-Excel-Step-7-Version-5.jpg","smallWidth":460,"smallHeight":345,"bigWidth":728,"bigHeight":546,"licensing":" class=\"mw-parser-output\"><\/div>"} 7在庫情報を入力します。 事前に入力されたセルを変更するには、セルをダブルクリックし、元の数字またはテキストを削除してから、在庫情報を入力します。選択したテンプレートによってオプションが若干異なる場合がありますが、すべてのチェックリストには次の内容が含まれている必要があります。商品 ID - 商品の在庫 (SKU、最小在庫管理単位) ID。商品名 - 商品の説明的な名前。商品の原価 - 1 つの商品の原価。在庫数量 - 特定の品目の数量。純価値 - 商品の在庫の合計価値。{"smallUrl":"https:\/\/www.wikihow.com\/images_en\/thumb\/e\/e9\/Create-an-Inventory-List-in-Excel-Step-8-Version-5.jpg\/v4-460px-Create-an-Inventory-List-in-Excel-Step-8-Version-5.jpg","bigUrl":"https:\/\/www.wikihow.com\/images\/thumb\/e\/e9\/Create-an-Inventory-List-in-Excel-Step-8-Version-5.jpg\/v4-728px-Create-an-Inventory-List-in-Excel-Step-8-Version-5.jpg","smallWidth":460,"smallHeight":345,"bigWidth":728,"bigHeight":546,"licensing":" class=\"mw-parser-output\"><\/div>"} 8作業内容を保存します。 保存方法は以下の通りです。 Windows - [ファイル] をクリックし、[名前を付けて保存] をクリックして、 [この PC] を ダブルクリックし、ウィンドウの左側をクリックして保存場所を選択し、[ファイル名] テキスト ボックスにファイルの名前 (たとえば、「インベントリ リスト」) を入力して、 [保存] を クリックします。 Mac - 「ファイル」 をクリックし、「名前を付けて保存...」 をクリックして、ファイルの名前(「在庫リスト」など)を入力し、「場所」をクリックして保存先のフォルダーを選択し、「保存」 をクリックします。 2方法 2/2:再作成 {"smallUrl":"https:\/\/www.wikihow.com\/images_en\/thumb\/6\/61\/Create-an-Inventory-List-in-Excel-Step-9-Version-4.jpg\/v4-460px-Create-an-Inventory-List-in-Excel-Step-9-Version-4.jpg","bigUrl":"https:\/\/www.wikihow.com\/images\/thumb\/6\/61\/Create-an-Inventory-List-in-Excel-Step-9-Version-4.jpg\/v4-728px-Create-an-Inventory-List-in-Excel-Step-9-Version-4.jpg","smallWidth":460,"smallHeight":345,"bigWidth":728,"bigHeight":546,"licensing":" class=\"mw-parser-output\"><\/div>"} 1Excelソフトウェアを開きます。 ソフトウェア アイコンは、中に白い「X」が入った緑色のボックスのように見えます。{"smallUrl":"https:\/\/www.wikihow.com\/images\/thumb\/a\/a4\/Create-an-Inventory-List-in-Excel-Step-10-Version-2.jpg\/v4-460px-Create-an-Inventory-List-in-Excel-Step-10-Version-2.jpg","bigUrl":"https:\/\/www.wikihow.com\/images\/thumb\/a\/a4\/Create-an-Inventory-List-in-Excel-Step-10-Version-2.jpg\/v4-728px-Create-an-Inventory-List-in-Excel-Step-10-Version-2.jpg","smallWidth":460,"smallHeight":345,"bigWidth":728,"bigHeight":546,"licensing":" class=\"mw-parser-output\"><\/div>"} 2 空白のワークブック このオプションはウィンドウの左上隅にあります。{"smallUrl":"https:\/\/www.wikihow.com\/images_en\/thumb\/c\/cd\/Create-an-Inventory-List-in-Excel-Step-11-Version-2.jpg\/v4-460px-Create-an-Inventory-List-in-Excel-Step-11-Version-2.jpg","bigUrl":"https:\/\/www.wikihow.com\/images\/thumb\/c\/cd\/Create-an-Inventory-List-in-Excel-Step-11-Version-2.jpg\/v4-728px-Create-an-Inventory-List-in-Excel-Step-11-Version-2.jpg","smallWidth":460,"smallHeight":344,"bigWidth":728,"bigHeight":545,"licensing":" class=\"mw-parser-output\"><\/div>"} 3リストの見出しを作成します。 次のセルに次の見出しを入力します。 A1 -貨物コード B1 -商品名 C1 –商品の原価 D1 -商品の数量 E1 -公平性 {"smallUrl":"https:\/\/www.wikihow.com\/images_en\/thumb\/2\/2e\/Create-an-Inventory-List-in-Excel-Step-12-Version-2.jpg\/v4-460px-Create-an-Inventory-List-in-Excel-Step-12-Version-2.jpg","bigUrl":"https:\/\/www.wikihow.com\/images\/thumb\/2\/2e\/Create-an-Inventory-List-in-Excel-Step-12-Version-2.jpg\/v4-728px-Create-an-Inventory-List-in-Excel-Step-12-Version-2.jpg","smallWidth":460,"smallHeight":345,"bigWidth":728,"bigHeight":546,"licensing":" class=\"mw-parser-output\"><\/div>"} 4列の幅を調整します。 表の上部にある 2 つの列 ( A とB など) の間のスペースをクリックし、マウスを右にドラッグして列の幅を広げます。{"smallUrl":"https:\/\/www.wikihow.com\/images_en\/thumb\/9\/99\/Create-an-Inventory-List-in-Excel-Step-13-Version-2.jpg\/v4-460px-Create-an-Inventory-List-in-Excel-Step-13-Version-2.jpg","bigUrl":"https:\/\/www.wikihow.com\/images\/thumb\/9\/99\/Create-an-Inventory-List-in-Excel-Step-13-Version-2.jpg\/v4-728px-Create-an-Inventory-List-in-Excel-Step-13-Version-2.jpg","smallWidth":460,"smallHeight":345,"bigWidth":728,"bigHeight":546,"licensing":" class=\"mw-parser-output\"><\/div>"} 5商品の在庫コードを入力します。 セルA2 をクリックし、商品の在庫コード (例: 123456 ) を入力して、 Enter キー {"smallUrl":"https:\/\/www.wikihow.com\/images_en\/thumb\/2\/2a\/Create-an-Inventory-List-in-Excel-Step-14-Version-2.jpg\/v4-460px-Create-an-Inventory-List-in-Excel-Step-14-Version-2.jpg","bigUrl":"https:\/\/www.wikihow.com\/images\/thumb\/2\/2a\/Create-an-Inventory-List-in-Excel-Step-14-Version-2.jpg\/v4-728px-Create-an-Inventory-List-in-Excel-Step-14-Version-2.jpg","smallWidth":460,"smallHeight":345,"bigWidth":728,"bigHeight":546,"licensing":" class=\"mw-parser-output\"><\/div>"} 6製品名を追加します。 セルB2 をクリックし、商品の正式名称を入力します (例:ナイロン ケーブル タイ )。{"smallUrl":"https:\/\/www.wikihow.com\/images_en\/thumb\/5\/58\/Create-an-Inventory-List-in-Excel-Step-15-Version-2.jpg\/v4-460px-Create-an-Inventory-List-in-Excel-Step-15-Version-2.jpg","bigUrl":"https:\/\/www.wikihow.com\/images\/thumb\/5\/58\/Create-an-Inventory-List-in-Excel-Step-15-Version-2.jpg\/v4-728px-Create-an-Inventory-List-in-Excel-Step-15-Version-2.jpg","smallWidth":460,"smallHeight":345,"bigWidth":728,"bigHeight":546,"licensing":" class=\"mw-parser-output\"><\/div>"} 7各アイテムのコストを決定します。 セルC2 をクリックし、アイテムの個別のコストを入力します (例: 4.99 )。{"smallUrl":"https:\/\/www.wikihow.com\/images_en\/thumb\/9\/97\/Create-an-Inventory-List-in-Excel-Step-16-Version-2.jpg\/v4-460px-Create-an-Inventory-List-in-Excel-Step-16-Version-2.jpg","bigUrl":"https:\/\/www.wikihow.com\/images\/thumb\/9\/97\/Create-an-Inventory-List-in-Excel-Step-16-Version-2.jpg\/v4-728px-Create-an-Inventory-List-in-Excel-Step-16-Version-2.jpg","smallWidth":460,"smallHeight":345,"bigWidth":728,"bigHeight":546,"licensing":" class=\"mw-parser-output\"><\/div>"} 8所有している商品の総数を加算します。 セルD2 をクリックし、在庫にある商品の数量を入力します (たとえば、ナイロン製ケーブルタイが 80 個ある場合は、 80 と 入力します)。{"smallUrl":"https:\/\/www.wikihow.com\/images_en\/thumb\/2\/26\/Create-an-Inventory-List-in-Excel-Step-17-Version-2.jpg\/v4-460px-Create-an-Inventory-List-in-Excel-Step-17-Version-2.jpg","bigUrl":"https:\/\/www.wikihow.com\/images\/thumb\/2\/26\/Create-an-Inventory-List-in-Excel-Step-17-Version-2.jpg\/v4-728px-Create-an-Inventory-List-in-Excel-Step-17-Version-2.jpg","smallWidth":460,"smallHeight":345,"bigWidth":728,"bigHeight":546,"licensing":" class=\"mw-parser-output\"><\/div>"} 9純資産の計算式を入力します。 セルE2 をクリックし、 =C2*D2と入力してEnter キー この一般的な数式を「純額」列のすべてのセルで繰り返すことができます。ただし、 C2 とD2 を正しいセルに置き換えるようにしてください (たとえば、セルC10 とD10 の値を乗算する場合は、 C2 とD2 を その 2 つのセルに置き換えます)。 {"smallUrl":"https:\/\/www.wikihow.com\/images_en\/thumb\/c\/c5\/Create-an-Inventory-List-in-Excel-Step-18-Version-2.jpg\/v4-460px-Create-an-Inventory-List-in-Excel-Step-18-Version-2.jpg","bigUrl":"https:\/\/www.wikihow.com\/images\/thumb\/c\/c5\/Create-an-Inventory-List-in-Excel-Step-18-Version-2.jpg\/v4-728px-Create-an-Inventory-List-in-Excel-Step-18-Version-2.jpg","smallWidth":460,"smallHeight":345,"bigWidth":728,"bigHeight":546,"licensing":" class=\"mw-parser-output\"><\/div>"} 10商品リストに他の商品を追加します。 リストの各項目に対して上記のプロセスを繰り返します。リストが完成するまで、行ごとに 1 つの項目を入力します。{"smallUrl":"https:\/\/www.wikihow.com\/images_en\/thumb\/c\/c7\/Create-an-Inventory-List-in-Excel-Step-19-Version-2.jpg\/v4-460px-Create-an-Inventory-List-in-Excel-Step-19-Version-2.jpg","bigUrl":"https:\/\/www.wikihow.com\/images\/thumb\/c\/c7\/Create-an-Inventory-List-in-Excel-Step-19-Version-2.jpg\/v4-728px-Create-an-Inventory-List-in-Excel-Step-19-Version-2.jpg","smallWidth":460,"smallHeight":345,"bigWidth":728,"bigHeight":546,"licensing":" class=\"mw-parser-output\"><\/div>"} 11作業内容を保存します。 保存方法は以下の通りです。 Windows - [ファイル] をクリックし、[名前を付けて保存] をクリックして、 [この PC] を ダブルクリックし、ウィンドウの左側をクリックして保存場所を選択し、[ファイル名] テキスト ボックスにファイルの名前 (たとえば、「インベントリ リスト」) を入力して、 [保存] を クリックします。 Mac - 「ファイル」 をクリックし、「名前を付けて保存...」 をクリックして、ファイルの名前(「在庫リスト」など)を入力し、「場所」をクリックして保存先のフォルダーを選択し、「保存」 をクリックします。 ヒント ページの左下にある + ボタン をクリックすると、ワークブックに新しいワークシートを追加できます。