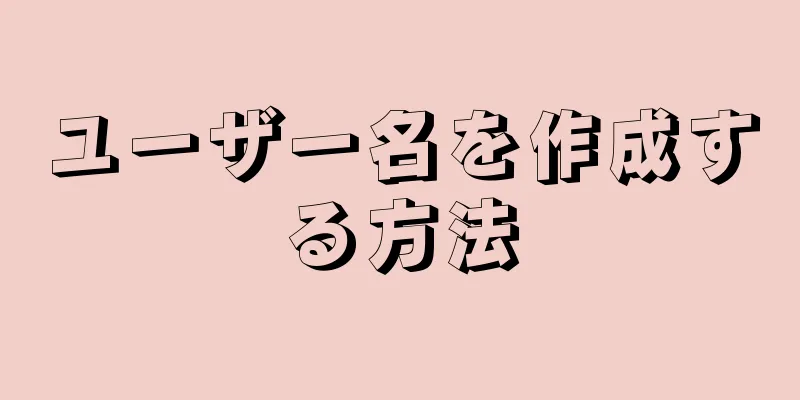|
iPhone から写真やビデオを添付したテキスト メッセージ (MMS とも呼ばれます) を送信したいですか?マルチメディア ファイルを含むメッセージを送受信したり、グループ テキスト メッセージを送信したりする場合は、MMS (マルチメディア メッセージング サービス) 機能を有効にする必要があります。 ステップ方法1方法1/2: MMSメッセージングを有効にする- {"smallUrl":"https:\/\/www.wikihow.com\/images_en\/thumb\/3\/36\/Enable-MMS-Messaging-for-iPhone-Step-1-Version-5.jpg\/v4-460px-Enable-MMS-Messaging-for-iPhone-Step-1-Version-5.jpg","bigUrl":"https:\/\/www.wikihow.com\/images\/thumb\/3\/36\/Enable-MMS-Messaging-for-iPhone-Step-1-Version-5.jpg\/v4-728px-Enable-MMS-Messaging-for-iPhone-Step-1-Version-5.jpg","smallWidth":460,"smallHeight":345,"bigWidth":728,"bigHeight":546,"licensing":" class=\"mw-parser-output\"><\/div>"} 1設定アプリを開きます。
- {"smallUrl":"https:\/\/www.wikihow.com\/images_en\/thumb\/1\/17\/Enable-MMS-Messaging-for-iPhone-Step-2-Version-6.jpg\/v4-460px-Enable-MMS-Messaging-for-iPhone-Step-2-Version-6.jpg","bigUrl":"https:\/\/www.wikihow.com\/images\/thumb\/1\/17\/Enable-MMS-Messaging-for-iPhone-Step-2-Version-6.jpg\/v4-728px-Enable-MMS-Messaging-for-iPhone-Step-2-Version-6.jpg","smallWidth":460,"smallHeight":345,"bigWidth":728,"bigHeight":546,"licensing":" class=\"mw-parser-output\"><\/div>"} 2情報メニューを開きます。
- {"smallUrl":"https:\/\/www.wikihow.com\/images_en\/thumb\/e\/e9\/Enable-MMS-Messaging-for-iPhone-Step-3-Version-6.jpg\/v4-460px-Enable-MMS-Messaging-for-iPhone-Step-3-Version-6.jpg","bigUrl":"https:\/\/www.wikihow.com\/images\/thumb\/e\/e9\/Enable-MMS-Messaging-for-iPhone-Step-3-Version-6.jpg\/v4-728px-Enable-MMS-Messaging-for-iPhone-Step-3-Version-6.jpg","smallWidth":460,"smallHeight":345,"bigWidth":728,"bigHeight":546,"licensing":" class=\"mw-parser-output\"><\/div>"} 3「MMSの送受信」スイッチを切り替えて、「MMSの送受信」機能を有効にします。メッセージング ページをスクロールして、マルチメディア メッセージの送受信用のスライダーを見つけます。これは、SMS/MMS セクションにあります。スライダーをクリックしてオンにします。
- {"smallUrl":"https:\/\/www.wikihow.com\/images_en\/thumb\/1\/10\/Enable-MMS-Messaging-for-iPhone-Step-4-Version-3.jpg\/v4-460px-Enable-MMS-Messaging-for-iPhone-Step-4-Version-3.jpg","bigUrl":"https:\/\/www.wikihow.com\/images\/thumb\/1\/10\/Enable-MMS-Messaging-for-iPhone-Step-4-Version-3.jpg\/v4-728px-Enable-MMS-Messaging-for-iPhone-Step-4-Version-3.jpg","smallWidth":460,"smallHeight":345,"bigWidth":728,"bigHeight":546,"licensing":" class=\"mw-parser-output\"><\/div>"} 4 「グループ情報」機能を有効にします。グループ メッセージング機能をオンにするには、グループ メッセージング スライダーをクリックします。グループ メッセージはマルチメディア メッセージング サービス形式を使用するため、MMS サービス モジュールに属し、同じ要件を持ちます。
- {"smallUrl":"https:\/\/www.wikihow.com\/images_en\/thumb\/6\/6f\/Enable-MMS-Messaging-for-iPhone-Step-5-Version-4.jpg\/v4-460px-Enable-MMS-Messaging-for-iPhone-Step-5-Version-4.jpg","bigUrl":"https:\/\/www.wikihow.com\/images\/thumb\/6\/6f\/Enable-MMS-Messaging-for-iPhone-Step-5-Version-4.jpg\/v4-728px-Enable-MMS-Messaging-for-iPhone-Step-5-Version-4.jpg","smallWidth":460,"smallHeight":345,"bigWidth":728,"bigHeight":546,"licensing":" class=\"mw-parser-output\"><\/div>"} 5携帯データ通信を有効にします。携帯電話のデータも有効になっていることを確認してください。有効になっていないと、MMS メッセージを受信できません。メインの設定メニューに戻り、リストの上部にある「モバイル」をタップします。次に、「モバイルデータ」スライダーをタップして、モバイルがオンになっていることを確認します。 広告する
方法2方法2/2: MMS サービスのトラブルシューティング- {"smallUrl":"https:\/\/www.wikihow.com\/images_en\/thumb\/a\/ac\/Enable-MMS-Messaging-for-iPhone-Step-6-Version-4.jpg\/v4-460px-Enable-MMS-Messaging-for-iPhone-Step-6-Version-4.jpg","bigUrl":"https:\/\/www.wikihow.com\/images\/thumb\/a\/ac\/Enable-MMS-Messaging-for-iPhone-Step-6-Version-4.jpg\/v4-728px-Enable-MMS-Messaging-for-iPhone-Step-6-Version-4.jpg","smallWidth":460,"smallHeight":345,"bigWidth":728,"bigHeight":546,"licensing":" class=\"mw-parser-output\"><\/div>"} 1デバイスがサービスと互換性があるかどうかを確認します。 MMS サービスをご利用になる場合は、iOS 3.1 以降を実行している iPhone 3G 以降のデバイス、携帯電話データ プラン、国内 MMS サービス プランを使用する必要があります。 [1]
- Wi-Fi 接続のみの場合、MMS は機能しません。 MMS メッセージを送受信するには、携帯電話データ通信を有効にする必要があります。
- モバイル オペレータはマルチメディア メッセージング サービス プランをサポートしている必要があります。
- MMS メッセージを送受信するには、モバイル ネットワーク信号が必要です。
- {"smallUrl":"https:\/\/www.wikihow.com\/images_en\/thumb\/a\/ab\/Enable-MMS-Messaging-for-iPhone-Step-7-Version-3.jpg\/v4-460px-Enable-MMS-Messaging-for-iPhone-Step-7-Version-3.jpg","bigUrl":"https:\/\/www.wikihow.com\/images\/thumb\/a\/ab\/Enable-MMS-Messaging-for-iPhone-Step-7-Version-3.jpg\/v4-728px-Enable-MMS-Messaging-for-iPhone-Step-7-Version-3.jpg","smallWidth":460,"smallHeight":345,"bigWidth":728,"bigHeight":546,"licensing":" class=\"mw-parser-output\"><\/div>"} 2 iMessage 機能をオフにします。 iMessage を使用して他のユーザーにメッセージを送信する場合、iMessage は MMS の役割を担い、写真やビデオの送信が可能になります。この切り替えプロセスは通常シームレスです。しかし、まだ問題が残っています。連絡先の 1 人が iPhone から Android に切り替えて iMessage を有効にしていない場合、iPhone は引き続きその連絡先の iMessage アカウントに MMS メッセージを送信しようとしますが、連絡先の連絡先は電話でそのメッセージを受信できません。
- 設定アプリを開きます。
- 情報メニューを開きます。
- 「iMessage」機能をオフにします。
- MMS メッセージの送受信を試してください。
- {"smallUrl":"https:\/\/www.wikihow.com\/images_en\/thumb\/5\/57\/Enable-MMS-Messaging-for-iPhone-Step-8-Version-3.jpg\/v4-460px-Enable-MMS-Messaging-for-iPhone-Step-8-Version-3.jpg","bigUrl":"https:\/\/www.wikihow.com\/images\/thumb\/5\/57\/Enable-MMS-Messaging-for-iPhone-Step-8-Version-3.jpg\/v4-728px-Enable-MMS-Messaging-for-iPhone-Step-8-Version-3.jpg","smallWidth":460,"smallHeight":345,"bigWidth":728,"bigHeight":546,"licensing":" class=\"mw-parser-output\"><\/div>"} 3 Wi-Fi 接続をオフにして、Web ページの読み込みを試みます。これにより、携帯電話のデータが正常に動作しているかどうかを確認できます。ワイヤレス接続をオフにした後も Web にアクセスできない場合は、携帯電話会社に連絡して携帯電話のデータ接続の問題を解決する必要があります。
- {"smallUrl":"https:\/\/www.wikihow.com\/images_en\/thumb\/4\/40\/Enable-MMS-Messaging-for-iPhone-Step-9-Version-3.jpg\/v4-460px-Enable-MMS-Messaging-for-iPhone-Step-9-Version-3.jpg","bigUrl":"https:\/\/www.wikihow.com\/images\/thumb\/4\/40\/Enable-MMS-Messaging-for-iPhone-Step-9-Version-3.jpg\/v4-728px-Enable-MMS-Messaging-for-iPhone-Step-9-Version-3.jpg","smallWidth":460,"smallHeight":345,"bigWidth":728,"bigHeight":546,"licensing":" class=\"mw-parser-output\"><\/div>"} 4ネットワーク設定を復元します。これにより、携帯電話の接続設定が再読み込みされ、MMS サービスに関する問題が解決される可能性があります。
- 設定アプリを開きます。
- [全般]をクリックします。
- 「復元」をクリックします。
- 「ネットワーク設定をリセット」をクリックします。パスワードを設定している場合は、復元する前にパスワードを入力する必要があります。
- {"smallUrl":"https:\/\/www.wikihow.com\/images_en\/thumb\/f\/f7\/Enable-MMS-Messaging-for-iPhone-Step-10-Version-3.jpg\/v4-460px-Enable-MMS-Messaging-for-iPhone-Step-10-Version-3.jpg","bigUrl":"https:\/\/www.wikihow.com\/images\/thumb\/f\/f7\/Enable-MMS-Messaging-for-iPhone-Step-10-Version-3.jpg\/v4-728px-Enable-MMS-Messaging-for-iPhone-Step-10-Version-3.jpg","smallWidth":460,"smallHeight":345,"bigWidth":728,"bigHeight":546,"licensing":" class=\"mw-parser-output\"><\/div>"} 5携帯電話事業者にお問い合わせください。マルチメディア メッセージング サービスは、通信事業者が提供する機能の 1 つです。つまり、通信事業者がこのサービスを管理し、MMS データの送受信を担当します。 MMS メッセージの送受信で問題が継続する場合は、通信事業者に連絡して MMS サービスをリセットし、問題を解決するよう依頼してください。
- {"smallUrl":"https:\/\/www.wikihow.com\/images_en\/thumb\/0\/06\/Enable-MMS-Messaging-for-iPhone-Step-11-Version-3.jpg\/v4-460px-Enable-MMS-Messaging-for-iPhone-Step-11-Version-3.jpg","bigUrl":"https:\/\/www.wikihow.com\/images\/thumb\/0\/06\/Enable-MMS-Messaging-for-iPhone-Step-11-Version-3.jpg\/v4-728px-Enable-MMS-Messaging-for-iPhone-Step-11-Version-3.jpg","smallWidth":460,"smallHeight":345,"bigWidth":728,"bigHeight":546,"licensing":" class=\"mw-parser-output\"><\/div>"} 6iPhone をリセットして工場出荷時の設定に戻します。 MMS メッセージングでまだ問題が発生する場合は、携帯電話をリセットしてみると問題が解決する可能性があります。携帯電話をリセットするとすべてのデータが消去されるため、まずデータとファイルをバックアップしてください。
- iPhone のリセットの詳細については、ガイドをご覧ください。
広告する
|