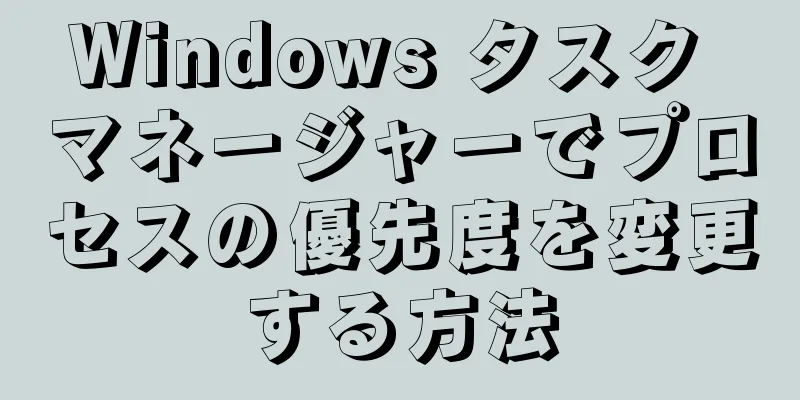|
優先度は、コンピュータが複数の動作プログラムを処理する際に、各プログラムがシステム リソースを受け取る際の優先度を決定するパラメータです。コンピュータは、各プログラムの優先度に基づいて、プログラムを処理する順序を決定し、システム メモリなどのリソースを割り当てます。この記事では、Windows タスク マネージャーでプロセスの優先度を変更する方法を説明します。一緒に見てみましょう。 ステップ- {"smallUrl":"https:\/\/www.wikihow.com\/images_en\/thumb\/5\/59\/Change-Process-Priorities-in-Windows-Task-Manager-Step-1-Version-3.jpg\/v4-460px-Change-Process-Priorities-in-Windows-Task-Manager-Step-1-Version-3.jpg","bigUrl":"https:\/\/www.wikihow.com\/i mages\/thumb\/5\/59\/Change-Process-Priorities-in-Windows-Task-Manager-Step-1-Version-3.jpg\/v4-728px-Change-Process-Priorities-in-Windows-Task-Manager-Step-1-Version-3.jpg","smallWidth":460,"smallHeight":346,"bigWidth":728,"bigHeight":547,"licensing":"<div class=\"mw-parser-output\"><\/div>"} 1「Ctrl」、「Alt」、「Delete」キーを同時に押し続けます。 Windows タスク マネージャー ウィンドウがポップアップ表示されます。いくつかの異なるオプションを含む画面がポップアップ表示された場合は、「タスク マネージャー」をクリックします。
- {"smallUrl":"https:\/\/www.wikihow.com\/images_en\/thumb\/3\/3b\/Change-Process-Priorities-in-Windows-Task-Manager-Step-2-Version-3.jpg\/v4-460px-Change-Process-Priorities-in-Windows-Task-Manager-Step-2-Version-3.jpg","bigUrl":"https:\/\/www.wikihow.com\/i mages\/thumb\/3\/3b\/Change-Process-Priorities-in-Windows-Task-Manager-Step-2-Version-3.jpg\/v4-728px-Change-Process-Priorities-in-Windows-Task-Manager-Step-2-Version-3.jpg","smallWidth":460,"smallHeight":344,"bigWidth":728,"bigHeight":544,"licensing":"<div class=\"mw-parser-output\"><\/div>"} 2左から2番目の「プロセス」タブをクリックします。
- {"smallUrl":"https:\/\/www.wikihow.com\/images_en\/thumb\/b\/b9\/Change-Process-Priorities-in-Windows-Task-Manager-Step-3-Version-3.jpg\/v4-460px-Change-Process-Priorities-in-Windows-Task-Manager-Step-3-Version-3.jpg","bigUrl":"https:\/\/www.wikihow.com\/i mages\/thumb\/b\/b9\/Change-Process-Priorities-in-Windows-Task-Manager-Step-3-Version-3.jpg\/v4-728px-Change-Process-Priorities-in-Windows-Task-Manager-Step-3-Version-3.jpg","smallWidth":460,"smallHeight":342,"bigWidth":728,"bigHeight":542,"licensing":"<div class=\"mw-parser-output\"><\/div>"} 3どのプロセスを設定する必要があるかわからない場合は、左端の「プログラム」タブをクリックして、高速化したいプログラムを見つけます。次に、プログラムを右クリックし、ドロップダウン メニューから [プロセスに移動] を選択します。この方法により、対応するプロセスを迅速かつ正確に見つけることができます。
- {"smallUrl":"https:\/\/www.wikihow.com\/images_en\/thumb\/9\/9e\/Change-Process-Priorities-in-Windows-Task-Manager-Step-4-Version-3.jpg\/v4-460px-Change-Process-Priorities-in-Windows-Task-Manager-Step-4-Version-3.jpg","bigUrl":"https:\/\/www.wikihow.com\/i mages\/thumb\/9\/9e\/Change-Process-Priorities-in-Windows-Task-Manager-Step-4-Version-3.jpg\/v4-728px-Change-Process-Priorities-in-Windows-Task-Manager-Step-4-Version-3.jpg","smallWidth":460,"smallHeight":346,"bigWidth":728,"bigHeight":547,"licensing":"<div class=\"mw-parser-output\"><\/div>"} 4アップグレードして高速化したいプロセスを右クリックします。
- {"smallUrl":"https:\/\/www.wikihow.com\/images_en\/thumb\/5\/5b\/Change-Process-Priorities-in-Windows-Task-Manager-Step-5-Version-3.jpg\/v4-460px-Change-Process-Priorities-in-Windows-Task-Manager-Step-5-Version-3.jpg","bigUrl":"https:\/\/www.wikihow.com\/i mages\/thumb\/5\/5b\/Change-Process-Priorities-in-Windows-Task-Manager-Step-5-Version-3.jpg\/v4-728px-Change-Process-Priorities-in-Windows-Task-Manager-Step-5-Version-3.jpg","smallWidth":460,"smallHeight":342,"bigWidth":728,"bigHeight":542,"licensing":"<div class=\"mw-parser-output\"><\/div>"} 5マウスを「優先度の設定」の上に置くか、キーボードの「p」キーを押して、設定する優先度レベルをクリックします。または、ショートカット キーを使用して設定することもできます。異なる文字キーは異なる優先度に対応します。つまり、L = 低、B = 標準以下、N = 通常、A = 標準以上、H = 高、R = リアルタイムです。 (これらのショートカットキーはポップアップウィンドウでも強調表示されることに注意してください)
- これらの優先度レベルの名前は直感的でわかりやすく、異なる優先度レベルを表しています。
- デフォルトでは、プロセスの優先度レベルは「通常」であり、変更しない限り「通常」レベルのままになります。
- プログラムの優先度を高く設定するほど、より多くのシステム リソースが割り当てられ、実行速度が速くなります。逆に。 たとえば、すぐに完了する必要のないバックグラウンド プログラムの場合、優先度を「低」に設定すると、より多くのシステム リソースが解放され、システム操作が容易になります。 「リアルタイム」に設定されたプログラムは、最も多くのリソースを占有し、最初に実行を完了します。
- {"smallUrl":"https:\/\/www.wikihow.com\/images_en\/thumb\/7\/7b\/Change-Process-Priorities-in-Windows-Task-Manager-Step-6-Version-3.jpg\/v4-460px-Change-Process-Priorities-in-Windows-Task-Manager-Step-6-Version-3.jpg","bigUrl":"https:\/\/www.wikihow.com\/i mages\/thumb\/7\/7b\/Change-Process-Priorities-in-Windows-Task-Manager-Step-6-Version-3.jpg\/v4-728px-Change-Process-Priorities-in-Windows-Task-Manager-Step-6-Version-3.jpg","smallWidth":460,"smallHeight":347,"bigWidth":728,"bigHeight":549,"licensing":"<div class=\"mw-parser-output\"><\/div>"} 6確認ウィンドウが表示されたら、「確認」ボタンをクリックします。
- {"smallUrl":"https:\/\/www.wikihow.com\/images_en\/thumb\/b\/bd\/Change-Process-Priorities-in-Windows-Task-Manager-Step-7.jpg\/v4-460px-Change-Process-Priorities-in-Windows-Task-Manager-Step-7.jpg","bigUrl":"https:\/\/www.wikihow.com\/images\/thumb\/b\/bd\/Change-Process-Priorities-in-Windows-Task-Manager-Step-7.jpg\/v4-728px-Change-Process-Priorities-in-Windows-Task-Manager-Step-7.jpg","smallWidth":460,"smallHeight":348,"bigWidth":728,"bigHeight":550,"licensing":" class=\"mw-parser-output\"><\/div>"} 7キーボードを使用して優先度レベルを選択し、プログラムの高速化プロセスを完了できます。プロセスを右クリックして、「p」キーを押して「優先度」を選択し、レベルに対応する文字キー(「標準以上」の場合は「A」など)を押してから、「Y」を押して設定を確認します。キーボード ショートカットを使用すると、セットアップ プロセス全体が大幅に高速化されます。 広告する
ヒント- プログラムが互いに競合しない限り、優先順位を変更する魔法の機能を使用して、システムが複数のプログラムを同時に実行できるようにすることができます。
- プログラムがフリーズしたり応答しなくなった場合は、タスク マネージャーの [タスクの終了] を使用してプログラムを閉じることができます。
- システム上で実行されているプロセスに関する詳細情報を確認したい場合は、Windows Sysinternals から「Process Explorer」プログラムを無料でダウンロードして実行できます。デフォルトのタスク マネージャーを置き換えて、プログラムやプロセスなどを管理できます。
広告する警告する- 「リアルタイム」とは、プロセスがシステム リソースを使用する際に、すべてのプロセス (通常のウィンドウ プロセスを含む) よりも優先順位が高いことを意味します。このモードはリスクが高く、プロセスが不安定になる可能性があります。したがって、これは、特定のプログラムが「リアルタイム」優先度を使用する必要があること、およびこの優先度を必要とする特定のプロセスを示すためにのみ使用できます。
- 低速のコンピューターでは、大量のメモリを使用するプログラムを使用すると、コンピューターがクラッシュしたりフリーズしたりする可能性があります。
広告する準備が必要です |