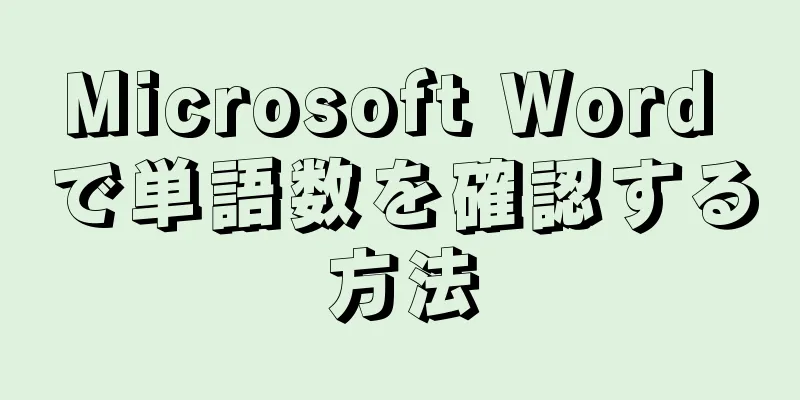このwikiHowでは、イーサネット ケーブルを使用してコンピューターをネットワーク ルーターに直接接続する方法と、Windows および Mac コンピューターでイーサネットを設定する方法について説明します。
ステップ 1方法 1/3:ルーターに接続する {"smallUrl":"https:\/\/www.wikihow.com\/images_en\/thumb\/4\/48\/Set-up-Ethernet-Step-1-Version-3.jpg\/v4-460px-Set-up-Ethernet-Step-1-Version-3.jpg","bigUrl":"https:\/\/www.wikihow.com\/images\/thumb\/4\/48\/Set-up-Ethernet-Step-1-Version-3.jpg\/v4-728px-Set-up-Ethernet-Step-1-Version-3.jpg","smallWidth":460,"smallHeight":345,"bigWidth":728,"bigHeight":546,"licensing":"<div class=\"mw-parser-output\"><\/div>"} 1 Ethernet ケーブルを準備します。 イーサネット ケーブル (RJ-45 ケーブルとも呼ばれます) の両端には四角いプラグが付いています。イーサネット ケーブルを介してコンピューターをルーターに直接接続できます。モデムをルーターに接続するケーブルはイーサネット ケーブルです。 {"smallUrl":"https:\/\/www.wikihow.com\/images_en\/thumb\/6\/6f\/Set-up-Ethernet-Step-2-Version-3.jpg\/v4-460px-Set-up-Ethernet-Step-2-Version-3.jpg","bigUrl":"https:\/\/www.wikihow.com\/images\/thumb\/6\/6f\/Set-up-Ethernet-Step-2-Version-3.jpg\/v4-728px-Set-up-Ethernet-Step-2-Version-3.jpg","smallWidth":460,"smallHeight":345,"bigWidth":728,"bigHeight":546,"licensing":"<div class=\"mw-parser-output\"><\/div>"} 2ルーターがオンラインであることを確認します。 ルーターはモデムに接続し、モデムは壁のネットワーク ポートまたはイーサネット ポートに接続する必要があります。モデムとルーターの前面に、それらに接続されたイーサネット ケーブルが見えるはずです。モデムしかない場合は、モデムが壁のネットワーク ポートまたはイーサネット ポートに接続されていることを確認してください。 {"smallUrl":"https:\/\/www.wikihow.com\/images_en\/thumb\/6\/67\/Set-up-Ethernet-Step-3-Version-3.jpg\/v4-460px-Set-up-Ethernet-Step-3-Version-3.jpg","bigUrl":"https:\/\/www.wikihow.com\/images\/thumb\/6\/67\/Set-up-Ethernet-Step-3-Version-3.jpg\/v4-728px-Set-up-Ethernet-Step-3-Version-3.jpg","smallWidth":460,"smallHeight":345,"bigWidth":728,"bigHeight":546,"licensing":"<div class=\"mw-parser-output\"><\/div>"} 3コンピューターとルーターのイーサネット ポートを見つけます。 イーサネット ポートは正方形で、通常はその横に接続ボックス アイコンが表示されます。ルーターのイーサネット ポートには「LAN」(ローカル エリア ネットワーク) というラベルが付いています。 モデムを接続するだけの場合は、通常、ポートの上に「インターネット」または「WAN」と表示されます。 {"smallUrl":"https:\/\/www.wikihow.com\/images_en\/thumb\/7\/74\/Set-up-Ethernet-Step-4-Version-3.jpg\/v4-460px-Set-up-Ethernet-Step-4-Version-3.jpg","bigUrl":"https:\/\/www.wikihow.com\/images\/thumb\/7\/74\/Set-up-Ethernet-Step-4-Version-3.jpg\/v4-728px-Set-up-Ethernet-Step-4-Version-3.jpg","smallWidth":460,"smallHeight":345,"bigWidth":728,"bigHeight":546,"licensing":"<div class=\"mw-parser-output\"><\/div>"} 4イーサネット ケーブルをコンピューターとルーターに接続します。 ルータがオンラインである限り、ネットワーク ケーブルを接続するだけでコンピュータをネットワークに接続できます。 広告する2方法 2/3: Windows コンピュータでイーサネット設定を構成する {"smallUrl":"https:\/\/www.wikihow.com\/images_en\/thumb\/f\/f9\/Set-up-Ethernet-Step-5.jpg\/v4-460px-Set-up-Ethernet-Step-5.jpg","bigUrl":"https:\/\/www.wikihow.com\/images\/thumb\/f\/f9\/Set-up-Ethernet-Step-5.jpg\/v4-728px-Set-up-Ethernet-Step-5.jpg","smallWidth":460,"smallHeight":345,"bigWidth":728,"bigHeight":546,"licensing":"<div class=\"mw-parser-output\"><\/div>"} 1 [スタート] メニューを開きます。 画面の左下隅にある Windows ロゴをクリックするか、 Windows キーを押してスタート メニューを開きます。{"smallUrl":"https:\/\/www.wikihow.com\/images_en\/thumb\/7\/7c\/Set-up-Ethernet-Step-6.jpg\/v4-460px-Set-up-Ethernet-Step-6.jpg","bigUrl":"https:\/\/www.wikihow.com\/images\/thumb\/7\/7c\/Set-up-Ethernet-Step-6.jpg\/v4-728px-Set-up-Ethernet-Step-6.jpg","smallWidth":460,"smallHeight":345,"bigWidth":728,"bigHeight":546,"licensing":"<div class=\"mw-parser-output\"><\/div>"} 2 ⚙️をクリックします。 スタート ウィンドウの左下隅にあります。{"smallUrl":"https:\/\/www.wikihow.com\/images_en\/thumb\/b\/b3\/Set-up-Ethernet-Step-7.jpg\/v4-460px-Set-up-Ethernet-Step-7.jpg","bigUrl":"https:\/\/www.wikihow.com\/images\/thumb\/b\/b3\/Set-up-Ethernet-Step-7.jpg\/v4-728px-Set-up-Ethernet-Step-7.jpg","smallWidth":460,"smallHeight":345,"bigWidth":728,"bigHeight":546,"licensing":"<div class=\"mw-parser-output\"><\/div>"} 3 [ネットワークとインターネット] {"smallUrl":"https:\/\/www.wikihow.com\/images_en\/thumb\/0\/06\/Set-up-Ethernet-Step-8.jpg\/v4-460px-Set-up-Ethernet-Step-8.jpg","bigUrl":"https:\/\/www.wikihow.com\/images\/thumb\/0\/06\/Set-up-Ethernet-Step-8.jpg\/v4-728px-Set-up-Ethernet-Step-8.jpg","smallWidth":460,"smallHeight":345,"bigWidth":728,"bigHeight":546,"licensing":"<div class=\"mw-parser-output\"><\/div>"} 4 [イーサネット] {"smallUrl":"https:\/\/www.wikihow.com\/images_en\/thumb\/5\/5a\/Set-up-Ethernet-Step-9.jpg\/v4-460px-Set-up-Ethernet-Step-9.jpg","bigUrl":"https:\/\/www.wikihow.com\/images\/thumb\/5\/5a\/Set-up-Ethernet-Step-9.jpg\/v4-728px-Set-up-Ethernet-Step-9.jpg","smallWidth":460,"smallHeight":345,"bigWidth":728,"bigHeight":546,"licensing":"<div class=\"mw-parser-output\"><\/div>"} 5イーサネットが使用可能であることを確認します。 ページの上部にイーサネット ネットワークの名前が表示され、その下に「接続済み」と表示されます。これは、イーサネット ネットワークに接続されていることを示します。イーサネットが正しく動作しない場合は、ルーターの別のポートまたは別のイーサネット ケーブルを試してください。 3方法 3/3: Mac でイーサネット設定を構成する {"smallUrl":"https:\/\/www.wikihow.com\/images_en\/thumb\/c\/c0\/Set-up-Ethernet-Step-10.jpg\/v4-460px-Set-up-Ethernet-Step-10.jpg","bigUrl":"https:\/\/www.wikihow.com\/images\/thumb\/c\/c0\/Set-up-Ethernet-Step-10.jpg\/v4-728px-Set-up-Ethernet-Step-10.jpg","smallWidth":460,"smallHeight":345,"bigWidth":728,"bigHeight":546,"licensing":"<div class=\"mw-parser-output\"><\/div>"} 1 Apple メニューを開きます。 画面の左上隅にあるリンゴの形のアイコンをクリックします。1. 「システム環境設定」をクリックします 。 {"smallUrl":"https:\/\/www.wikihow.com\/images_en\/thumb\/6\/6a\/Set-up-Ethernet-Step-12.jpg\/v4-460px-Set-up-Ethernet-Step-12.jpg","bigUrl":"https:\/\/www.wikihow.com\/images\/thumb\/6\/6a\/Set-up-Ethernet-Step-12.jpg\/v4-728px-Set-up-Ethernet-Step-12.jpg","smallWidth":460,"smallHeight":345,"bigWidth":728,"bigHeight":546,"licensing":"<div class=\"mw-parser-output\"><\/div>"} 3 [ネットワーク] {"smallUrl":"https:\/\/www.wikihow.com\/images_en\/thumb\/f\/f1\/Set-up-Ethernet-Step-13.jpg\/v4-460px-Set-up-Ethernet-Step-13.jpg","bigUrl":"https:\/\/www.wikihow.com\/images\/thumb\/f\/f1\/Set-up-Ethernet-Step-13.jpg\/v4-728px-Set-up-Ethernet-Step-13.jpg","smallWidth":460,"smallHeight":345,"bigWidth":728,"bigHeight":546,"licensing":"<div class=\"mw-parser-output\"><\/div>"} 4 「イーサネット」接続を選択します。 左のパネルにあります。{"smallUrl":"https:\/\/www.wikihow.com\/images_en\/thumb\/0\/0d\/Set-up-Ethernet-Step-14.jpg\/v4-460px-Set-up-Ethernet-Step-14.jpg","bigUrl":"https:\/\/www.wikihow.com\/images\/thumb\/0\/0d\/Set-up-Ethernet-Step-14.jpg\/v4-728px-Set-up-Ethernet-Step-14.jpg","smallWidth":460,"smallHeight":345,"bigWidth":728,"bigHeight":546,"licensing":"<div class=\"mw-parser-output\"><\/div>"} 5 [詳細設定] {"smallUrl":"https:\/\/www.wikihow.com\/images_en\/thumb\/f\/f3\/Set-up-Ethernet-Step-15.jpg\/v4-460px-Set-up-Ethernet-Step-15.jpg","bigUrl":"https:\/\/www.wikihow.com\/images\/thumb\/f\/f3\/Set-up-Ethernet-Step-15.jpg\/v4-728px-Set-up-Ethernet-Step-15.jpg","smallWidth":460,"smallHeight":345,"bigWidth":728,"bigHeight":546,"licensing":"<div class=\"mw-parser-output\"><\/div>"} 6 [TCP/IP] {"smallUrl":"https:\/\/www.wikihow.com\/images_en\/thumb\/e\/ed\/Set-up-Ethernet-Step-16.jpg\/v4-460px-Set-up-Ethernet-Step-16.jpg","bigUrl":"https:\/\/www.wikihow.com\/images\/thumb\/e\/ed\/Set-up-Ethernet-Step-16.jpg\/v4-728px-Set-up-Ethernet-Step-16.jpg","smallWidth":460,"smallHeight":345,"bigWidth":728,"bigHeight":546,"licensing":"<div class=\"mw-parser-output\"><\/div>"} 7 「IPv4 の構成」ボックスで「DHCP を使用する」になっていることを確認します。 そうでない場合は、画面上部の「IPv4 の設定」の右側にあるボックスをクリックし、 「DHCP を使用する」 を選択します。{"smallUrl":"https:\/\/www.wikihow.com\/images_en\/thumb\/c\/ce\/Set-up-Ethernet-Step-17.jpg\/v4-460px-Set-up-Ethernet-Step-17.jpg","bigUrl":"https:\/\/www.wikihow.com\/images\/thumb\/c\/ce\/Set-up-Ethernet-Step-17.jpg\/v4-728px-Set-up-Ethernet-Step-17.jpg","smallWidth":460,"smallHeight":345,"bigWidth":728,"bigHeight":546,"licensing":"<div class=\"mw-parser-output\"><\/div>"} 8 [DHCP の更新] を 18.jpg","bigUrl":"https:\/\/www.wikihow.com\/images\/thumb\/4\/4e\/Set-up-Ethernet-Step-18.jpg\/v4-460px-Set-up-Ethernet-Step-18.jpg","smallWidth":460,"smallHeight":345,"bigWidth":728,"bigHeight":546,"licensing":"<div class=\"mw-parser-output\"><\/div>"} 9 [OK] 画面の右下隅にあります。この時点で、イーサネット接続がアクティブになるはずです。 広告するヒント イーサネット ポートがない場合は、USB-C からイーサネットへのコンバーターを使用してネットワークに接続できます。 警告する イーサネットを主な接続タイプとして使用する場合は、コンピュータがネットワークの範囲内にあることを確認してください。