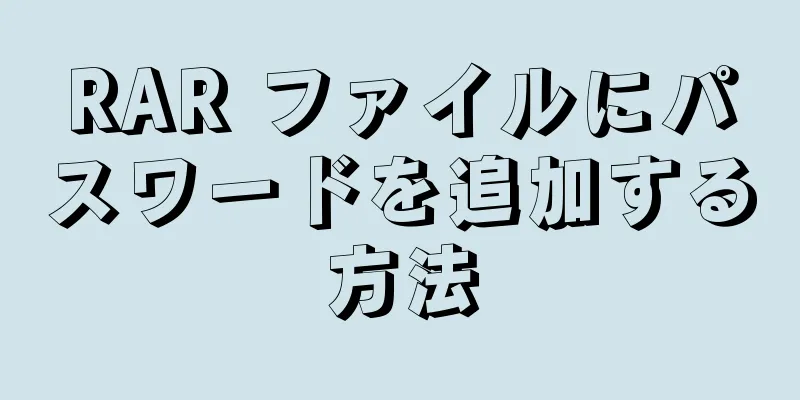2 台のルーターを接続すると、インターネットの速度が向上します。さらに、2 台のルーターで家全体をカバーし、子供たちのための安全なサブネットワークを作成できます。ルーターにその機能がある場合は、ブリッジとして設定して、ワイヤレス ネットワーク信号をガレージや裏庭まで拡張することもできます。
ステップ 1方法 1/2: イーサネットを使用して2つのルーターを接続する {"smallUrl":"https:\/\/www.wikihow.com\/images_en\/thumb\/a\/a1\/Connect-Two-Routers-Step-1-Version-2.jpg\/v4-460px-Connect-Two-Routers-Step-1-Version-2.jpg","bigUrl":"https:\/\/www.wikihow.com\/images\/thumb\/a\/a1\/Connect-Two-Routers-Step-1-Version-2.jpg\/v4-728px-Connect-Two-Routers-Step-1-Version-2.jpg","smallWidth":460,"smallHeight":345,"bigWidth":728,"bigHeight":546,"licensing":"<div class=\"mw-parser-output\"><\/div>"} 1どのルータがプライマリ ルータであるかを判断します。 メインルーターはモデムに直接接続されます。一般的に、最も最近購入した最も機能豊富なルーターをプライマリ ルーターとして使用できます。同じモデルのルーターが 2 台ある場合は、どちらを選択しても問題ありません。{"smallUrl":"https:\/\/www.wikihow.com\/images_en\/thumb\/f\/f7\/Connect-Two-Routers-Step-2-Version-2.jpg\/v4-460px-Connect-Two-Routers-Step-2-Version-2.jpg","bigUrl":"https:\/\/www.wikihow.com\/images\/thumb\/f\/f7\/Connect-Two-Routers-Step-2-Version-2.jpg\/v4-728px-Connect-Two-Routers-Step-2-Version-2.jpg","smallWidth":460,"smallHeight":345,"bigWidth":728,"bigHeight":546,"licensing":"<div class=\"mw-parser-output\"><\/div>"} 2どのルータがセカンダリ ルータであるかを判断します。 このルーターは主にネットワーク信号を拡張するために使用されます。古いモデルのルーターをセカンダリルーターとして選択できます。さらに、LAN から WAN へのネットワークを作成する必要がある場合 (以下を参照)、ルーターは接続されたネットワークも制御します。{"smallUrl":"https:\/\/www.wikihow.com\/images_en\/thumb\/a\/a6\/Connect-Two-Routers-Step-3.jpg\/v4-460px-Connect-Two-Routers-Step-3.jpg","bigUrl":"https:\/\/www.wikihow.com\/images\/thumb\/a\/a6\/Connect-Two-Routers-Step-3.jpg\/v4-728px-Connect-Two-Routers-Step-3.jpg","smallWidth":460,"smallHeight":345,"bigWidth":728,"bigHeight":546,"licensing":"<div class=\"mw-parser-output\"><\/div>"} 3 2 台のルーターをコンピューターの近くに配置します。 ルーターを設定するときに、コンピューターの近くに置いておくと、簡単にアクセスしてセットアップできます。構成が完了したら、後で別の場所に移動できます。{"smallUrl":"https:\/\/www.wikihow.com\/images\/thumb\/e\/e7\/Connect-Two-Routers-Step-4-Version-2.jpg\/v4-460px-Connect-Two-Routers-Step-4-Version-2.jpg","bigUrl":"https:\/\/www.wikihow.com\/images\/thumb\/e\/e7\/Connect-Two-Routers-Step-4-Version-2.jpg\/v4-728px-Connect-Two-Routers-Step-4-Version-2.jpg","smallWidth":460,"smallHeight":345,"bigWidth":728,"bigHeight":546,"licensing":"<div class=\"mw-parser-output\"><\/div>"} 4LAN-to-LAN または LAN-to-WAN のネットワーク接続方法を使用するかどうかを決定します。 LAN 間 (ローカル エリア ネットワーク) 接続によりネットワークを拡張し、より多くのデバイスをネットワークに接続できるようになります。各デバイスは、ネットワーク上の他のデバイスによって共有されるファイルやリソースにアクセスできます。 LAN から WAN (ワイド エリア ネットワーク) への接続方法では、メイン ネットワーク (WAN) 内にサブ LAN が作成されます。この方法の利点は、サブネット内のデバイス アクセスに特定の制限を設定できることです。欠点は、サブネット内のデバイスがメインネットワークとファイルやリソースを共有できないことです。 LAN から WAN へのネットワークを設定するときに、サブネットの DNS 設定を変更して、サブネット上のデバイスがアクセスできる Web サイトを制限できます。さらに、サブネット内のデバイスはより安全になり、ハッカーがアクセスすることがより困難になります。したがって、保護者はこれを使用して子供のインターネットへのアクセスを監視することができます。 {"smallUrl":"https:\/\/www.wikihow.com\/images\/thumb\/c\/c0\/Connect-Two-Routers-Step-5-Version-2.jpg\/v4-460px-Connect-Two-Routers-Step-5-Version-2.jpg","bigUrl":"https:\/\/www.wikihow.com\/images\/thumb\/c\/c0\/Connect-Two-Routers-Step-5-Version-2.jpg\/v4-728px-Connect-Two-Routers-Step-5-Version-2.jpg","smallWidth":460,"smallHeight":345,"bigWidth":728,"bigHeight":546,"licensing":"<div class=\"mw-parser-output\"><\/div>"} 5 メインルーターをモデムに接続し、コンピューターをイーサネット経由でルーターに接続します。 前と同じようにネットワーク接続を構成します。メイン ルーターがネットワーク接続を担当するため、単一のルーターを使用してネットワーク接続を構成できます。アドレスバーに192.168.1.1 、 192.168.2.1 、または192.168.0.1 と入力すると、ほとんどのルーターにアクセスできます。 ルーターの IP アドレスとサブネット マスクを慎重に設定してください。 IP アドレスは通常、ルーターの設定ページにアクセスするために使用するアドレスと同じです。サブネット マスクは通常255.255.255.0 に設定されます。 LAN-to-WAN ネットワークを作成する場合は、メイン ルーターの DHCP サービスを有効にして、 192.168.1.2 ~ 192.168.1.50 の間の IP アドレスを自動的に割り当てることができます。 LAN 間ネットワークを作成する場合は、DHCP サービスのデフォルト設定を受け入れることができます。 設定が完了したら、ルーターをコンピューターから切断します。 {"smallUrl":"https:\/\/www.wikihow.com\/images_en\/thumb\/4\/42\/Connect-Two-Routers-Step-6-Version-2.jpg\/v4-460px-Connect-Two-Routers-Step-6-Version-2.jpg","bigUrl":"https:\/\/www.wikihow.com\/images\/thumb\/4\/42\/Connect-Two-Routers-Step-6-Version-2.jpg\/v4-728px-Connect-Two-Routers-Step-6-Version-2.jpg","smallWidth":460,"smallHeight":345,"bigWidth":728,"bigHeight":546,"licensing":"<div class=\"mw-parser-output\"><\/div>"} 6コンピュータをセカンダリ ルーターに接続します。 設定ページを開きます。 LAN 間ネットワークを作成する場合は、プライマリ ルーターに一致するように IP アドレスの最後の桁を 1 つ増やします (例: 192.168.1.1 を192.168.1.2 に)。 LAN から WAN へのネットワークを作成する場合は、IP アドレスの最後から 2 番目の桁を 1 つ増やして、プライマリ ルーターの IP アドレスと一致させます (例: 192.168.1.1 を192.168.2.1 に変更します)。また、セカンダリ ルーターのサブネット マスクをプライマリ ルーターのサブネット マスクと同じに設定します。 LAN-to-WAN ネットワークを作成する場合は、セカンダリ ルーターの WAN IP アドレスを192.168.1.51 に設定します。 {"smallUrl":"https:\/\/www.wikihow.com\/images_en\/thumb\/3\/39\/Connect-Two-Routers-Step-7.jpg\/v4-460px-Connect-Two-Routers-Step-7.jpg","bigUrl":"https:\/\/www.wikihow.com\/images\/thumb\/3\/39\/Connect-Two-Routers-Step-7.jpg\/v4-728px-Connect-Two-Routers-Step-7.jpg","smallWidth":460,"smallHeight":345,"bigWidth":728,"bigHeight":546,"licensing":"<div class=\"mw-parser-output\"><\/div>"} 7セカンダリルーターの DHCP サーバーをセットアップします。 LAN-to-LAN ネットワークを作成する場合は、セカンダリ ルーターの DHCP サービスを無効にする必要があります。 LAN-to-WAN ネットワークを作成する場合、セカンダリ ルーターの DHCP サービスによって192.168.2.2 ~ 192.168.2.50 の間の IP アドレスが自動的に割り当てられます。 [1] {"smallUrl":"https:\/\/www.wikihow.com\/images_en\/thumb\/9\/9d\/Connect-Two-Routers-Step-8.jpg\/v4-460px-Connect-Two-Routers-Step-8.jpg","bigUrl":"https:\/\/www.wikihow.com\/images\/thumb\/9\/9d\/Connect-Two-Routers-Step-8.jpg\/v4-728px-Connect-Two-Routers-Step-8.jpg","smallWidth":460,"smallHeight":345,"bigWidth":728,"bigHeight":546,"licensing":"<div class=\"mw-parser-output\"><\/div>"} 8ワイヤレス チャネルを変更します。 両方のルーターにワイヤレス機能がある場合は、相互に干渉しないようにワイヤレス チャネルを手動で設定する必要があります。プライマリ ルーターのチャネルを 1 ~ 6 に設定し、セカンダリ ルーターのチャネルを 11 に設定できます。9. ルーターを設置します 。 すべての設定が完了したら、ルーターを好きな場所に配置できます。ただし、2 つのルーターはイーサネット ケーブルを使用して接続する必要があります。したがって、2 台のルーターを別の部屋に設置する場合は、ケーブルを壁に通す必要がある場合があります。また、接続を容易にするために、メインルーターをモデムの近くに配置します。{"smallUrl":"https:\/\/www.wikihow.com\/images_en\/thumb\/c\/cb\/Connect-Two-Routers-Step-10.jpg\/v4-460px-Connect-Two-Routers-Step-10.jpg","bigUrl":"https:\/\/www.wikihow.com\/images\/thumb\/c\/cb\/Connect-Two-Routers-Step-10.jpg\/v4-728px-Connect-Two-Routers-Step-10.jpg","smallWidth":460,"smallHeight":345,"bigWidth":728,"bigHeight":546,"licensing":"<div class=\"mw-parser-output\"><\/div>"} 10. 2 台のルーターを接続します。 イーサネット ケーブルの一方の端をメイン ルーターの任意の LAN ポートに差し込みます。 LAN 間ネットワークを作成する場合は、イーサネット ケーブルのもう一方の端をセカンダリ ルーターの LAN ポートに接続します。 LAN から WAN へのネットワークを作成する場合は、イーサネット ケーブルのもう一方の端をセカンダリ ルーターの WAN ポートに接続します。 2方法 2/2: 2つのワイヤレスルーターをブリッジする {"smallUrl":"https:\/\/www.wikihow.com\/images_en\/thumb\/b\/bf\/Connect-Two-Routers-Step-11.jpg\/v4-460px-Connect-Two-Routers-Step-11.jpg","bigUrl":"https:\/\/www.wikihow.com\/images\/thumb\/b\/bf\/Connect-Two-Routers-Step-11.jpg\/v4-728px-Connect-Two-Routers-Step-11.jpg","smallWidth":460,"smallHeight":345,"bigWidth":728,"bigHeight":546,"licensing":"<div class=\"mw-parser-output\"><\/div>"} 1デバイスに互換性があるかどうかを確認します。 2 台のルーターをワイヤレスでブリッジする場合、セカンダリ ルーターに「ブリッジ」または「リレー」機能が必要です。ほとんどの市販ルーターにはこの機能がありません。ルーターがブリッジ モードをサポートしていない場合は、DD-WRT を使用してルーターのファームウェアをフラッシュできます。DD-WRT は、ルーターがブリッジ モードをサポートできるようにするオープン ソースのルーター ファームウェアです。 [2] ブリッジ モードの設定手順については、ルーターのドキュメントを参照してください。ルーターのモデルに応じたセットアップ手順をオンラインで見つけることもできます。 すべてのルーターが DD-WRT をサポートしているわけではありません。互換性のあるルーターのリストについては、DD-WRT Web サイトを確認してください。 {"smallUrl":"https:\/\/www.wikihow.com\/images_en\/thumb\/f\/f4\/Connect-Two-Routers-Step-12.jpg\/v4-460px-Connect-Two-Routers-Step-12.jpg","bigUrl":"https:\/\/www.wikihow.com\/images\/thumb\/f\/f4\/Connect-Two-Routers-Step-12.jpg\/v4-728px-Connect-Two-Routers-Step-12.jpg","smallWidth":460,"smallHeight":345,"bigWidth":728,"bigHeight":546,"licensing":"<div class=\"mw-parser-output\"><\/div>"} 2 2 台のルーターをコンピューターの近くに配置します。 ルーターとモデムを設定するときは、簡単にアクセスして設定できるようにコンピューターの近くに置くことができます。構成が完了したら、後で別の場所に移動できます。{"smallUrl":"https:\/\/www.wikihow.com\/images_en\/thumb\/6\/67\/Connect-Two-Routers-Step-13.jpg\/v4-460px-Connect-Two-Routers-Step-13.jpg","bigUrl":"https:\/\/www.wikihow.com\/images\/thumb\/6\/67\/Connect-Two-Routers-Step-13.jpg\/v4-728px-Connect-Two-Routers-Step-13.jpg","smallWidth":460,"smallHeight":345,"bigWidth":728,"bigHeight":546,"licensing":"<div class=\"mw-parser-output\"><\/div>"} 3メインルーターをセットアップします。 メインルーターをモデムに接続し、コンピューターをイーサネット経由でルーターに接続します。主なルーターの設定は、通常のワイヤレス ネットワークの場合と同じです。重要なパラメータには、ルーターの IP アドレス、DHCP 範囲、サブネット マスクが含まれます。メインルーターには、最も強い信号を持つアンテナが必要です。これにより、セカンダリ ルーターのその後のセットアップが容易になります。 ワイヤレス ネットワークの設定が完了したら、ルーターを切断します。 {"smallUrl":"https:\/\/www.wikihow.com\/images_en\/thumb\/0\/0a\/Connect-Two-Routers-Step-14.jpg\/v4-460px-Connect-Two-Routers-Step-14.jpg","bigUrl":"https:\/\/www.wikihow.com\/images\/thumb\/0\/0a\/Connect-Two-Routers-Step-14.jpg\/v4-728px-Connect-Two-Routers-Step-14.jpg","smallWidth":460,"smallHeight":345,"bigWidth":728,"bigHeight":546,"licensing":"<div class=\"mw-parser-output\"><\/div>"} 4セカンダリルーターの設定ページを開きます。 イーサネット ケーブルを介してルーターをコンピューターに接続し、設定ページを開きます。モデムに接続する必要はありません。設定ページにログイン後、「インターネット」と「ワイヤレス」の設定ページに移動します。{"smallUrl":"https:\/\/www.wikihow.com\/images_en\/thumb\/4\/46\/Connect-Two-Routers-Step-15.jpg\/v4-460px-Connect-Two-Routers-Step-15.jpg","bigUrl":"https:\/\/www.wikihow.com\/images\/thumb\/4\/46\/Connect-Two-Routers-Step-15.jpg\/v4-728px-Connect-Two-Routers-Step-15.jpg","smallWidth":460,"smallHeight":345,"bigWidth":728,"bigHeight":546,"licensing":"<div class=\"mw-parser-output\"><\/div>"} 5ブリッジ モードをオンにします。 ワイヤレス設定ページに移動し、「ネットワーク モード」、「ワイヤレス モード」、または「接続タイプ」オプションを見つけて、「ブリッジ モード」または「リピーター モード」に設定します。 [3] このオプションが表示されない場合は、ルーターがブリッジをサポートしていない可能性があります。{"smallUrl":"https:\/\/www.wikihow.com\/images_en\/thumb\/1\/19\/Connect-Two-Routers-Step-16.jpg\/v4-460px-Connect-Two-Routers-Step-16.jpg","bigUrl":"https:\/\/www.wikihow.com\/images\/thumb\/1\/19\/Connect-Two-Routers-Step-16.jpg\/v4-728px-Connect-Two-Routers-Step-16.jpg","smallWidth":460,"smallHeight":345,"bigWidth":728,"bigHeight":546,"licensing":"<div class=\"mw-parser-output\"><\/div>"} 6セカンダリ ルーターの IP アドレスを設定します。 入力するアドレスは、メイン ルーターの IP アドレス範囲内である必要があります。たとえば、メイン ルーターの IP アドレスが 192.168.1.1 の場合、メイン ルーターの DHCP アドレス範囲を 192.168.1.50 に設定できます。サブネット マスクがメイン ルータと同じであることを確認します。 {"smallUrl":"https:\/\/www.wikihow.com\/images_en\/thumb\/7\/7b\/Connect-Two-Routers-Step-17.jpg\/v4-460px-Connect-Two-Routers-Step-17.jpg","bigUrl":"https:\/\/www.wikihow.com\/images\/thumb\/7\/7b\/Connect-Two-Routers-Step-17.jpg\/v4-728px-Connect-Two-Routers-Step-17.jpg","smallWidth":460,"smallHeight":345,"bigWidth":728,"bigHeight":546,"licensing":"<div class=\"mw-parser-output\"><\/div>"} 7一意の SSID を入力します。 SSID は、どのルータがネットワークに接続されているかを示します。たとえば、プライマリ ルーターを「Xiaoming」、セカンダリ ルーターを「Living Room」として識別できます。両方のルーターが同じセキュリティ プロトコル (WEP、WPA、または WPA2) とパスワードを使用していることを確認します。 {"smallUrl":"https:\/\/www.wikihow.com\/images_en\/thumb\/c\/cc\/Connect-Two-Routers-Step-18.jpg\/v4-460px-Connect-Two-Routers-Step-18.jpg","bigUrl":"https:\/\/www.wikihow.com\/images\/thumb\/c\/cc\/Connect-Two-Routers-Step-18.jpg\/v4-728px-Connect-Two-Routers-Step-18.jpg","smallWidth":460,"smallHeight":345,"bigWidth":728,"bigHeight":546,"licensing":"<div class=\"mw-parser-output\"><\/div>"} 8セカンダリ ルーターを必要な場所に配置します。 セカンダリ ルーターをセットアップしたら、ワイヤレス信号を中継する任意の場所に設置できます。良好な接続を確保するには、メインルーターからの信号の少なくとも 50% を受信できる場所に設置する必要があります。 [4] 広告する