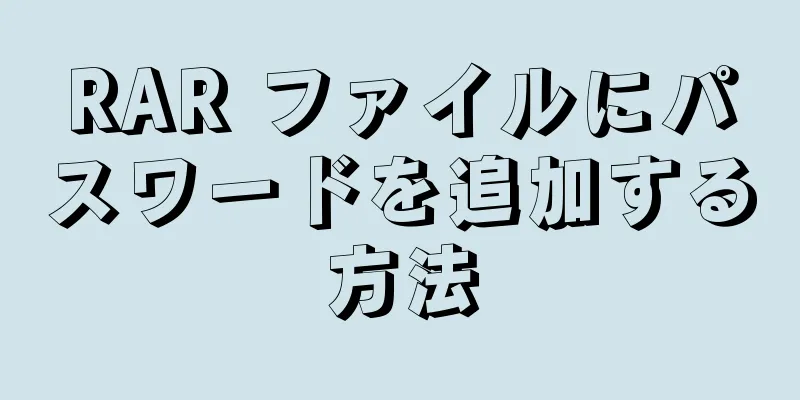|
RAR は、ファイルの圧縮とアーカイブのための独自の形式です。ユーザーは数百または数千のファイルを 1 つの RAR ファイルに圧縮できます。 RAR ファイルは、強力なデータ圧縮機能と組み込みの暗号化機能により、人気のあるアーカイブ ファイルになりました。ほんの数ステップの簡単な手順で、あらゆる RAR ファイルを暗号化し、保護パスワードを設定できます。正しいパスワードがなければ、権限のないユーザーはそこに含まれるファイル名を見ることができません。 ステップ方法1方法1/2: Windows コンピュータ- {"smallUrl":"https:\/\/www.wikihow.com\/images_en\/thumb\/7\/73\/Add-a-Password-to-a-RAR-File-Step-1-Version-3.jpg\/v4-460px-Add-a-Password-to-a-RAR-File-Step-1-Version-3.jpg","bigUrl":"https:\/\/www.wikihow.com\/images\/thumb\/7\/73\/Add-a-Password-to-a-RAR-File-Step-1-Version-3.jpg\/v4-728px-Add-a-Password-to-a-RAR-File-Step-1-Version-3.jpg","smallWidth":460,"smallHeight":345,"bigWidth":728,"bigHeight":546,"licensing":" class=\"mw-parser-output\"><\/div>"} 1 「WinRAR」プログラムをダウンロードしてインストールします。このプログラムを使用すると、ユーザーは RAR アーカイブを作成し、パスワード保護を設定できます。 WinRAR は無料ではありませんが、試用版を使用できます。 40 日後も引き続き使用したい場合は料金を支払う必要があります。 「WinRAR」プログラムはrarlab.com/download.htmからダウンロードできます。
- WinRAR のインストール方法については、ここをクリックしてください。
- 「TrialPay で WinRAR の無料版を入手する」オプションは使用しないでください。これにより、コンピュータにアドウェアがインストールされます。
- {"smallUrl":"https:\/\/www.wikihow.com\/images_en\/thumb\/8\/81\/Add-a-Password-to-a-RAR-File-Step-2-Version-3.jpg\/v4-460px-Add-a-Password-to-a-RAR-File-Step-2-Version-3.jpg","bigUrl":"https:\/\/www.wikihow.com\/images\/thumb\/8\/81\/Add-a-Password-to-a-RAR-File-Step-2-Version-3.jpg\/v4-728px-Add-a-Password-to-a-RAR-File-Step-2-Version-3.jpg","smallWidth":460,"smallHeight":345,"bigWidth":728,"bigHeight":546,"licensing":" class=\"mw-parser-output\"><\/div>"} 2新しい RAR アーカイブに新しいファイルを追加します。これを行うにはいくつかの方法があります。
- WinRAR ウィンドウを開き、追加するファイルを参照します。すべてのファイルを選択し、「追加」ボタンをクリックします。
- 追加するファイルをすべて選択します。選択したファイルを右クリックし、「アーカイブに追加...」を選択します。
- {"smallUrl":"https:\/\/www.wikihow.com\/images\/thumb\/8\/8a\/Add-a-Password-to-a-RAR-File-Step-3-Version-3.jpg\/v4-460px-Add-a-Password-to-a-RAR-File-Step-3-Version-3.jpg","bigUrl":"https:\/\/www.wikihow.com\/images\/thumb\/8\/8a\/Add-a-Password-to-a-RAR-File-Step-3-Version-3.jpg\/v4-728px-Add-a-Password-to-a-RAR-File-Step-3-Version-3.jpg","smallWidth":460,"smallHeight":345,"bigWidth":728,"bigHeight":546,"licensing":" class=\"mw-parser-output\"><\/div>"} 3アーカイブ ファイルに名前を付けます。デフォルトでは、アーカイブされたファイルには、保存された元のフォルダーの名前が付けられます。
- {"smallUrl":"https:\/\/www.wikihow.com\/images_en\/thumb\/f\/fa\/Add-a-Password-to-a-RAR-File-Step-4-Version-3.jpg\/v4-460px-Add-a-Password-to-a-RAR-File-Step-4-Version-3.jpg","bigUrl":"https:\/\/www.wikihow.com\/images\/thumb\/f\/fa\/Add-a-Password-to-a-RAR-File-Step-4-Version-3.jpg\/v4-728px-Add-a-Password-to-a-RAR-File-Step-4-Version-3.jpg","smallWidth":460,"smallHeight":345,"bigWidth":728,"bigHeight":546,"licensing":" class=\"mw-parser-output\"><\/div>"} 4 「パスワードの設定...」ボタンをクリックします。これは、「アーカイブ名とパラメータ」ウィンドウの「全般」タブにあります。
- {"smallUrl":"https:\/\/www.wikihow.com\/images_en\/thumb\/9\/9e\/Add-a-Password-to-a-RAR-File-Step-5-Version-2.jpg\/v4-460px-Add-a-Password-to-a-RAR-File-Step-5-Version-2.jpg","bigUrl":"https:\/\/www.wikihow.com\/images\/thumb\/9\/9e\/Add-a-Password-to-a-RAR-File-Step-5-Version-2.jpg\/v4-728px-Add-a-Password-to-a-RAR-File-Step-5-Version-2.jpg","smallWidth":460,"smallHeight":345,"bigWidth":728,"bigHeight":546,"licensing":" class=\"mw-parser-output\"><\/div>"} 5パスワードを入力します。確認のためパスワードをもう一度入力してください。 「パスワードを表示」チェックボックスをオンにすると、入力した文字を確認することもできます。
- 解読が困難な安全なパスワードを作成する方法については、ここをクリックしてください。
- {"smallUrl":"https:\/\/www.wikihow.com\/images_en\/thumb\/c\/c6\/Add-a-Password-to-a-RAR-File-Step-6-Version-2.jpg\/v4-460px-Add-a-Password-to-a-RAR-File-Step-6-Version-2.jpg","bigUrl":"https:\/\/www.wikihow.com\/images\/thumb\/c\/c6\/Add-a-Password-to-a-RAR-File-Step-6-Version-2.jpg\/v4-728px-Add-a-Password-to-a-RAR-File-Step-6-Version-2.jpg","smallWidth":460,"smallHeight":345,"bigWidth":728,"bigHeight":546,"licensing":" class=\"mw-parser-output\"><\/div>"} 6 「ファイル名を暗号化」チェックボックスをオンにします。ユーザーが正しいパスワードを入力しない限り、アーカイブ内のファイル名は表示されません。
- {"smallUrl":"https:\/\/www.wikihow.com\/images_en\/thumb\/b\/b7\/Add-a-Password-to-a-RAR-File-Step-7-Version-2.jpg\/v4-460px-Add-a-Password-to-a-RAR-File-Step-7-Version-2.jpg","bigUrl":"https:\/\/www.wikihow.com\/images\/thumb\/b\/b7\/Add-a-Password-to-a-RAR-File-Step-7-Version-2.jpg\/v4-728px-Add-a-Password-to-a-RAR-File-Step-7-Version-2.jpg","smallWidth":460,"smallHeight":345,"bigWidth":728,"bigHeight":546,"licensing":" class=\"mw-parser-output\"><\/div>"} 7 [OK]をクリックしてパスワードを保存します。 「アーカイブ名とパラメータ」ウィンドウで「OK」ボタンをクリックして、新しいアーカイブ ファイルを作成します。
- {"smallUrl":"https:\/\/www.wikihow.com\/images_en\/thumb\/7\/77\/Add-a-Password-to-a-RAR-File-Step-8-Version-2.jpg\/v4-460px-Add-a-Password-to-a-RAR-File-Step-8-Version-2.jpg","bigUrl":"https:\/\/www.wikihow.com\/images\/thumb\/7\/77\/Add-a-Password-to-a-RAR-File-Step-8-Version-2.jpg\/v4-728px-Add-a-Password-to-a-RAR-File-Step-8-Version-2.jpg","smallWidth":460,"smallHeight":345,"bigWidth":728,"bigHeight":546,"licensing":" class=\"mw-parser-output\"><\/div>"}テスト用に 8 個。 RAR ファイルが作成されたら、ダブルクリックしてテストします。ファイルを解凍しようとすると、プログラムによってパスワードの入力が求められます。 広告する
方法2方法2/2:マック- {"smallUrl":"https:\/\/www.wikihow.com\/images_en\/thumb\/6\/69\/Add-a-Password-to-a-RAR-File-Step-9-Version-2.jpg\/v4-460px-Add-a-Password-to-a-RAR-File-Step-9-Version-2.jpg","bigUrl":"https:\/\/www.wikihow.com\/images\/thumb\/6\/69\/Add-a-Password-to-a-RAR-File-Step-9-Version-2.jpg\/v4-728px-Add-a-Password-to-a-RAR-File-Step-9-Version-2.jpg","smallWidth":460,"smallHeight":345,"bigWidth":728,"bigHeight":546,"licensing":" class=\"mw-parser-output\"><\/div>"} 1 「Simply RAR」プログラムをダウンロードしてインストールします。このアーカイブ プログラムは、単純な RAR ファイルを作成できます。 RAR 形式は RARLAB (WinRAR の作成者) によって開発されたため、Mac コンピューターのアーカイブ プログラムは WinRAR ほど強力ではありません。
- WinRAR の Mac 版もありますが、ベータ版であり、ターミナルのみをサポートしています。 プログラムはrarlab.com/download.htmからダウンロードできます。 「TrialPay で WinRAR の無料版を入手する」オプションは使用しないでください。このオプションを使用すると、コンピュータにアドウェアがインストールされます。
- {"smallUrl":"https:\/\/www.wikihow.com\/images_en\/thumb\/3\/30\/Add-a-Password-to-a-RAR-File-Step-10-Version-2.jpg\/v4-460px-Add-a-Password-to-a-RAR-File-Step-10-Version-2.jpg","bigUrl":"https:\/\/www.wikihow.com\/i mages\/thumb\/3\/30\/Add-a-Password-to-a-RAR-File-Step-10-Version-2.jpg\/v4-728px-Add-a-Password-to-a-RAR-File-Step-10-Version-2.jpg","smallWidth":460,"smallHeight":345,"bigWidth":728,"bigHeight":546,"licensing":" class=\"mw-parser-output\"><\/div>"} 2 SimplyRAR プログラムを起動します。新しいウィンドウが表示され、新しい RAR アーカイブにファイルを追加できるようになります。
- {"smallUrl":"https:\/\/www.wikihow.com\/images_en\/thumb\/5\/5f\/Add-a-Password-to-a-RAR-File-Step-11-Version-2.jpg\/v4-460px-Add-a-Password-to-a-RAR-File-Step-11-Version-2.jpg","bigUrl":"https:\/\/www.wikihow.com\/i mages\/thumb\/5\/5f\/Add-a-Password-to-a-RAR-File-Step-11-Version-2.jpg\/v4-728px-Add-a-Password-to-a-RAR-File-Step-11-Version-2.jpg","smallWidth":460,"smallHeight":345,"bigWidth":728,"bigHeight":546,"licensing":" class=\"mw-parser-output\"><\/div>"} 3RAR ファイルにファイルを追加します。ファイルをクリックして SimplyRAR プログラム ウィンドウにドラッグすると、圧縮およびアーカイブするファイルのリストに追加できます。
- {"smallUrl":"https:\/\/www.wikihow.com\/images_en\/thumb\/4\/4b\/Add-a-Password-to-a-RAR-File-Step-12-Version-2.jpg\/v4-460px-Add-a-Password-to-a-RAR-File-Step-12-Version-2.jpg","bigUrl":"https:\/\/www.wikihow.com\/i mages\/thumb\/4\/4b\/Add-a-Password-to-a-RAR-File-Step-12-Version-2.jpg\/v4-728px-Add-a-Password-to-a-RAR-File-Step-12-Version-2.jpg","smallWidth":460,"smallHeight":345,"bigWidth":728,"bigHeight":546,"licensing":" class=\"mw-parser-output\"><\/div>"} 4 「パスワード保護」チェックボックスをオンにします。これは、作成した RAR ファイルを保護するためにパスワードを追加することをプログラムに伝えます。
- {"smallUrl":"https:\/\/www.wikihow.com\/images_en\/thumb\/4\/47\/Add-a-Password-to-a-RAR-File-Step-13-Version-2.jpg\/v4-460px-Add-a-Password-to-a-RAR-File-Step-13-Version-2.jpg","bigUrl":"https:\/\/www.wikihow.com\/i mages\/thumb\/4\/47\/Add-a-Password-to-a-RAR-File-Step-13-Version-2.jpg\/v4-728px-Add-a-Password-to-a-RAR-File-Step-13-Version-2.jpg","smallWidth":460,"smallHeight":345,"bigWidth":728,"bigHeight":546,"licensing":" class=\"mw-parser-output\"><\/div>"} 5パスワードを入力します。 「パスワード保護」ボックスをチェックすると、プログラムはパスワードを作成するように要求します。パスワードを一度入力した後、確認のため再度入力する必要があります。
- 解読が困難な安全なパスワードを作成する方法については、ここをクリックしてください。
- {"smallUrl":"https:\/\/www.wikihow.com\/images_en\/thumb\/e\/e6\/Add-a-Password-to-a-RAR-File-Step-14-Version-2.jpg\/v4-460px-Add-a-Password-to-a-RAR-File-Step-14-Version-2.jpg","bigUrl":"https:\/\/www.wikihow.com\/i mages\/thumb\/e\/e6\/Add-a-Password-to-a-RAR-File-Step-14-Version-2.jpg\/v4-728px-Add-a-Password-to-a-RAR-File-Step-14-Version-2.jpg","smallWidth":460,"smallHeight":345,"bigWidth":728,"bigHeight":546,"licensing":" class=\"mw-parser-output\"><\/div>"} 6「RAR の作成」をクリックします。ファイルに名前を付けて保存場所を選択する必要があります。
- 注意: WinRAR とは異なり、RAR ファイルにパスワードを追加する場合、ファイル名を暗号化することはできません。
- {"smallUrl":"https:\/\/www.wikihow.com\/images_en\/thumb\/4\/4e\/Add-a-Password-to-a-RAR-File-Step-15-Version-2.jpg\/v4-460px-Add-a-Password-to-a-RAR-File-Step-15-Version-2.jpg","bigUrl":"https:\/\/www.wikihow.com\/i mages\/thumb\/4\/4e\/Add-a-Password-to-a-RAR-File-Step-15-Version-2.jpg\/v4-728px-Add-a-Password-to-a-RAR-File-Step-15-Version-2.jpg","smallWidth":460,"smallHeight":345,"bigWidth":728,"bigHeight":546,"licensing":" class=\"mw-parser-output\"><\/div>"} 7テスト用。 RAR ファイルが作成されたら、ダブルクリックしてテストします。ファイルを解凍しようとすると、プログラムによってパスワードの入力が求められます。 広告する
|