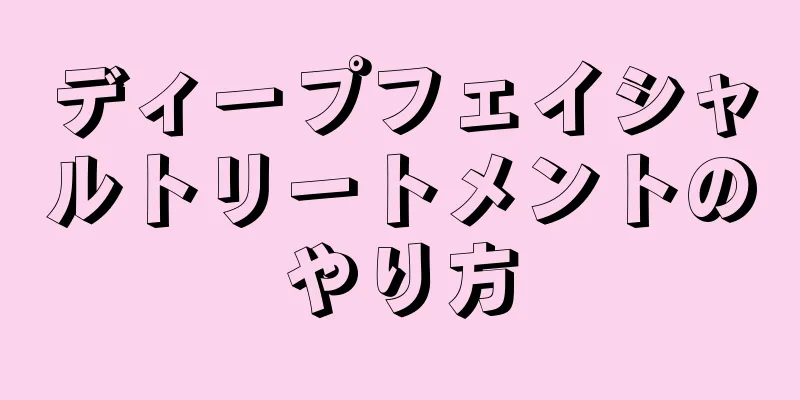|
ユーザーは、ワークシートの表示を簡潔にするため、または特定のデータが変更または削除されるのを防ぐために、Microsoft Excel で列を非表示にすることがあります。ただし、これらの非表示の行と列はいつでも表示できます。以下の手順に従うと、Excel のすべてのバージョンで非表示の列を表示する方法がわかります。 ステップ方法1方法1/2: Excel 2013、2010、2007 で非表示の列を表示する- {"smallUrl":"https:\/\/www.wikihow.com\/images\/thumb\/1\/19\/Unhide-Columns-in-Excel-Step-1-Version-3.jpg\/v4-460px-Unhide-Columns-in-Excel-Step-1-Version-3.jpg","bigUrl":"https:\/\/www.wikihow.com\/images\/thumb\/1\/19\/Unhide-Columns-in-Excel-Step-1-Version-3.jpg\/v4-828px-Unhide-Columns-in-Excel-Step-1-Version-3.jpg","smallWidth":460,"smallHeight":345,"bigWidth":728,"bigHeight":546,"licensing":"<div class=\"mw-parser-output\"><\/div>"} 1 表示する非表示の列が含まれている Excel ワークシートを開きます。
- {"smallUrl":"https:\/\/www.wikihow.com\/images\/thumb\/f\/f1\/Unhide-Columns-in-Excel-Step-2-Version-3.jpg\/v4-460px-Unhide-Columns-in-Excel-Step-2-Version-3.jpg","bigUrl":"https:\/\/www.wikihow.com\/images\/thumb\/f\/f1\/Unhide-Columns-in-Excel-Step-2-Version-3.jpg\/v4-728px-Unhide-Columns-in-Excel-Step-2-Version-3.jpg","smallWidth":460,"smallHeight":345,"bigWidth":728,"bigHeight":546,"licensing":"<div class=\"mw-parser-output\"><\/div>"} 2ワークシート内の非表示の列を見つけます。
- {"smallUrl":"https:\/\/www.wikihow.com\/images\/thumb\/a\/aa\/Unhide-Columns-in-Excel-Step-3-Version-3.jpg\/v4-460px-Unhide-Columns-in-Excel-Step-3-Version-3.jpg","bigUrl":"https:\/\/www.wikihow.com\/images\/thumb\/a\/aa\/Unhide-Columns-in-Excel-Step-3-Version-3.jpg\/v4-828px-Unhide-Columns-in-Excel-Step-3-Version-3.jpg","smallWidth":460,"smallHeight":345,"bigWidth":728,"bigHeight":546,"licensing":"<div class=\"mw-parser-output\"><\/div>"} 3 非表示にする列の左または右の列を選択します。たとえば、非表示の列「D」を表示する場合は、列「C」または列「E」を選択する必要があります。
- {"smallUrl":"https:\/\/www.wikihow.com\/images\/thumb\/6\/6e\/Unhide-Columns-in-Excel-Step-4-Version-3.jpg\/v4-460px-Unhide-Columns-in-Excel-Step-4-Version-3.jpg","bigUrl":"https:\/\/www.wikihow.com\/images\/thumb\/6\/6e\/Unhide-Columns-in-Excel-Step-4-Version-3.jpg\/v4-728px-Unhide-Columns-in-Excel-Step-4-Version-3.jpg","smallWidth":460,"smallHeight":345,"bigWidth":728,"bigHeight":546,"licensing":"<div class=\"mw-parser-output\"><\/div>"} 4マウスを使用して、Excel ウィンドウの上部にある [ホーム] タブをクリックします。
- {"smallUrl":"https:\/\/www.wikihow.com\/images\/thumb\/3\/3f\/Unhide-Columns-in-Excel-Step-5-Version-3.jpg\/v4-460px-Unhide-Columns-in-Excel-Step-5-Version-3.jpg","bigUrl":"https:\/\/www.wikihow.com\/images\/thumb\/3\/3f\/Unhide-Columns-in-Excel-Step-5-Version-3.jpg\/v4-828px-Unhide-Columns-in-Excel-Step-5-Version-3.jpg","smallWidth":460,"smallHeight":345,"bigWidth":728,"bigHeight":546,"licensing":"<div class=\"mw-parser-output\"><\/div>"} 5マウスを右クリックすると右クリックメニューが表示されます。
- {"smallUrl":"https:\/\/www.wikihow.com\/images_en\/thumb\/4\/47\/Unhide-Columns-in-Excel-Step-6-Version-3.jpg\/v4-460px-Unhide-Columns-in-Excel-Step-6-Version-3.jpg","bigUrl":"https:\/\/www.wikihow.com\/images\/thumb\/4\/47\/Unhide-Columns-in-Excel-Step-6-Version-3.jpg\/v4-728px-Unhide-Columns-in-Excel-Step-6-Version-3.jpg","smallWidth":460,"smallHeight":345,"bigWidth":728,"bigHeight":546,"licensing":"<div class=\"mw-parser-output\"><\/div>"} 6メニューをスクロールして、「非表示」および「表示」オプションを見つけます。 「非表示解除」をクリックします。この時点で、表示したい非表示の列が Excel ワークシート上に表示されます。
- {"smallUrl":"https:\/\/www.wikihow.com\/images_en\/thumb\/d\/df\/Unhide-Columns-in-Excel-Step-7-Version-3.jpg\/v4-460px-Unhide-Columns-in-Excel-Step-7-Version-3.jpg","bigUrl":"https:\/\/www.wikihow.com\/images\/thumb\/d\/df\/Unhide-Columns-in-Excel-Step-7-Version-3.jpg\/v4-728px-Unhide-Columns-in-Excel-Step-7-Version-3.jpg","smallWidth":460,"smallHeight":345,"bigWidth":728,"bigHeight":546,"licensing":"<div class=\"mw-parser-output\"><\/div>"} 7列を選択した後、右クリックメニューで「非表示」を選択すると、再度非表示にすることができます。広告する
方法2方法2/2: Excel 2003 以前で非表示の列を表示する- {"smallUrl":"https:\/\/www.wikihow.com\/images\/thumb\/4\/4d\/Unhide-Columns-in-Excel-Step-8-Version-2.jpg\/v4-460px-Unhide-Columns-in-Excel-Step-8-Version-2.jpg","bigUrl":"https:\/\/www.wikihow.com\/images\/thumb\/4\/4d\/Unhide-Columns-in-Excel-Step-8-Version-2.jpg\/v4-728px-Unhide-Columns-in-Excel-Step-8-Version-2.jpg","smallWidth":460,"smallHeight":345,"bigWidth":728,"bigHeight":546,"licensing":"<div class=\"mw-parser-output\"><\/div>"} 1 表示する非表示の列が含まれている Excel ワークシートを開きます。
- {"smallUrl":"https:\/\/www.wikihow.com\/images_en\/thumb\/e\/ec\/Unhide-Columns-in-Excel-Step-9-Version-2.jpg\/v4-460px-Unhide-Columns-in-Excel-Step-9-Version-2.jpg","bigUrl":"https:\/\/www.wikihow.com\/images\/thumb\/e\/ec\/Unhide-Columns-in-Excel-Step-9-Version-2.jpg\/v4-728px-Unhide-Columns-in-Excel-Step-9-Version-2.jpg","smallWidth":460,"smallHeight":345,"bigWidth":728,"bigHeight":546,"licensing":"<div class=\"mw-parser-output\"><\/div>"} 2ワークシート内の非表示の列を見つけます。
- {"smallUrl":"https:\/\/www.wikihow.com\/images_en\/thumb\/c\/c1\/Unhide-Columns-in-Excel-Step-10-Version-2.jpg\/v4-460px-Unhide-Columns-in-Excel-Step-10-Version-2.jpg","bigUrl":"https:\/\/www.wikihow.com\/images\/thumb\/c\/c1\/Unhide-Columns-in-Excel-Step-10-Version-2.jpg\/v4-728px-Unhide-Columns-in-Excel-Step-10-Version-2.jpg","smallWidth":460,"smallHeight":345,"bigWidth":728,"bigHeight":546,"licensing":" class=\"mw-parser-output\"><\/div>"} 3目的の非表示列の左または右の列を選択します。たとえば、非表示の列「C」、「D」、「E」を表示する場合は、列「B」または列「F」を選択する必要があります。
- {"smallUrl":"https:\/\/www.wikihow.com\/images_en\/thumb\/7\/7a\/Unhide-Columns-in-Excel-Step-11-Version-2.jpg\/v4-460px-Unhide-Columns-in-Excel-Step-11-Version-2.jpg","bigUrl":"https:\/\/www.wikihow.com\/images\/thumb\/7\/7a\/Unhide-Columns-in-Excel-Step-11-Version-2.jpg\/v4-728px-Unhide-Columns-in-Excel-Step-11-Version-2.jpg","smallWidth":460,"smallHeight":345,"bigWidth":728,"bigHeight":546,"licensing":" class=\"mw-parser-output\"><\/div>"} 4Excel ウィンドウの上部にある [書式] メニューをクリックします。
- {"smallUrl":"https:\/\/www.wikihow.com\/images_en\/thumb\/6\/67\/Unhide-Columns-in-Excel-Step-12-Version-2.jpg\/v4-460px-Unhide-Columns-in-Excel-Step-12-Version-2.jpg","bigUrl":"https:\/\/www.wikihow.com\/images\/thumb\/6\/67\/Unhide-Columns-in-Excel-Step-12-Version-2.jpg\/v4-728px-Unhide-Columns-in-Excel-Step-12-Version-2.jpg","smallWidth":460,"smallHeight":345,"bigWidth":728,"bigHeight":546,"licensing":" class=\"mw-parser-output\"><\/div>"} 5 [列] サブメニューを選択し、[非表示解除] を選択します。選択した列がワークシートに表示されます。 広告する
ヒント- ワークシート内のすべての非表示の列を表示する場合は、「すべて選択」ボタンをクリックします。これは、列「A」の左側、行「1」の上にある空白の長方形のボックスです。次に、この記事の以降の手順に従ってください。
- 上記の手順を試しても一部の列が表示されない場合は、列の幅が「0」または非常に小さい値に設定されていることが原因である可能性があります。したがって、これらの列の幅を広げる必要があります。具体的な方法は、これらの列の右端の近くにカーソルを置き、マウスをドラッグして列の幅を広げることです。
- Excel テーブルで非表示の列「A」を表示する場合は、数式ツールバーの左側にある「名前ボックス」に「A1」と入力して、非表示の列を選択できます。次に、この記事の手順に従って列「A」を表示します。
広告する |