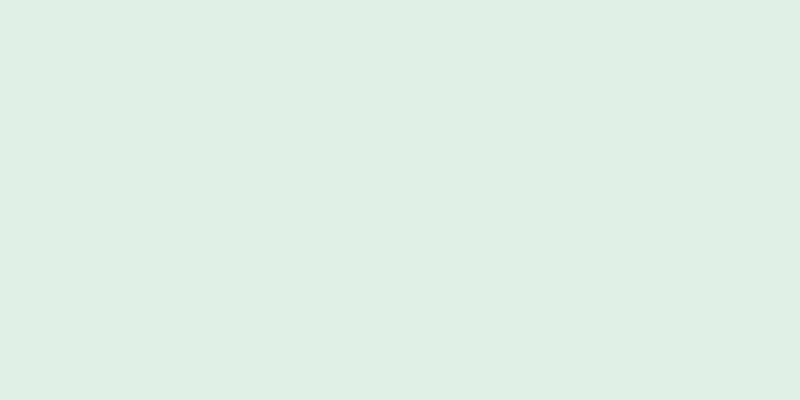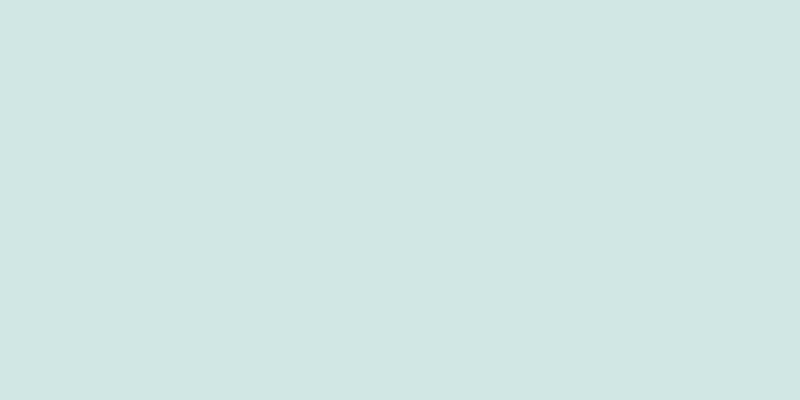Android デバイスのデータ使用量警告機能を使用すると、毎月どのくらいのデータを使用したかをいつでも通知できるため、データ使用量を監視して、データ制限を超えて追加料金が発生するのを防ぐことができます。デバイスの累積トラフィック使用量が制限に近づくと、使用量に注意するよう通知が表示されます。通知を見た場合でも、通知パネルから削除することはできません。煩わしい場合は、警告を無効にして通知を削除することができます。
ステップ 1 パート 1/3: データ使用量の警告を無効にする {"smallUrl":"https:\/\/www.wikihow.com\/images_en\/thumb\/4\/46\/Turn-Off-Data-Usage-Warnings-on-Your-Android-Step-1-Version-3.jpg\/v4-460px-Turn-Off-Data-Usage-Warnings-on-Your-Android-Step-1-Version-3.jpg","bigUrl":"https:\/\/www.wikihow.com\/i mages\/thumb\/4\/46\/Turn-Off-Data-Usage-Warnings-on-Your-Android-Step-1-Version-3.jpg\/v4-728px-Turn-Off-Data-Usage-Warnings-on-Your-Android-Step-1-Version-3.jpg","smallWidth":460,"smallHeight":345,"bigWidth":728,"bigHeight":546,"licensing":"<div class=\"mw-parser-output\"><\/div>"} 1Android デバイスで設定アプリを開きます。 アプリドロワーにあります。設定アプリのアイコンは歯車に似ています。{"smallUrl":"https:\/\/www.wikihow.com\/images_en\/thumb\/3\/3f\/Turn-Off-Data-Usage-Warnings-on-Your-Android-Step-2-Version-3.jpg\/v4-460px-Turn-Off-Data-Usage-Warnings-on-Your-Android-Step-2-Version-3.jpg","bigUrl":"https:\/\/www.wikihow.com\/i mages\/thumb\/3\/3f\/Turn-Off-Data-Usage-Warnings-on-Your-Android-Step-2-Version-3.jpg\/v4-728px-Turn-Off-Data-Usage-Warnings-on-Your-Android-Step-2-Version-3.jpg","smallWidth":460,"smallHeight":345,"bigWidth":728,"bigHeight":546,"licensing":"<div class=\"mw-parser-output\"><\/div>"} 2 「データ使用量」 オプションをクリックします。{"smallUrl":"https:\/\/www.wikihow.com\/images_en\/thumb\/e\/e2\/Turn-Off-Data-Usage-Warnings-on-Your-Android-Step-3-Version-3.jpg\/v4-460px-Turn-Off-Data-Usage-Warnings-on-Your-Android-Step-3-Version-3.jpg","bigUrl":"https:\/\/www.wikihow.com\/i mages\/thumb\/e\/e2\/Turn-Off-Data-Usage-Warnings-on-Your-Android-Step-3-Version-3.jpg\/v4-728px-Turn-Off-Data-Usage-Warnings-on-Your-Android-Step-3-Version-3.jpg","smallWidth":460,"smallHeight":345,"bigWidth":728,"bigHeight":546,"licensing":"<div class=\"mw-parser-output\"><\/div>"} 3「データ使用量の警告」の横にあるスイッチをオフにします。 このオプションの正確な名前は、デバイスで実行されている Android のバージョンによって異なります。 「モバイルデータ制限を設定する」オプションを使用すると、使用するデータ量に制限を設定できます。使用量が設定した制限に達すると、モバイルデータスイッチはオフになります。これはデータ使用量警告機能とは異なります。 [1] このオプションがない場合は、フロー制限バーを調整して警告ラインを設定する必要があります。詳細については次のセクションを参照してください。 2 パート 2/3: トラブルシューティング使用上の警告 {"smallUrl":"https:\/\/www.wikihow.com\/images_en\/thumb\/6\/66\/Turn-Off-Data-Usage-Warnings-on-Your-Android-Step-4-Version-3.jpg\/v4-460px-Turn-Off-Data-Usage-Warnings-on-Your-Android-Step-4-Version-3.jpg","bigUrl":"https:\/\/www.wikihow.com\/i mages\/thumb\/6\/66\/Turn-Off-Data-Usage-Warnings-on-Your-Android-Step-4-Version-3.jpg\/v4-728px-Turn-Off-Data-Usage-Warnings-on-Your-Android-Step-4-Version-3.jpg","smallWidth":460,"smallHeight":345,"bigWidth":728,"bigHeight":546,"licensing":"<div class=\"mw-parser-output\"><\/div>"} 1 「データ使用量の警告」オプションが表示されない場合は、「モバイルデータ」スイッチをオンにします。 設定メニューに「データ使用の警告」オプションがない場合は、モバイルデータが無効になっている可能性があります。モバイルデータ機能を無効にすると、データ使用量の警告オプションは表示されなくなります。 [2] 設定メニューからデータ使用量画面を開きます。 モバイルデータスイッチをオンにします。 「データ使用量の警告」スイッチを切り替えて、警告リマインダーをオフにします。 {"smallUrl":"https:\/\/www.wikihow.com\/images_en\/thumb\/e\/ef\/Turn-Off-Data-Usage-Warnings-on-Your-Android-Step-5.jpg\/v4-460px-Turn-Off-Data-Usage-Warnings-on-Your-Android-Step-5.jpg","bigUrl":"https:\/\/www.wikihow.com\/i mages\/thumb\/e\/ef\/Turn-Off-Data-Usage-Warnings-on-Your-Android-Step-5.jpg\/v4-728px-Turn-Off-Data-Usage-Warnings-on-Your-Android-Step-5.jpg","smallWidth":460,"smallHeight":345,"bigWidth":728,"bigHeight":546,"licensing":"<div class=\"mw-parser-output\"><\/div>"} 2警告リマインダー機能を無効にできない場合は、トラフィック制限を増やすことができます。 警告バーを無効にすることが不可能な場合は、制限を不可能な高さに設定します。 [3] 設定メニューからデータ使用量画面を開きます。 インターフェース上のオレンジ色の「警告」行を長押しします。 2 本の線がある場合、赤い線は「フロー制限」、オレンジ色の線は「警告」線です。 警告線を長押しして、グラフィカル インターフェイスの上部までドラッグし、さらに上方向にドラッグし続けます。 警告ラインを不可能な限界までドラッグしてから解放します。月間5GBのデータを使用する場合は、警告ラインを10GBに設定できます。月間10GBのデータを使用する場合は、15GBに設定してください。 {"smallUrl":"https:\/\/www.wikihow.com\/images_en\/thumb\/b\/b0\/Turn-Off-Data-Usage-Warnings-on-Your-Android-Step-6.jpg\/v4-460px-Turn-Off-Data-Usage-Warnings-on-Your-Android-Step-6.jpg","bigUrl":"https:\/\/www.wikihow.com\/i mages\/thumb\/b\/b0\/Turn-Off-Data-Usage-Warnings-on-Your-Android-Step-6.jpg\/v4-728px-Turn-Off-Data-Usage-Warnings-on-Your-Android-Step-6.jpg","smallWidth":460,"smallHeight":345,"bigWidth":728,"bigHeight":546,"licensing":"<div class=\"mw-parser-output\"><\/div>"} 3 通信事業者のデータ使用量警告機能を無効にします。 多くの通信事業者は、データ使用量がプランの制限に近づくと通知を送信して知らせてくれます。設定メニューの「データ使用量」セクションでこの機能を無効にすることはできません。アラート通知は、キャリアのアプリでのみ無効にできます。ご利用の通信事業者のアプリを開きます。正確な手順は、使用するキャリアによって異なります。 China MobileまたはChina Unicomをご利用の場合は、対応するアプリケーションを開いてください。 アプリの通知セクションを開きます。このオプションを見つけるには、アプリ メニューを開く必要がある場合があります。 すべてのデータ警告通知を無効にします。受け取る通知の種類は、通信事業者によって異なります。 パート 3/3:データ使用量を削減 {"smallUrl":"https:\/\/www.wikihow.com\/images_en\/thumb\/d\/d3\/Turn-Off-Data-Usage-Warnings-on-Your-Android-Step-7.jpg\/v4-460px-Turn-Off-Data-Usage-Warnings-on-Your-Android-Step-7.jpg","bigUrl":"https:\/\/www.wikihow.com\/i mages\/thumb\/d\/d3\/Turn-Off-Data-Usage-Warnings-on-Your-Android-Step-7.jpg\/v4-728px-Turn-Off-Data-Usage-Warnings-on-Your-Android-Step-7.jpg","smallWidth":460,"smallHeight":345,"bigWidth":728,"bigHeight":546,"licensing":" class=\"mw-parser-output\"><\/div>"} 1可能であればワイヤレス ネットワークに接続します。 モバイルデータを使用する必要がないように、ワイヤレス ネットワークに接続します。近くにワイヤレス ネットワークが利用できない場合は、モバイル データを大量に消費するため、音楽を聴いたりビデオを視聴したりしないようにしてください。{"smallUrl":"https:\/\/www.wikihow.com\/images_en\/thumb\/3\/3b\/Turn-Off-Data-Usage-Warnings-on-Your-Android-Step-8.jpg\/v4-460px-Turn-Off-Data-Usage-Warnings-on-Your-Android-Step-8.jpg","bigUrl":"https:\/\/www.wikihow.com\/i mages\/thumb\/3\/3b\/Turn-Off-Data-Usage-Warnings-on-Your-Android-Step-8.jpg\/v4-728px-Turn-Off-Data-Usage-Warnings-on-Your-Android-Step-8.jpg","smallWidth":460,"smallHeight":345,"bigWidth":728,"bigHeight":546,"licensing":"<div class=\"mw-parser-output\"><\/div>"} 2コンピューターを使用してファイルをダウンロードおよび転送します。 Android デバイスを使用して大量のファイルをダウンロードするのは費用対効果が低く、データ プランを超えて追加料金が発生する可能性が高くなります。この場合は、コンピューターを使用してファイルをダウンロードし、USB ケーブル経由で Android デバイスに転送するのが最適です。 USB ケーブルを使用して、Android デバイスをコンピューターに接続します。 Android デバイスの通知パネルを開き、USB オプションをタップします。 「ファイル転送」オプションを選択すると、Android デバイスがリムーバブル ハード ドライブとしてコンピューターに表示されます。 ダウンロードしたファイルを Android デバイス上のフォルダーにコピーします。 {"smallUrl":"https:\/\/www.wikihow.com\/images_en\/thumb\/d\/dd\/Turn-Off-Data-Usage-Warnings-on-Your-Android-Step-9.jpg\/v4-460px-Turn-Off-Data-Usage-Warnings-on-Your-Android-Step-9.jpg","bigUrl":"https:\/\/www.wikihow.com\/i mages\/thumb\/d\/dd\/Turn-Off-Data-Usage-Warnings-on-Your-Android-Step-9.jpg\/v4-728px-Turn-Off-Data-Usage-Warnings-on-Your-Android-Step-9.jpg","smallWidth":460,"smallHeight":345,"bigWidth":728,"bigHeight":546,"licensing":"<div class=\"mw-parser-output\"><\/div>"} 3Chromeブラウザを使用する場合は、「データセーバー」モードをオンにします。 Chrome を優先ブラウザとしてお使いの場合は、データセーバー モードを有効にすると大量のデータを節約できます。ウェブサイトは圧縮されて送信されます。これにより、サイトの読み込みに時間がかかりますが、使用されるデータの量はわずかになります。 Android デバイスで Chrome ブラウザを開きます。 右上隅にあるメニュー (⋮) ボタンをタップします。 「設定」を選択し、メニューを下にスクロールして「データ節約モード」をタップします。 省エネモードのスイッチをオンにします。 {"smallUrl":"https:\/\/www.wikihow.com\/images_en\/thumb\/c\/c8\/Turn-Off-Data-Usage-Warnings-on-Your-Android-Step-10.jpg\/v4-460px-Turn-Off-Data-Usage-Warnings-on-Your-Android-Step-10.jpg","bigUrl":"https:\/\/www.wikihow.com\/i mages\/thumb\/c\/c8\/Turn-Off-Data-Usage-Warnings-on-Your-Android-Step-10.jpg\/v4-728px-Turn-Off-Data-Usage-Warnings-on-Your-Android-Step-10.jpg","smallWidth":460,"smallHeight":345,"bigWidth":728,"bigHeight":546,"licensing":"<div class=\"mw-parser-output\"><\/div>"} 4データを保存するアプリケーションを使用します。 一部のアプリは大量のデータを消費する可能性があります。たとえば、Facebook アプリケーションは、インストールしたばかりでも、めったに使用されてなくても、短期間で数百メガバイトのデータを消費します。 [4] Facebook モバイル ウェブサイトにアクセスします。ウェブサイトの閲覧では、アプリよりもデータ使用量が大幅に少なくなります。唯一の欠点は、一部の機能がアプリでのみ利用できることです。 もう 1 つの選択肢は、「Metal for Facebook and Twitter」アプリです。少ないデータ使用量で Facebook や Twitter にアクセスできます。 {"smallUrl":"https:\/\/www.wikihow.com\/images_en\/thumb\/6\/6f\/Turn-Off-Data-Usage-Warnings-on-Your-Android-Step-11.jpg\/v4-460px-Turn-Off-Data-Usage-Warnings-on-Your-Android-Step-11.jpg","bigUrl":"https:\/\/www.wikihow.com\/i mages\/thumb\/6\/6f\/Turn-Off-Data-Usage-Warnings-on-Your-Android-Step-11.jpg\/v4-728px-Turn-Off-Data-Usage-Warnings-on-Your-Android-Step-11.jpg","smallWidth":460,"smallHeight":345,"bigWidth":728,"bigHeight":546,"licensing":"<div class=\"mw-parser-output\"><\/div>"} 5ワイヤレスネットワーク環境でのみアプリケーションを更新するように設定します。 ソフトウェアアップデートをダウンロードすると、大量のデータが消費される可能性があります。 Google Play ストアを Wi-Fi 環境のときのみ自動更新するように設定したり、自動更新機能をオフにしたりすることで、多くのデータを節約できます。 Google Play ストアを開きます。 左上隅にあるメニュー (☰) ボタンをクリックします。 「設定」をタップし、「アプリの自動更新」を選択します。 自動更新を Wi-Fi 接続時にのみ更新するように設定したり、更新を完全に無効にしたりできます。