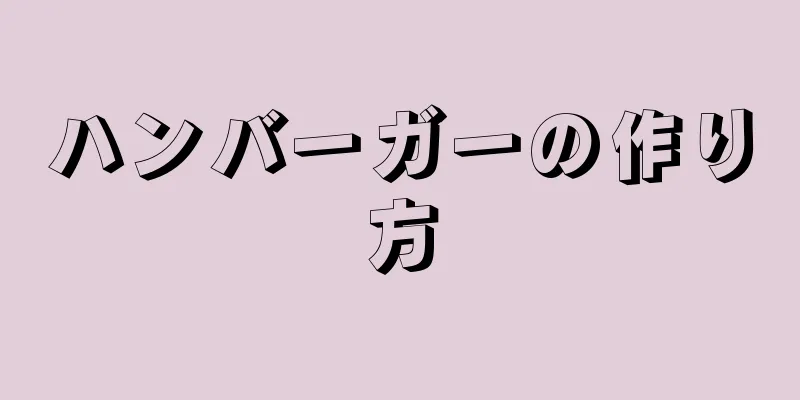Linux の安定性、セキュリティ、カスタマイズ性 (そしてクールな懐かしさ) のために、Windows ソフトウェアを放棄する必要はありません。この記事では、Linux オペレーティング システムで Windows 実行可能ファイルとソフトウェアを実行する方法について説明します。これらの方法は、Ubuntu、Kali Linux、CentOS など、あらゆる Linux ディストリビューションに一般的に適用されます。
ステップ .exe {"smallUrl":"https:\/\/www.wikihow.com\/images_en\/thumb\/5\/5b\/Can-Linux-Run-Exe-Step-1-Version-2.jpg\/v4-460px-Can-Linux-Run-Exe-Step-1-Version-2.jpg","bigUrl":"https:\/\/www.wikihow.com\/images\/thumb\/5\/5b\/Can-Linux-Run-Exe-Step-1-Version-2.jpg\/v4-728px-Can-Linux-Run-Exe-Step-1-Version-2.jpg","smallWidth":460,"smallHeight":345,"bigWidth":728,"bigHeight":546,"licensing":" class=\"mw-parser-output\"><\/div>"} はい、無料ソフトウェア Wine を使用して Linux 上で.exe ファイルを実行できます。 Wine は、オペレーティング システム (Linux) とファイル (Windows 用に記述) 間の互換性レイヤーとして機能します。 [1] これは、Windows 以外の環境で.exe ファイルを実行する唯一の方法です。 [2] .exe ファイルは Windows オペレーティング システムにネイティブであるため、実行するには互換性レイヤー (Wine など) を使用するか、Windows エミュレーターを介して Windows をエミュレートする必要があります (つまり、Linux だけを使用しているのではないということです)。 広告する Wineをダウンロードするにはどうすればいいですか? {"smallUrl":"https:\/\/www.wikihow.com\/images_en\/thumb\/2\/23\/Can-Linux-Run-Exe-Step-2-Version-2.jpg\/v4-460px-Can-Linux-Run-Exe-Step-2-Version-2.jpg","bigUrl":"https:\/\/www.wikihow.com\/images\/thumb\/2\/23\/Can-Linux-Run-Exe-Step-2-Version-2.jpg\/v4-728px-Can-Linux-Run-Exe-Step-2-Version-2.jpg","smallWidth":460,"smallHeight":345,"bigWidth":728,"bigHeight":546,"licensing":"<div class=\"mw-parser-output\"><\/div>"} Linux ターミナルを開き、次のコマンドを 1 つずつ入力します。 最初のステップは、Linux カーネル ライブラリを更新することです。これを行うには、 「sudo apt update 」と入力して、 ↵ Enter を↵ Enterclearと 入力し、 ↵ Enter[3] sudo apt-get install wine と入力し、 ↵ Enterを sudo apt-get install wine32 と入力し、 ↵ Enter を sudo apt-get install libwine と入力し、 ↵ Enter を ターミナルは少し難しいかもしれませんが、心配しないでください。何かを壊す可能性は低いです。なぜなら、これらのコマンドに従うだけでよいからです。 Linux で.exe を {"smallUrl":"https:\/\/www.wikihow.com\/images_en\/thumb\/3\/39\/Can-Linux-Run-Exe-Step-3-Version-2.jpg\/v4-460px-Can-Linux-Run-Exe-Step-3-Version-2.jpg","bigUrl":"https:\/\/www.wikihow.com\/images\/thumb\/3\/39\/Can-Linux-Run-Exe-Step-3-Version-2.jpg\/v4-728px-Can-Linux-Run-Exe-Step-3-Version-2.jpg","smallWidth":460,"smallHeight":345,"bigWidth":728,"bigHeight":546,"licensing":" class=\"mw-parser-output\"><\/div>"} ファイルを含むディレクトリを参照し、Wine で開きます。 ターミナルで、 cd <ディレクトリ名> コマンドを使用して、ファイルを含むディレクトリに移動します。 [4] 次に、 wine <ファイル名>.exe コマンドを使用してファイルを実行します。たとえば、 example.exeという ファイルがデスクトップに保存されている場合、次のコマンドを使用して操作を実行できます。 [5] cd Desktop/ と入力し、 ↵ Enter を wine example.exe と入力し、 ↵ Enterを Linux 上で Windows ソフトウェアを実行するにはどうすればいいですか? {"smallUrl":"https:\/\/www.wikihow.com\/images\/thumb\/2\/2c\/Can-Linux-Run-Exe-Step-4-Version-2.jpg\/v4-460px-Can-Linux-Run-Exe-Step-4-Version-2.jpg","bigUrl":"https:\/\/www.wikihow.com\/images\/thumb\/2\/2c\/Can-Linux-Run-Exe-Step-4-Version-2.jpg\/v4-728px-Can-Linux-Run-Exe-Step-4-Version-2.jpg","smallWidth":460,"smallHeight":345,"bigWidth":828,"bigHeight":546,"licensing":"<div class=\"mw-parser-output\"><\/div>"} 1単一のアプリケーションに Wine を使用します。 これは、Windows 用に開発されたソフトウェアを Windows 以外の環境で実行するための唯一のオプションです。 Wine は、Windows プログラムを実行するために必要な基本的な Windows 環境のみを再構築するオープン ソースの無料ソフトウェアです。したがって、Wine 経由でソフトウェアを実行するとエラーが増え、パフォーマンスも低下する可能性があります。 [6] {"smallUrl":"https:\/\/www.wikihow.com\/images_en\/thumb\/1\/15\/Can-Linux-Run-Exe-Step-5-Version-2.jpg\/v4-460px-Can-Linux-Run-Exe-Step-5-Version-2.jpg","bigUrl":"https:\/\/www.wikihow.com\/images\/thumb\/1\/15\/Can-Linux-Run-Exe-Step-5-Version-2.jpg\/v4-728px-Can-Linux-Run-Exe-Step-5-Version-2.jpg","smallWidth":460,"smallHeight":345,"bigWidth":728,"bigHeight":546,"licensing":"<div class=\"mw-parser-output\"><\/div>"} 2仮想マシンの使用を選択します。これにより、パフォーマンスが若干向上します。 仮想マシンは、Windows の完全なコピーを独自のウィンドウで実行するプログラムです。この方法は、技術的にはアプリケーションをネイティブ環境 (Windows) で実行するため、Wine 経由でアプリケーションを実行するよりもエラーが発生する可能性が低くなります。しかし、欠点も明らかです。つまり、2 つのオペレーティング システム (Linux と Windows) を同時に実行する必要があるため、コンピューターのパフォーマンスが低下する可能性があります。 [7] 一般的に使用される仮想マシンには、VirtualBox、VMware、Linux 組み込み KVM (カーネルベースの仮想マシン) などがあります。 [8] Linux と Windows を同時に実行するには計算能力が必要であるため、このアプローチは Microsoft Office などの生産性アプリケーションには適していますが、ビデオ ゲームなどのグラフィックス/計算集約型プログラムにはあまり適していません。 {"smallUrl":"https:\/\/www.wikihow.com\/images_en\/thumb\/4\/43\/Can-Linux-Run-Exe-Step-6-Version-2.jpg\/v4-460px-Can-Linux-Run-Exe-Step-6-Version-2.jpg","bigUrl":"https:\/\/www.wikihow.com\/images\/thumb\/4\/43\/Can-Linux-Run-Exe-Step-6-Version-2.jpg\/v4-728px-Can-Linux-Run-Exe-Step-6-Version-2.jpg","smallWidth":460,"smallHeight":345,"bigWidth":728,"bigHeight":546,"licensing":"<div class=\"mw-parser-output\"><\/div>"} 3.デュアル システムを使用して、Windows ゲームや複雑なアプリケーションを実行します。 デュアル ブートとは、アプリケーションを元の環境で実行できるように、コンピューターを再起動してから Windows を起動する必要があることを意味します。この方法は、パフォーマンスが重視されるゲームやアプリケーションに最適です。ただし、これは、Windows ソフトウェアを実行するたびにコンピューターを再起動する必要があることも意味します。 [9] 広告する Linux で.exe Linux には .exe に直接相当するものはありません 。 .exe は 実行可能ファイルを意味し、オペレーティング システムがファイルを実行できることを意味します。 Linux では、どのファイルが実行可能かを示すためにファイル拡張子を使用しません。代わりに、権限で表現され、基本的な権限には読み取りr 、書き込みw 、実行xが 含まれます。権限によって、実行可能なファイルが決まります。 [10] したがって、Linux ファイルは異なる拡張子 ( .sh など) を持つことができ、またファイル拡張子がなくても実行可能です。 [11] ファイルの権限を変更してファイルを実行する方法は次のとおりです。 [12] ファイルの権限を「実行可能」に変更するには、コマンド ラインにchmod +x file-name.run と入力します。 ファイルを実行するには、 「./file-name.run 」と入力します。 エラーメッセージが表示された場合は、 sudo ./file-name.run と入力します。管理者としてファイルを実行するには、 sudo と入力します。ただし、 sudo 経由でシステムに変更を加えることができるので注意してください。 ソフトウェアのインストールでは、多くの場合、 sudo を入力する必要があります。