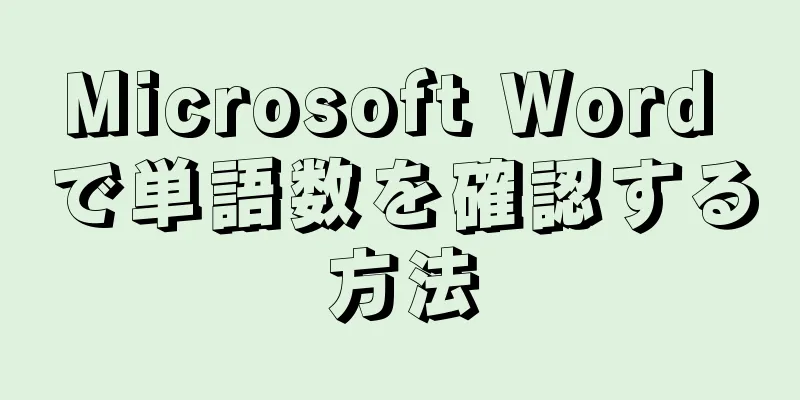|
宿題を終わらせる場合でも、Microsoft Word でエッセイを書く場合でも、書いた単語数を把握することが重要です。幸いなことに、Word のすべてのバージョン (デスクトップ版、モバイル デバイス版、オンライン版) には、文書内の単語数をカウントするなど、使いやすいツールが組み込まれています。 バージョンに応じて、正しいメニュー オプションを選択し、[単語カウント] をクリックして単語カウントの結果を表示します。 ステップ方法1方法1/4: Word (Windows または Mac)- {"smallUrl":"https:\/\/www.wikihow.com\/images_en\/thumb\/9\/97\/Check-a-Word-Count-in-Microsoft-Word-Step-1-Version-4.jpg\/v4-460px-Check-a-Word-Count-in-Microsoft-Word-Step-1-Version-4.jpg","bigUrl":"https:\/\/www.wikihow.com\/images\/thumb\/9\/97\/Check-a-Word-Count-in-Microsoft-Word-Step-1-Version-4.jpg\/v4-728px-Check-a-Word-Count-in-Microsoft-Word-Step-1-Version-4.jpg","smallWidth":460,"smallHeight":344,"bigWidth":728,"bigHeight":545,"licensing":" class=\"mw-parser-output\"><\/div>"} 1Microsoft Word プログラムを開きます。デスクトップ ツールバー (Windows) またはドック (Mac) にある Word アイコンをダブルクリックします。プログラム アイコンが表示されない場合は、画面の左下隅にある [スタート メニュー] をクリックし、ドロップダウン メニューで [すべてのプログラム] をクリックして、Microsoft Word を選択します。
- Mac では、Dock の Launchpad (灰色のロケット) をクリックし、画面上部の検索バーに「Word」と入力します。
- {"smallUrl":"https:\/\/www.wikihow.com\/images_en\/thumb\/0\/03\/Convert-a-Microsoft-Word-Document-to-PDF-Format-Step-16-Version-3.jpg\/v4-460px-Convert-a-Microsoft-Word-Document-to-PDF-Format-Step-16-Version-3.jpg","bigUrl":"https:\/\/www.wikihow.com\/i mages\/thumb\/0\/03\/Convert-a-Microsoft-Word-Document-to-PDF-Format-Step-16-Version-3.jpg\/v4-728px-Convert-a-Microsoft-Word-Document-to-PDF-Format-Step-16-Version-3.jpg","smallWidth":460,"smallHeight":342,"bigWidth":728,"bigHeight":541,"licensing":" class=\"mw-parser-output\"><\/div>"} 2既存のドキュメントを検索します。 [ファイル] メニューに移動し、[開く] ボタンをクリックします。選択可能なドキュメントのリストを含むダイアログ ボックスが表示されます。
- {"smallUrl":"https:\/\/www.wikihow.com\/images_en\/thumb\/2\/25\/Check-a-Word-Count-in-Microsoft-Word-Step-3-Version-5.jpg\/v4-460px-Check-a-Word-Count-in-Microsoft-Word-Step-3-Version-5.jpg","bigUrl":"https:\/\/www.wikihow.com\/images\/thumb\/2\/25\/Check-a-Word-Count-in-Microsoft-Word-Step-3-Version-5.jpg\/v4-728px-Check-a-Word-Count-in-Microsoft-Word-Step-3-Version-5.jpg","smallWidth":460,"smallHeight":344,"bigWidth":728,"bigHeight":544,"licensing":" class=\"mw-parser-output\"><\/div>"} 3ドキュメントを選択します。ダイアログ ボックスで、ドキュメントの場所に移動します。ドキュメントを選択して強調表示し、ダイアログ ボックスの右下隅にある [開く] ボタンをクリックします。
- {"smallUrl":"https:\/\/www.wikihow.com\/images_en\/thumb\/e\/e1\/Check-a-Word-Count-in-Microsoft-Word-Step-4-Version-5.jpg\/v4-460px-Check-a-Word-Count-in-Microsoft-Word-Step-4-Version-5.jpg","bigUrl":"https:\/\/www.wikihow.com\/images\/thumb\/e\/e1\/Check-a-Word-Count-in-Microsoft-Word-Step-4-Version-5.jpg\/v4-728px-Check-a-Word-Count-in-Microsoft-Word-Step-4-Version-5.jpg","smallWidth":460,"smallHeight":343,"bigWidth":728,"bigHeight":543,"licensing":" class=\"mw-parser-output\"><\/div>"} 4ツールを選択します。ドキュメントを開いた状態で、ウィンドウの上部にある [ツール] メニューを選択します。
- {"smallUrl":"https:\/\/www.wikihow.com\/images_en\/thumb\/c\/ce\/Check-a-Word-Count-in-Microsoft-Word-Step-5-Version-2.jpg\/v4-460px-Check-a-Word-Count-in-Microsoft-Word-Step-5-Version-2.jpg","bigUrl":"https:\/\/www.wikihow.com\/images\/thumb\/c\/ce\/Check-a-Word-Count-in-Microsoft-Word-Step-5-Version-2.jpg\/v4-728px-Check-a-Word-Count-in-Microsoft-Word-Step-5-Version-2.jpg","smallWidth":460,"smallHeight":346,"bigWidth":728,"bigHeight":547,"licensing":" class=\"mw-parser-output\"><\/div>"} 5「単語数」オプションまでスクロールします。 [ツール] ドロップダウン メニューで、[単語数カウント] をクリックします。
- Mac を使用していない場合は、上部に「ツール」という見出しは表示されません。この場合は、ドキュメントの上部にある [校閲] タブに移動します。開くと、このセクションの左側に「単語数」が表示されます。
- {"smallUrl":"https:\/\/www.wikihow.com\/images_en\/thumb\/6\/6d\/Check-a-Word-Count-in-Microsoft-Word-Step-6-Version-2.jpg\/v4-460px-Check-a-Word-Count-in-Microsoft-Word-Step-6-Version-2.jpg","bigUrl":"https:\/\/www.wikihow.com\/images\/thumb\/6\/6d\/Check-a-Word-Count-in-Microsoft-Word-Step-6-Version-2.jpg\/v4-728px-Check-a-Word-Count-in-Microsoft-Word-Step-6-Version-2.jpg","smallWidth":460,"smallHeight":344,"bigWidth":728,"bigHeight":544,"licensing":" class=\"mw-parser-output\"><\/div>"} 6単語カウントの結果を参照します。新しいダイアログ ボックスが開き、ドキュメント内の単語数、文字数、ページ数、段落数、行数などの情報が表示されます。
- 多くのドキュメントでは、単語カウントの結果がドキュメント ウィンドウの下部にあるバーの中央にリアルタイムで表示されます。単語数の結果をクリックすると、ページ数や文字数などの詳細情報が表示されます。
広告する
方法2方法2/4: テキストの特定の部分の単語数の結果を見つける- {"smallUrl":"https:\/\/www.wikihow.com\/images_en\/thumb\/e\/ec\/Check-a-Word-Count-in-Microsoft-Word-Step-7-Version-2.jpg\/v4-460px-Check-a-Word-Count-in-Microsoft-Word-Step-7-Version-2.jpg","bigUrl":"https:\/\/www.wikihow.com\/images\/thumb\/e\/ec\/Check-a-Word-Count-in-Microsoft-Word-Step-7-Version-2.jpg\/v4-728px-Check-a-Word-Count-in-Microsoft-Word-Step-7-Version-2.jpg","smallWidth":460,"smallHeight":345,"bigWidth":728,"bigHeight":546,"licensing":" class=\"mw-parser-output\"><\/div>"} 1カウントしたいテキストの先頭にマウスカーソルを置きます。文、段落、またはテキストが始まる場所をクリックします。
- {"smallUrl":"https:\/\/www.wikihow.com\/images_en\/thumb\/1\/1b\/Check-a-Word-Count-in-Microsoft-Word-Step-8-Version-2.jpg\/v4-460px-Check-a-Word-Count-in-Microsoft-Word-Step-8-Version-2.jpg","bigUrl":"https:\/\/www.wikihow.com\/images\/thumb\/1\/1b\/Check-a-Word-Count-in-Microsoft-Word-Step-8-Version-2.jpg\/v4-728px-Check-a-Word-Count-in-Microsoft-Word-Step-8-Version-2.jpg","smallWidth":460,"smallHeight":346,"bigWidth":728,"bigHeight":547,"licensing":" class=\"mw-parser-output\"><\/div>"} 2テキストの一部を強調表示します。カウントしたいテキストの末尾までマウスをドラッグし、テキストのこの部分を青色でマークします。
- {"smallUrl":"https:\/\/www.wikihow.com\/images_en\/thumb\/b\/b9\/Check-a-Word-Count-in-Microsoft-Word-Step-9-Version-2.jpg\/v4-460px-Check-a-Word-Count-in-Microsoft-Word-Step-9-Version-2.jpg","bigUrl":"https:\/\/www.wikihow.com\/images\/thumb\/b\/b9\/Check-a-Word-Count-in-Microsoft-Word-Step-9-Version-2.jpg\/v4-728px-Check-a-Word-Count-in-Microsoft-Word-Step-9-Version-2.jpg","smallWidth":460,"smallHeight":344,"bigWidth":728,"bigHeight":545,"licensing":" class=\"mw-parser-output\"><\/div>"} 3[ツール]メニューをクリックします。ドキュメント ウィンドウの上部中央にある [ツール] メニューを選択します。
- {"smallUrl":"https:\/\/www.wikihow.com\/images_en\/thumb\/7\/79\/Check-a-Word-Count-in-Microsoft-Word-Step-10-Version-2.jpg\/v4-460px-Check-a-Word-Count-in-Microsoft-Word-Step-10-Version-2.jpg","bigUrl":"https:\/\/www.wikihow.com\/images\/thumb\/7\/79\/Check-a-Word-Count-in-Microsoft-Word-Step-10-Version-2.jpg\/v4-728px-Check-a-Word-Count-in-Microsoft-Word-Step-10-Version-2.jpg","smallWidth":460,"smallHeight":345,"bigWidth":728,"bigHeight":546,"licensing":" class=\"mw-parser-output\"><\/div>"} 4単語数をクリックします。 [ツール] ドロップダウン メニューから [単語数] を選択します。選択したテキストの単語数、文字数、ページ数、段落数、行数を表示する新しいダイアログ ボックスを開きます。
- 選択したテキスト部分の単語数は通常、ドキュメントの下部にあるバーに表示されます。
広告する
方法3方法3/4: Wordのモバイル版- {"smallUrl":"https:\/\/www.wikihow.com\/images_en\/thumb\/0\/0e\/Check-a-Word-Count-in-Microsoft-Word-Step-11-Version-2.jpg\/v4-460px-Check-a-Word-Count-in-Microsoft-Word-Step-11-Version-2.jpg","bigUrl":"https:\/\/www.wikihow.com\/images\/thumb\/0\/0e\/Check-a-Word-Count-in-Microsoft-Word-Step-11-Version-2.jpg\/v4-728px-Check-a-Word-Count-in-Microsoft-Word-Step-11-Version-2.jpg","smallWidth":460,"smallHeight":345,"bigWidth":728,"bigHeight":546,"licensing":" class=\"mw-parser-output\"><\/div>"} 1Microsoft Word アプリケーションのモバイル バージョンを開きます。スマートフォンまたはタブレットで、Word アプリをタップして開きます。
- {"smallUrl":"https:\/\/www.wikihow.com\/images_en\/thumb\/b\/ba\/Check-a-Word-Count-in-Microsoft-Word-Step-12-Version-2.jpg\/v4-460px-Check-a-Word-Count-in-Microsoft-Word-Step-12-Version-2.jpg","bigUrl":"https:\/\/www.wikihow.com\/images\/thumb\/b\/ba\/Check-a-Word-Count-in-Microsoft-Word-Step-12-Version-2.jpg\/v4-728px-Check-a-Word-Count-in-Microsoft-Word-Step-12-Version-2.jpg","smallWidth":460,"smallHeight":345,"bigWidth":728,"bigHeight":546,"licensing":" class=\"mw-parser-output\"><\/div>"} 2ドキュメントを開きます。通常、アプリケーションは最後に編集されたドキュメントを開きます。ドキュメントが開いていない場合は、最近開いたドキュメントのリストが表示されます。操作するドキュメントをクリックします。
- {"smallUrl":"https:\/\/www.wikihow.com\/images_en\/thumb\/a\/ab\/Check-a-Word-Count-in-Microsoft-Word-Step-13-Version-2.jpg\/v4-460px-Check-a-Word-Count-in-Microsoft-Word-Step-13-Version-2.jpg","bigUrl":"https:\/\/www.wikihow.com\/images\/thumb\/a\/ab\/Check-a-Word-Count-in-Microsoft-Word-Step-13-Version-2.jpg\/v4-728px-Check-a-Word-Count-in-Microsoft-Word-Step-13-Version-2.jpg","smallWidth":460,"smallHeight":345,"bigWidth":728,"bigHeight":546,"licensing":" class=\"mw-parser-output\"><\/div>"} 3編集メニューをクリックします。ドキュメントを開いた状態で、編集メニュー(鉛筆と文字「A」のアイコン)をタップします。画面の上部中央にあります。これにより、画面の下半分に編集メニューが開きます。
- Word for iPad で、タブレット画面の上部中央にある [表示] メニューをタップします。
- {"smallUrl":"https:\/\/www.wikihow.com\/images_en\/thumb\/d\/dc\/Check-a-Word-Count-in-Microsoft-Word-Step-14-Version-2.jpg\/v4-460px-Check-a-Word-Count-in-Microsoft-Word-Step-14-Version-2.jpg","bigUrl":"https:\/\/www.wikihow.com\/images\/thumb\/d\/dc\/Check-a-Word-Count-in-Microsoft-Word-Step-14-Version-2.jpg\/v4-728px-Check-a-Word-Count-in-Microsoft-Word-Step-14-Version-2.jpg","smallWidth":460,"smallHeight":345,"bigWidth":728,"bigHeight":546,"licensing":" class=\"mw-parser-output\"><\/div>"} 4「ホーム」をクリックします。編集メニューバーの左側にあります。ポップアップ メニューが開きます。
- {"smallUrl":"https:\/\/www.wikihow.com\/images_en\/thumb\/8\/84\/Check-a-Word-Count-in-Microsoft-Word-Step-15-Version-2.jpg\/v4-460px-Check-a-Word-Count-in-Microsoft-Word-Step-15-Version-2.jpg","bigUrl":"https:\/\/www.wikihow.com\/images\/thumb\/8\/84\/Check-a-Word-Count-in-Microsoft-Word-Step-15-Version-2.jpg\/v4-728px-Check-a-Word-Count-in-Microsoft-Word-Step-15-Version-2.jpg","smallWidth":460,"smallHeight":345,"bigWidth":728,"bigHeight":546,"licensing":" class=\"mw-parser-output\"><\/div>"} 5「表示」をクリックします。 [表示] メニューは、[編集] ポップアップ メニューの下部にあります。
- {"smallUrl":"https:\/\/www.wikihow.com\/images_en\/thumb\/7\/7e\/Check-a-Word-Count-in-Microsoft-Word-Step-16-Version-2.jpg\/v4-460px-Check-a-Word-Count-in-Microsoft-Word-Step-16-Version-2.jpg","bigUrl":"https:\/\/www.wikihow.com\/images\/thumb\/7\/7e\/Check-a-Word-Count-in-Microsoft-Word-Step-16-Version-2.jpg\/v4-728px-Check-a-Word-Count-in-Microsoft-Word-Step-16-Version-2.jpg","smallWidth":460,"smallHeight":345,"bigWidth":728,"bigHeight":546,"licensing":" class=\"mw-parser-output\"><\/div>"} 6「単語数カウント」をクリックします。 「参照」メニューの下部にあります。クリックすると、文書の単語数、文字数、ページ数が画面に表示されます。
- iPad 版 Word では、単語数カウントアイコンは、左上隅に「123」と表示された多数の行になります。メイン メニュー バーの [参照] メニューにあります。
- 指でテキストの一部を選択し、単語数ボタンをタップすると、選択したテキストの単語数情報が表示されます。
広告する
方法 4方法4/4:オンラインワード- {"smallUrl":"https:\/\/www.wikihow.com\/images_en\/thumb\/e\/ec\/Check-a-Word-Count-in-Microsoft-Word-Step-17-Version-2.jpg\/v4-460px-Check-a-Word-Count-in-Microsoft-Word-Step-17-Version-2.jpg","bigUrl":"https:\/\/www.wikihow.com\/images\/thumb\/e\/ec\/Check-a-Word-Count-in-Microsoft-Word-Step-17-Version-2.jpg\/v4-728px-Check-a-Word-Count-in-Microsoft-Word-Step-17-Version-2.jpg","smallWidth":460,"smallHeight":344,"bigWidth":728,"bigHeight":545,"licensing":" class=\"mw-parser-output\"><\/div>"} 1Word Web サイトのオンライン バージョンを開きます。 office.live.com にアクセスし、Microsoft アカウントとパスワードでログインするか、Word の無料バージョンを選択します。
- {"smallUrl":"https:\/\/www.wikihow.com\/images_en\/thumb\/1\/1d\/Check-a-Word-Count-in-Microsoft-Word-Step-18-Version-2.jpg\/v4-460px-Check-a-Word-Count-in-Microsoft-Word-Step-18-Version-2.jpg","bigUrl":"https:\/\/www.wikihow.com\/images\/thumb\/1\/1d\/Check-a-Word-Count-in-Microsoft-Word-Step-18-Version-2.jpg\/v4-728px-Check-a-Word-Count-in-Microsoft-Word-Step-18-Version-2.jpg","smallWidth":460,"smallHeight":348,"bigWidth":728,"bigHeight":550,"licensing":" class=\"mw-parser-output\"><\/div>"} 2ドキュメントを開きます。画面の左側で、「最近使用したドキュメント」を選択します。
- 編集したいドキュメントが表示されない場合は、ウィンドウの左下隅にある「ハードドライブまたは Dropbox からドキュメントを開く」を選択します。
- {"smallUrl":"https:\/\/www.wikihow.com\/images_en\/thumb\/d\/da\/Check-a-Word-Count-in-Microsoft-Word-Step-19-Version-2.jpg\/v4-460px-Check-a-Word-Count-in-Microsoft-Word-Step-19-Version-2.jpg","bigUrl":"https:\/\/www.wikihow.com\/images\/thumb\/d\/da\/Check-a-Word-Count-in-Microsoft-Word-Step-19-Version-2.jpg\/v4-728px-Check-a-Word-Count-in-Microsoft-Word-Step-19-Version-2.jpg","smallWidth":460,"smallHeight":345,"bigWidth":728,"bigHeight":546,"licensing":" class=\"mw-parser-output\"><\/div>"} 3単語数情報を参照します。文書を開いたら、文書の左下隅を見てください。ここのスクロールバーには単語数情報が自動的に表示されます。 広告する
ヒント- Mac または Windows コンピューターで、単語数情報を常に表示したい場合は、「環境設定」メニューから「閲覧モード」を選択します。 「リアルタイム単語カウント」の左側のボックスをチェックします。
- コンピュータ上の Word プログラムで、プログラム ウィンドウが最大化されていることを確認します。それ以外の場合、ウィンドウは、ドキュメントの下部にある単語数情報を含む、表示可能な領域の一部を非表示にします。
広告する |